Excel で緑の三角形のエラー インジケーターを削除する手順
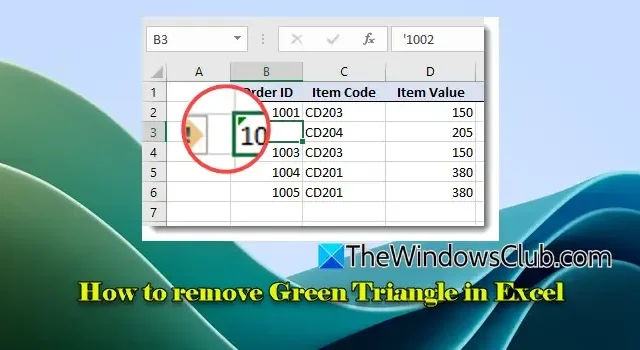
この記事では、 Excel の緑の三角形を削除する方法について説明します。この緑の三角形はセルの左上隅に表示され、そのセルの内容に潜在的な問題があることを示します。これは Excel のエラー チェック機能の一機能であり、ユーザーが潜在的なデータの不一致や懸念を特定して解決するのを支援することを目的としています。
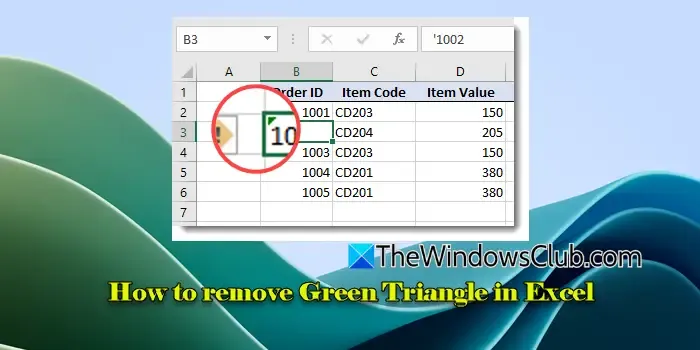
緑色の三角形はデータの整合性を維持する役割を果たしますが、特に入力内容に自信がある場合、多くのユーザーはこの表示が不要だと感じるかもしれません。このような状況では、これらのインジケーターを削除または無効にすることをお勧めします。
Excel の緑の三角形を削除する
Excel で緑の三角形を消したい場合は、その表示の背後にある一般的な原因を理解することが重要です。
緑色の三角形が表示される最も一般的な理由は次のとおりです。
-
矛盾した数式:これは、数式が周囲のセルで使用されている数式と異なる場合に発生し、計算エラーにつながる可能性があります。
-
テキスト形式の数値:数値がテキストとして入力されると、計算が妨げられる可能性があるため、Excel によって強調表示されます。
-
数式エラー: Excel は、ゼロ除算の問題やセルの参照の誤りなど、数式内の潜在的なエラーを検出する場合があります。
これらの警告の原因を理解することで、バックグラウンド エラー チェックを無効にしたり、エラーを修正したり、不必要な警告を自信を持って無視したりするために必要な対策を講じることができます。
1] バックグラウンドエラーチェックを無効にする
緑色の三角形を完全に無効にするには、次の手順に従います。
[ファイル] メニューに移動して[オプション]を選択します。Excel オプション ウィンドウで、左側のサイドバーにある[数式]をクリックします。 [エラー チェック]セクションに、[バックグラウンド エラー チェックを有効にする] というオプションがあります。このボックスのチェックを外し、 [OK]をクリックして変更を適用します。
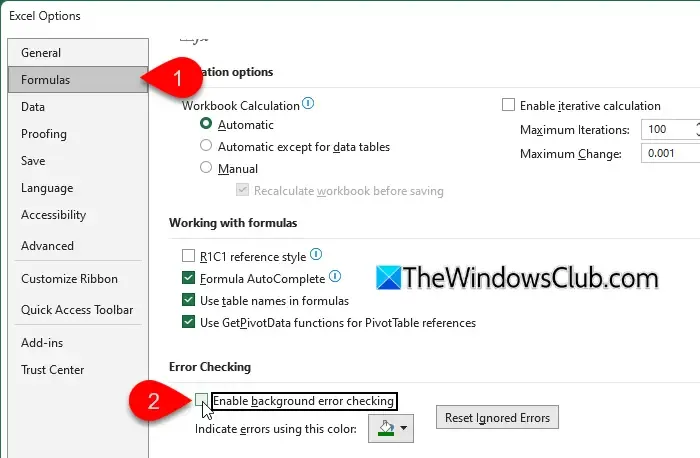
これを行うと、Excel が現在のブックおよび今後開くブック内の潜在的なエラーを自動的にチェックしてフラグを立てることを防ぐことができます。
あるいは、機能全体を無効にするのではなく、特定のエラー チェック ルールを個別に無効にすることもできます。この方法では、特定のアラートを排除しながら、他の潜在的な問題については通知を受けることができます。
これを行うには、「エラー チェック」セクションで無効にする特定のルールのチェックを外すだけです。
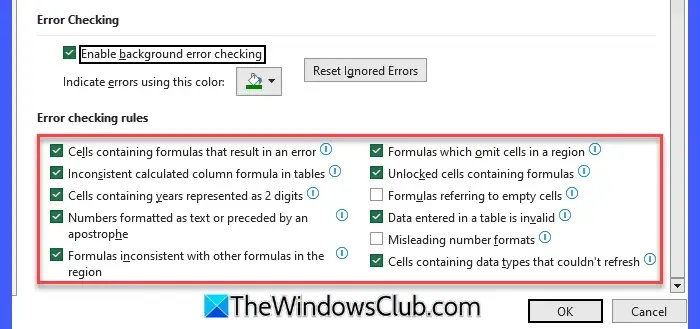
たとえば、次のチェックを外すことができます。
- テキストまたはアポストロフィでフォーマットされた数値
- 範囲内のセルを省略する数式
- 必要に応じてその他の設定
選択が完了したら、[OK]をクリックしてダイアログ ボックスを閉じます。この調整により、無効なルールによってフラグが付けられたセルから緑色の三角形が削除されます。
2] エラーの修正
警告がゼロ除算のシナリオなどの論理エラーを示している場合は、誤った結果を防ぐためにそれを修正することが重要です。
[エラーのトレース]ボタン (選択したセルの横にある感嘆符アイコン)を利用できます。クリックすると、特定されたエラーに対処するためのドロップダウン メニューが表示されます。次に、エラーによって示された問題を修正するために最適なオプションを選択できます。
たとえば、ゼロ除算エラーが#DIV/0!と表示される場合、 [計算手順を表示]を選択できます。これにより、 Excel でエラーが生成された方法が表示され、数式のどこが間違っているかを診断するのに役立ちます。または、[数式バーで編集]を選択して、数式バーで直接数式を変更することもできます。
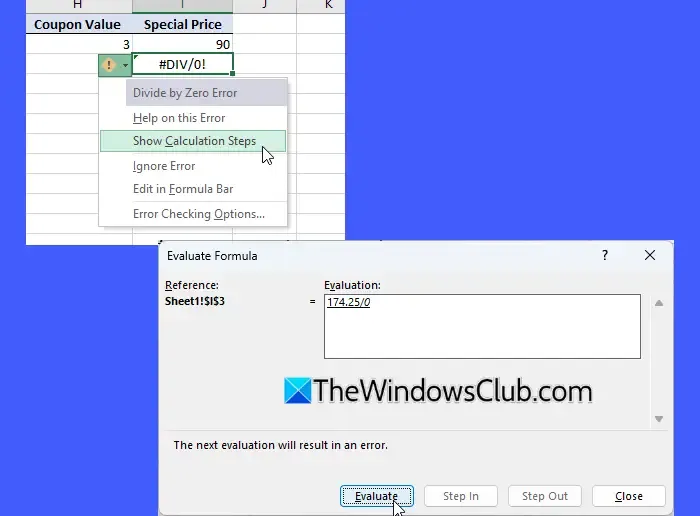
問題が「数値がテキストとして保存されている」エラーである場合、「数値に変換」を選択すると、テキストが数値に正しくフォーマットされます。または、「数式バーで編集」を選択して、先頭のアポストロフィや必要な変更を手動で調整することもできます。
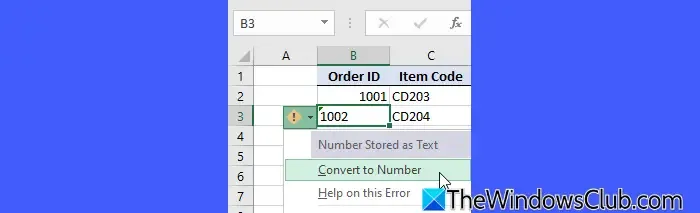
3] エラーを無視する
データが正確で警告が無関係であると確信できる場合は、エラーを無視することを選択できます。ただし、セルの内容が将来変更されると警告が再度表示される可能性があるため、これは一時的な措置と見なす必要があります。
エラーを無視するには、緑色の三角形の付いたセルを選択し、 「エラーのトレース」ボタンをクリックします。表示されるメニューから、「エラーを無視」を選択します。
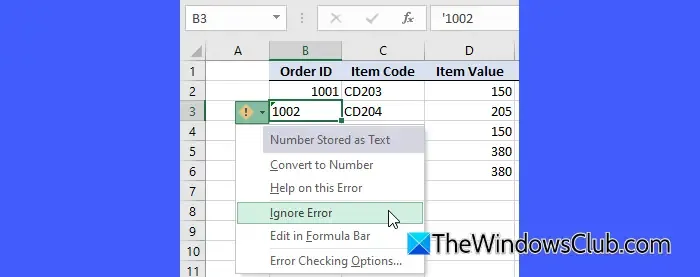
[エラーを無視] を選択すると、選択したセルにのみ適用され、ブック全体のエラー チェック設定は変更されないことに注意してください。
この情報が役に立つことを願っています。
Excel の緑色の三角形は何を意味しますか?
Excel の緑の三角形は、セルの左上部分にある警告インジケーターとして機能し、入力されたデータに存在するエラーまたは不一致を強調表示します。これは、データが間違っている、または問題があることを意味するのではなく、情報を確認してアクションが必要かどうかを判断するためのプロンプトとして機能します。
Excel の一部のセルに緑色の三角形が表示される原因は何ですか?
Excel スプレッドシートに緑色の三角形の付いたセルがある場合は、そのセルに含まれる数式またはデータにエラーまたは不整合がある可能性があります。セルを選択して警告アイコンの上にマウスを移動すると、具体的な問題を説明するツールヒントが表示されます。さらに、アイコンをクリックすると、エラーを修正するための解決策が提示されるメニューが表示されます。



コメントを残す