Windows 10でファイル拡張子を表示する手順
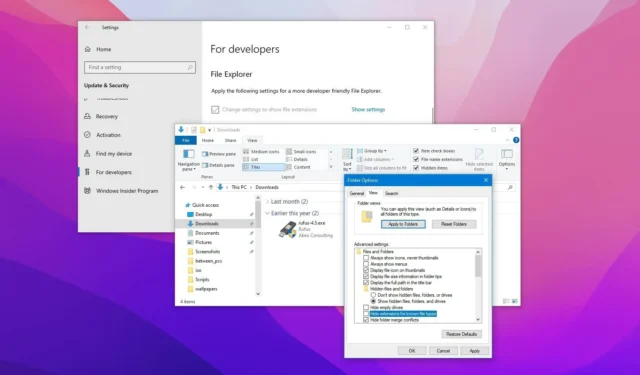
- Windows 10 でファイル拡張子の表示を有効にするには、ファイル エクスプローラーを起動し、「表示」をクリックして「ファイル名拡張子」ボックスにチェックを入れます。または、 「フォルダー オプション」にアクセスして、 「既知のファイル タイプの拡張子は表示しない」設定のチェックを外すこともできます。
- この機能は、設定アプリ、コマンド プロンプト、または PowerShell を使用して有効にすることもできます。
最終更新日 2024 年 11 月 13 日: Windows 10 では、ファイル拡張子はファイル名のピリオドの後に表示される 3 文字または 4 文字で構成されます。この拡張子はファイル形式を表します (例: .txt、、.docxまたは.pdf)。
ファイル拡張子はファイル操作に不可欠ではありませんが、操作性を大幅に向上させることができます。たとえば、ファイル形式を簡単に示し、ファイルを開くための適切なアプリケーションを選択するプロセスを簡素化します。さらに、互換性のあるファイル タイプの変更を容易にします。たとえば、ファイルをスクリプト タスク用のファイル.txtに変換できます。.bat
ファイル エクスプローラーでは、デフォルトで拡張子が非表示になっていることに注意してください。これは、見た目の乱雑さを軽減し、ファイルにアクセスできなくなる可能性のあるエラーのリスクを最小限に抑え、セキュリティを強化するために行われます。ただし、拡張子を表示すると、ファイル管理タスクが簡素化される可能性があります。
このガイドでは、Windows 10 でファイル エクスプローラーを使用するときにファイル拡張子を表示する手順について説明します。
- Windows 10 のファイル エクスプローラーでファイル拡張子を表示する
- Windows 10 の設定でファイル拡張子を表示する
- Windows 10 のコマンド プロンプトを使用してファイル拡張子を表示する
Windows 10 でファイルエクスプローラーを使用してファイル拡張子を表示する
ファイル拡張子を表示するには、次の手順に従ってください。
-
Windows 10 デバイスでファイル エクスプローラーを起動します。
-
[表示]タブを選択します。
-
「ファイル名拡張子」オプションを有効にします。
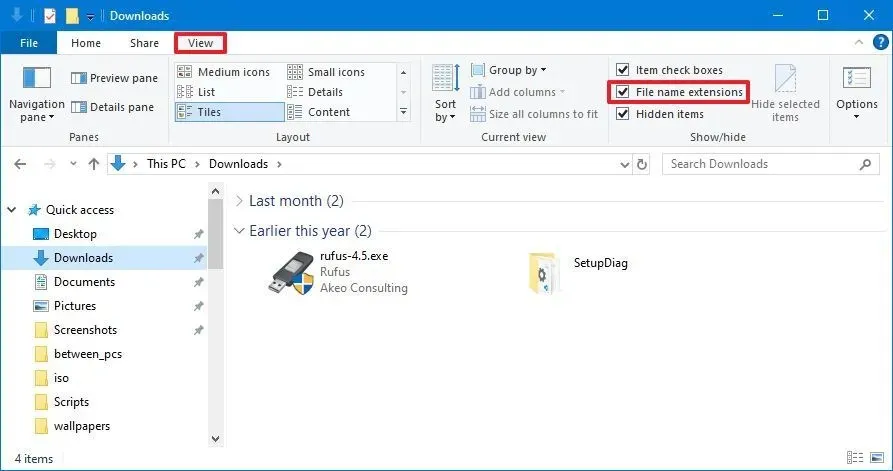
フォルダオプションからファイル拡張子を有効にする
次の手順に従って、「フォルダー オプション」設定からファイル拡張子を表示することもできます。
-
ファイルエクスプローラーを開きます。
-
[表示]タブをクリックします。
-
[オプション]ボタンをクリックします。
-
[表示]タブに移動します。
-
「既知のファイルタイプの拡張子を非表示にする」オプションのチェックを外します。
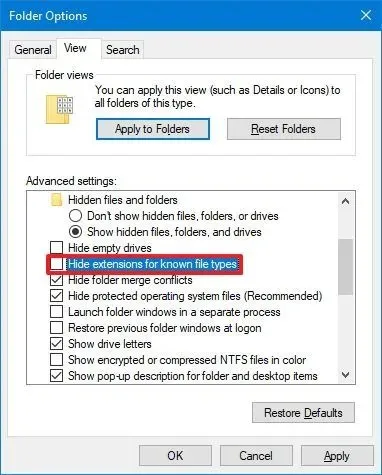
-
「適用」ボタンを押します。
-
[OK]ボタンをクリックします。
これらの手順を実行すると、ファイル エクスプローラーに認識されたファイル タイプの拡張子が表示されます。
Windows 10の設定でファイル拡張子の表示を有効にする
設定アプリでファイル拡張子を表示するには、次の手順に従います。
-
設定を開きます。
-
[更新とセキュリティ]をクリックします。
-
開発者向けを選択します。
-
ファイルエクスプローラーの設定を見つけてクリックします。
-
「ファイル拡張子を表示するように設定を変更する」というチェックボックスをオンにします。

-
[適用]ボタンをクリックします。
これらの手順を完了すると、ファイル拡張子がファイル エクスプローラーに表示されるようになります。
オプションが利用できない場合は、ファイル エクスプローラーの「フォルダー オプション」で調整する必要があります。
このチュートリアルは Windows 10 を対象としていますが、ファイル拡張子を表示または非表示にする機能は以前の多くのバージョンにも存在しており、同じプロセスを Windows 8.1、Windows 7、およびそれ以前のエディションに適用できます。
コマンドプロンプトを使用してWindows 10でファイル拡張子を表示する
コマンド プロンプト (または PowerShell) 経由でファイル拡張子を表示するには、次の手順を実行します。
-
スタートメニューを開きます。
-
コマンド プロンプトまたはPowerShellを検索し、一番上のエントリを右クリックして、[管理者として実行]を選択します。
-
ファイルの拡張子を有効にするには、次のコマンドを入力し、Enter キーを押します。
reg add HKCU\Software\Microsoft\Windows\CurrentVersion\Explorer\Advanced /v HideFileExt /t REG_DWORD /d 0 /f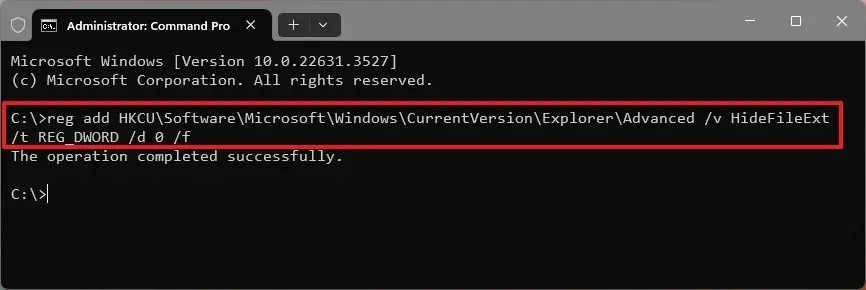
手順を完了すると、Windows 10 のファイル エクスプローラーにファイル拡張子が表示されるようになります。
この設定を元に戻したい場合は、同じ手順に従いますが、手順 3で次のコマンドを実行しますreg add HKCU\Software\Microsoft\Windows\CurrentVersion\Explorer\Advanced /v HideFileExt /t REG_DWORD /d 1 /f。



コメントを残す