ステップバイステップガイド: Rufus を使用して Windows 11 24H2 用の起動可能な USB を作成する

Rufus ユーティリティを使用すると、互換性のあるシステムと互換性のないシステムの両方に Windows 11 24H2 (2024 Update) をインストールするための起動可能な USB フラッシュ ドライブをセットアップできます。このガイドでは、この手順に必要な手順を説明します。Rufus はメディア作成ツールと同様に動作しますが、既存の ISO ファイルを利用したり、Microsoft のサーバーからインストール ファイルを直接ダウンロードしたりできるため、柔軟性が高まります。
さらに、このツールは、Windows 10 などの古いオペレーティング システム用の USB インストール メディアを作成するためにも使用できます。以前は、ユーザーは Windows 11 および 10 の以前のバージョンをダウンロードできましたが、現在はそれができません。各 OS で利用可能な最新バージョンをダウンロードすることしかできません。ただし、他の方法を使用して、以前のエディションの Windows を入手することはできます。
さらに、Rufus は、要件を満たさないハードウェアに Windows 11 をインストールする際の制限を回避したり、代わりにローカル アカウントを使用して Microsoft アカウントなしでインストールしたりできる、起動可能なメディアを作成するのに最適です。
このチュートリアルでは、Rufus を使用して ISO ファイルをダウンロードし、サポートされているシステムとサポートされていないシステムの両方に Windows 11 24H2 をインストールするための起動可能なメディアを作成するプロセスについて説明します。
- サポートされているデバイス用に Rufus を使用して Windows 11 24H2 USB を作成する
- サポートされていないデバイス用に Rufus で Windows 11 24H2 USB を作成する
サポートされているデバイス用に Rufus を使用して Windows 11 24H2 USB を作成する
Windows 11 24H2 用の USB 起動可能メディアを生成するには、まず、少なくとも 8 GB の容量がある USB フラッシュ ドライブを接続し、以下の手順に従います。
-
「ダウンロード」セクションから最新バージョンをダウンロードしてください。
-
Rufus実行可能ファイルをダブルクリックしてアプリケーションを起動します。
-
ウィンドウの下部にある [設定]ボタン (左から 3 番目のボタン)にアクセスします。

-
設定セクションで「更新の確認」設定を「毎日」に設定します。
-
[閉じる]ボタンをクリックします。
-
もう一度「閉じる」ボタンをクリックします。
-
Rufusを再起動します。
-
(オプション)「デバイス」ドロップダウン メニューから USB フラッシュ ドライブを選択します。
-
「ブート選択」メニューで「ディスクまたは ISO イメージ」オプションを選択します。
-
選択ボックスの横にある下矢印をクリックし、 「ダウンロード」を選択します。
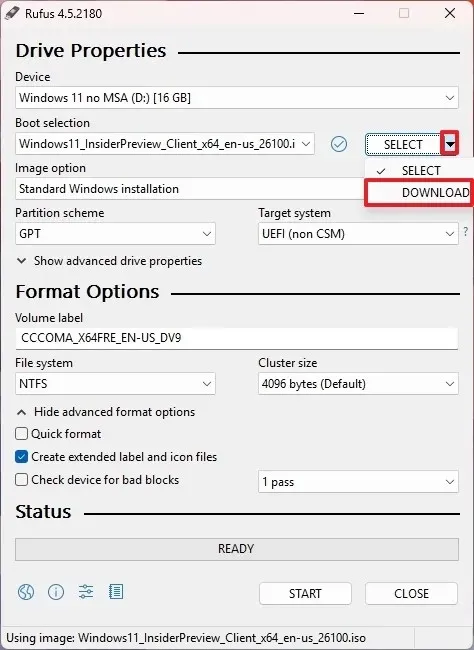
-
ダウンロードボタンを押します。
-
オプションからWindows 11を選択します。
-
「続行」ボタンを押します。
-
Windows 11 の 2024 アップデートを選択するには、「24H2」オプションを選択します。
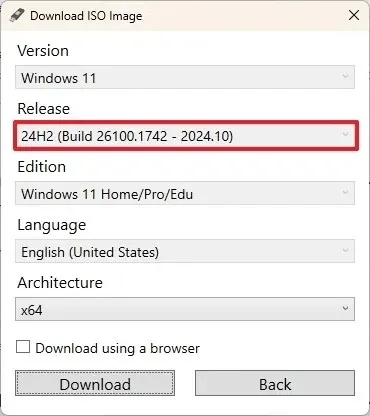
-
「続行」ボタンをクリックします。
-
Windows 11 Home/Pro/Eduを選択します。
-
「続行」をクリックします。
-
Windows 11 のインストールに使用する言語を選択します。
-
「続行」をクリックします。
-
x64 アーキテクチャ オプションを選択します。
-
「ダウンロード」をクリックします。
-
Windows 11 24H2 ISO ファイルを保存する場所を選択します。
-
「イメージ オプション」セクションで「標準 Windows 11 インストール」を選択します。
-
(オプション) ダウンロード後はデフォルト設定のまま続行できます。
-
(オプション)「ボリューム ラベル」フィールドにドライブの名前 (たとえば、Windows 11 24H2 セットアップ) を入力します。
-
[スタート]ボタンをクリックします。
-
クリーンなインストール メディアを作成するには、「Windows ユーザー エクスペリエンス」ページからすべてのオプションの選択を解除します。
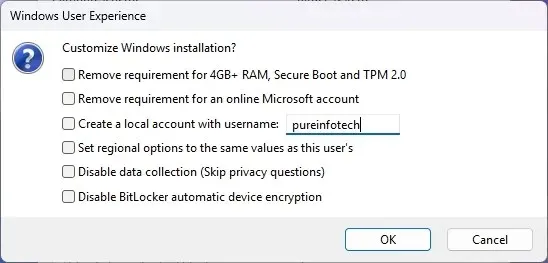
-
OKボタンを押します。
これらの手順を完了すると、起動可能な USB が準備され、準拠デバイスに最新の Windows 11 バージョンをインストールできるようになります。
このプロセスに関するチュートリアル ビデオを私の YouTube チャンネルで視聴することもできます。ぜひ「いいね」してチャンネル登録してください。
サポートされていないデバイス用に Rufus で Windows 11 24H2 USB を作成する
Rufus アプリケーションは、サポートされていないハードウェアに Windows をインストールするために必要な TPM 2.0、セキュア ブート、およびメモリ要件を無視する起動可能な USB を作成するためにも使用できます。さらに、このツールを使用してインターネット要件を回避し、セットアップ プロセス中に Microsoft アカウントを必要としないようにすることもできます。
ただし、OS をインストールするには、コンピューターに少なくとも TPM 1.2 と POPCNT 命令を実行できるプロセッサが搭載されている必要があります。
要件を満たしていないシステム用の Windows 11 24H2 起動可能な USB を作成するには、次の手順に従います。
-
「ダウンロード」セクションから最新バージョンをダウンロードしてください。
-
Rufus実行可能ファイルをダブルクリックしてアプリケーションを実行します。
-
「デバイス」セクションから、Windows 11 24H2 起動可能な USB メディアを作成するフラッシュ ドライブを選択します。
-
「ブート選択」セクションで、「ディスクまたは ISO イメージ」を選択します。
-
[選択]ボタンをクリックします。
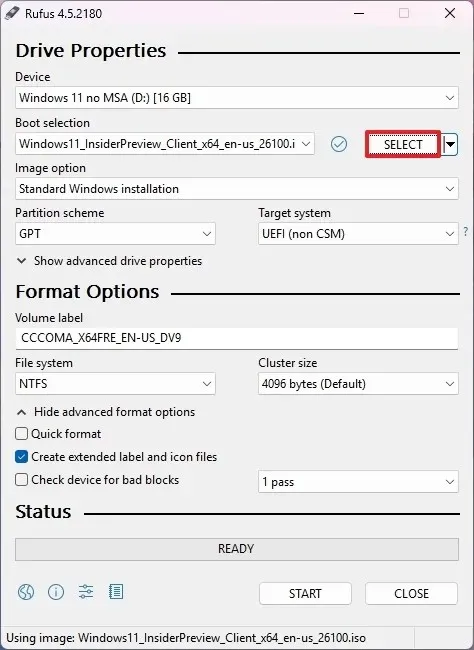
-
Windows 11 24H2 ISOファイルを見つけて選択します。
-
[開く]ボタンをクリックします。
-
「イメージ オプション」セクションから「標準 Windows 11 インストール」オプションを選択します。
-
「パーティション スキーム」セクションでGPTオプションを選択します。
-
「ターゲット システム」セクションでUEFI (非 CSM)を選択します。
-
(オプション)「ボリューム ラベル」フィールドで、起動可能な USB フラッシュ ドライブに意味のある名前を割り当てます。
-
ファイル システムとクラスター サイズのデフォルト設定を保持します。
-
クイックフォーマットオプションをチェックします。
-
「拡張ラベルとアイコン ファイルを作成する」オプションを有効にします。
-
スタートボタンを押します。
-
正式にサポートされていないハードウェアにバージョン 24H2 をインストールできるようにするには、「4GB 以上の RAM、セキュア ブート、TPM 2.0 の要件を削除する」オプションを選択します。
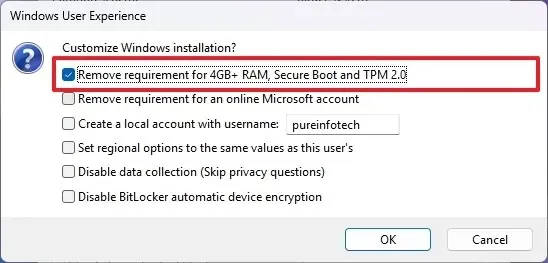
-
(オプション) Microsoft アカウントではなくローカル アカウントを使用して Windows 11 24H2 をセットアップするには、「オンライン Microsoft アカウントの要件を削除する」オプションを選択します。
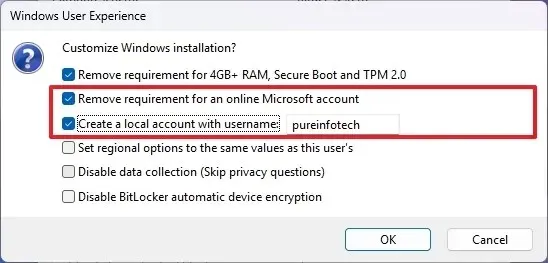
-
(オプション) 必要に応じて、「ユーザー名でローカル アカウントを作成する」オプションを選択し、ローカル インストール用のアカウント名を指定します。
-
(オプション) 「地域オプションをこのユーザーと同じ値に設定する」オプションのチェックを外すと、現在の言語が新規インストールのデフォルトとして使用されます。
-
(オプション) 「データ収集を無効にする」オプションの選択を解除すると、Microsoft によるデータ追跡を最小限に抑えることができます。
-
(オプション) 「BitLocker 自動デバイス暗号化を無効にする」オプションを有効にします。
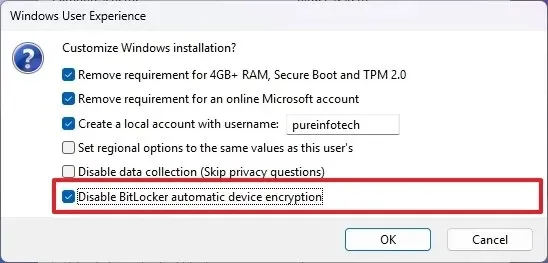 注:バージョン 24H2 以降、Microsoft は新規インストールで暗号化を強制します。データを保護するために暗号化を使用することをお勧めしますが、必要に応じてこの設定を無効にすることができます。
注:バージョン 24H2 以降、Microsoft は新規インストールで暗号化を強制します。データを保護するために暗号化を使用することをお勧めしますが、必要に応じてこの設定を無効にすることができます。 -
「OK」をクリックして続行します。
これらの手順を実行すると、Rufus はサポートされていないシステムにバージョン 24H2 をインストールできる起動可能な USB メディアを作成します。
あるいは、Ventoy ツールを使用して USB メディア ドライブを作成し、Windows 11 24H2 ISO ファイルをドライブにドラッグ アンド ドロップするだけで起動可能にすることもできます。
2024 年 10 月 8 日現在の更新:このガイドは、正確性を確保し、インストール プロセスの変更を組み込むために改訂されました。



コメントを残す