Windows 11 でリコール機能をアンインストールするためのステップバイステップ ガイド
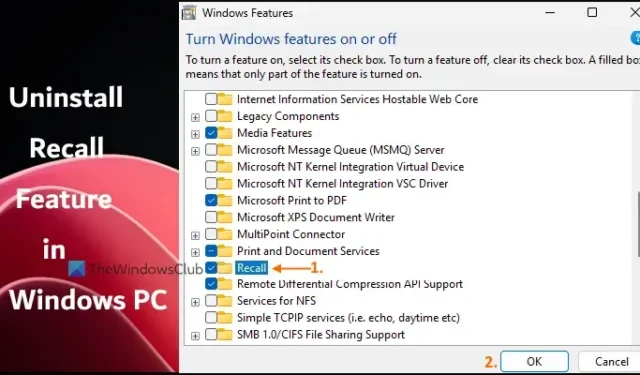
このガイドは、 Windows 11 PC から Recall 機能をアンインストールする方法を学ぶのに役立ちます。Recall は、Copilot+ デバイス専用の AI 駆動機能で、有効にすると、画面に表示されるすべてのタスクのスナップショットをキャプチャして保存します。当初、ユーザーには Windows 11 マシンから Recall AI を削除するオプションはありませんでしたが、Microsoft は現在、この機能の完全なアンインストールを許可しています。この記事では、Recall を効果的に削除するためのさまざまな方法を、ステップバイステップの手順とともに概説します。
Windows 11 でリコール機能を削除する方法
次の 3 つの組み込み方法を使用して、Windows 11 コンピューターからリコール機能を完全に削除できます。
- Windowsの機能からRecallをアンインストールする
- コマンドプロンプトでRecall AIを削除する
- Windows Terminal を使用して Windows Recall をアンインストールします。
これらの方法を詳しく見てみましょう。
1] Windows 11 で Windows の機能を使用して Recall をアンインストールする
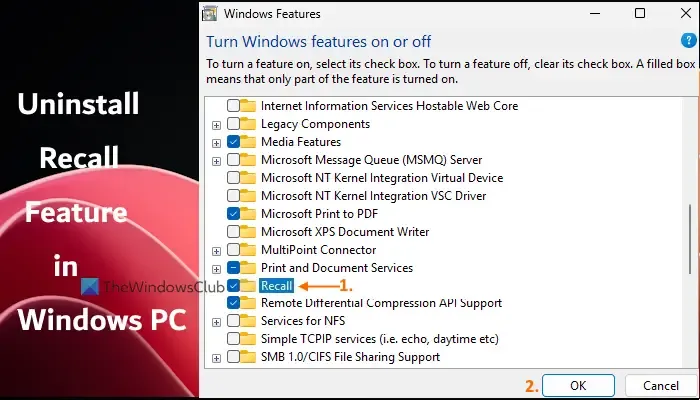
Windows 機能インターフェイス (OptionalFeatures.exe) を使用すると、Recall AI を含む Windows のオプション機能を管理できます。Windows 11 デバイスでこのインターフェイスを使用して Recall 機能をアンインストールする方法は次のとおりです。
- Windows 11 PC で設定アプリを開きます。
- [システム] > [オプション機能] > [その他の Windows 機能] ([関連設定] セクションにあります) に移動します。これにより、Windows の機能ウィンドウが起動します。または、検索ボックスに「windows の機能」と入力して Enter キーを押します。
- 利用可能な機能のリストをスクロールします。
- [取り消し]ボックスのチェックを外します。
- [OK]ボタンをクリックします。
- Windows 11 デバイスを再起動します。
変更が反映されるまでに少し時間がかかる場合があります。完了すると、Recall 機能はアンインストールされます。ただし、インストール ファイルがまだ残っている場合があり、必要に応じて将来 Recall を再インストールできることに注意してください。
リコール機能を再インストールするには、前の手順に従いますが、[OK] を押す前に [リコール] ボックスをオンにします。次に、デバイスを再起動します。
2] Windows 11のコマンドプロンプトでRecall AIを削除する
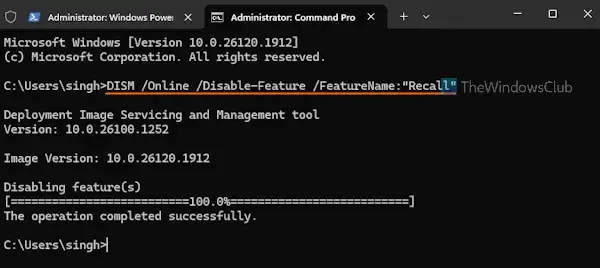
このアプローチでは、コマンド プロンプト経由で DISM (展開イメージのサービスと管理) ツールを使用します。DISM を使用すると、リコールなどのオプション機能を有効または無効にするなど、Windows イメージをサービスできます。リコール機能をアンインストールするには、次の手順に従います。
- 管理者権限で Windows ターミナルを起動します ([スタート] ボタンを右クリックし、[ターミナル (管理者)] を選択します)。
- コマンド プロンプト プロファイルを開きます。
- リコール機能を無効にするには、次のコマンドを実行します。
DISM /Online /Disable-Feature /FeatureName:"Recall"
実行後、PC を再起動すると、Recall AI が削除されます。
リコール機能を再インストールする場合は、次のコマンドを使用して、管理者特権のコマンド プロンプトでプロセスを繰り返します。
DISM /Online /Enable-Feature /FeatureName:"Recall"
3] Windows 11でWindowsターミナルを使用してWindows Recallをアンインストールする
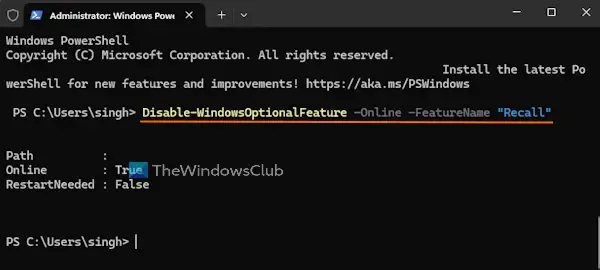
この方法では、PowerShell プロファイルで Windows Terminal を使用しますが、PowerShell インターフェイスを直接使用することもできます。Windows Terminal を使用して Recall を削除するには、次の手順に従います。
- 管理者権限で Windows Terminal を開きます。
- 新しいタブを開き、PowerShell プロファイルを選択します。
- リコール機能を無効にするには、次のコマンドを実行します。
Disable-WindowsOptionalFeature -Online -FeatureName "Recall"
このコマンドが完了したら、必要に応じて PC を再起動すると、Recall AI 機能がアンインストールされます。
リコール機能を再度有効にするには、管理者特権の Windows ターミナルで PowerShell プロファイルを開き、enable パラメータを指定して次のコマンドを実行します。
Enable-WindowsOptionalFeature -Online -FeatureName "Recall"
その後、PC を再起動して、リコール機能を復元します。
このガイドが役に立つことを願っています。
Windows 11 で Recall AI を無効にする方法は?
Copilot+ PC の初期セットアップ プロセス中、Recall AI 機能は、ユーザーが積極的に有効にしない限り無効のままです。無効にすると、Windows 11 システムでスナップショットがキャプチャまたは保存されません。セットアップ中に Recall 機能を使用するように求められたら、必ず [いいえ、保存しません] オプションを選択してください。
Microsoft リコール機能をオフにする方法は?
Windows 11 でスナップショットの呼び出しを無効にしたい場合は、設定アプリを使用して実行できます。設定アプリを開き、[プライバシーとセキュリティ] セクションに移動して、[スナップショットの呼び出しと保存] ページを見つけます。ここで、[スナップショットの保存]オプションをオフに切り替えることができます。さらに、Windows レジストリを編集するか、グループ ポリシー エディターを使用してスナップショットの呼び出し機能を無効にすることもできます。



コメントを残す