Microsoft Excel ですべての行と列を再表示する手順ガイド
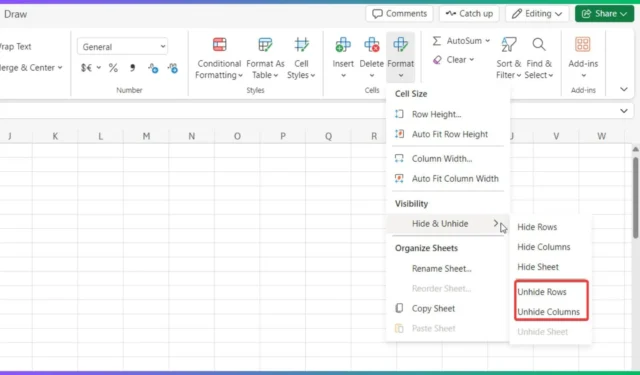
Excel で誤って行を非表示にしてしまった場合、または単に非表示にしたことを忘れてしまった場合、すべての行を再表示する効果的な方法がいくつかあります。まず、並べ替えが無効になっているか、すべての行を選択できるようになっていることを確認します。さらに、続行する前に、行が固定されていないことを確認します。
Microsoft Excel ですべての行を非表示解除するにはどうすればよいですか?
1. 「すべて表示」オプションを活用する
- すべての行と列を選択するには、スプレッドシートの左上隅をクリックします。
- [書式]に移動し、[表示/非表示] にマウスを合わせて、[行の表示]または[列の表示]をクリックします。
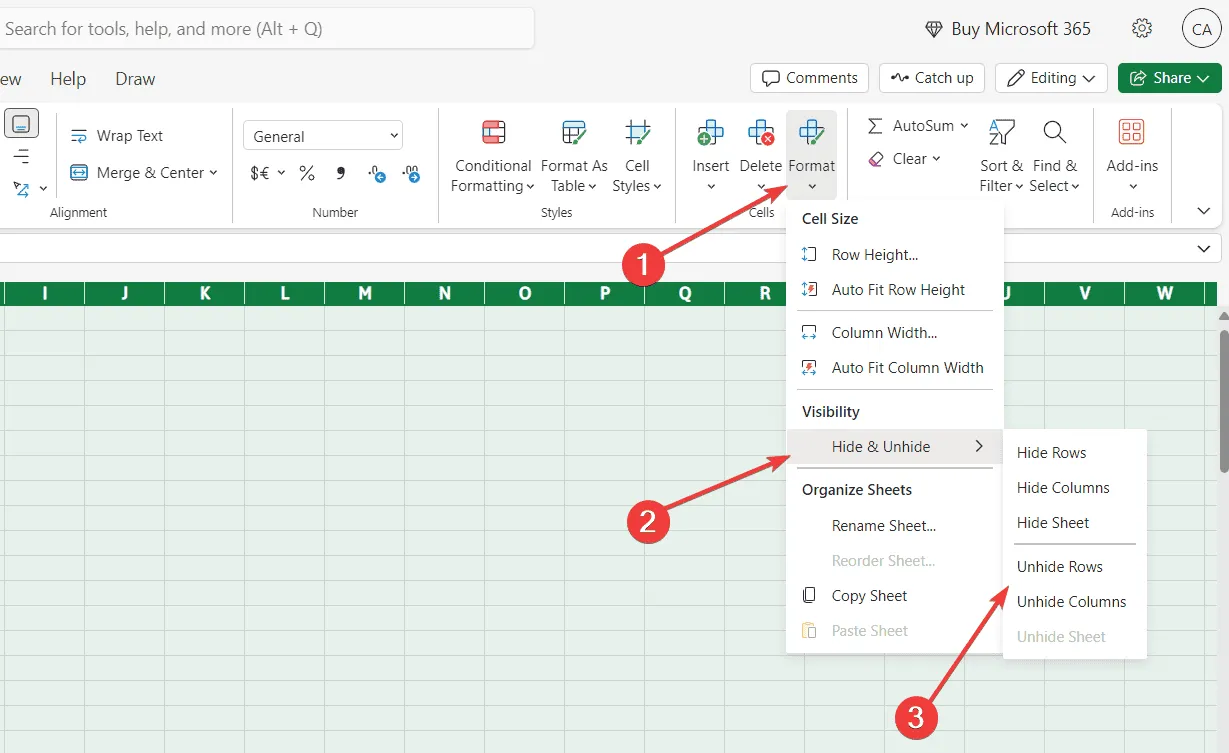
これは、Excel で行または列を再表示する最も簡単な方法です。キーボード ショートカットを使用する場合は、Ctrl+ を押してAすべてのセルを選択し、Ctrl+ Shift+ を押して9すべての行を再表示します。
この方法が機能するには、セルが固定されておらず、ワークシートがロックされていないことを確認してください。
2. コンテキストメニューから行または列を再表示する
- ワークシートの最初の行をクリックし、下にスクロールして を押したままShift最後の行をクリックすると、その間のすべての行が選択されます。
- 選択した行を右クリックし、[行の非表示を解除]を選択します。
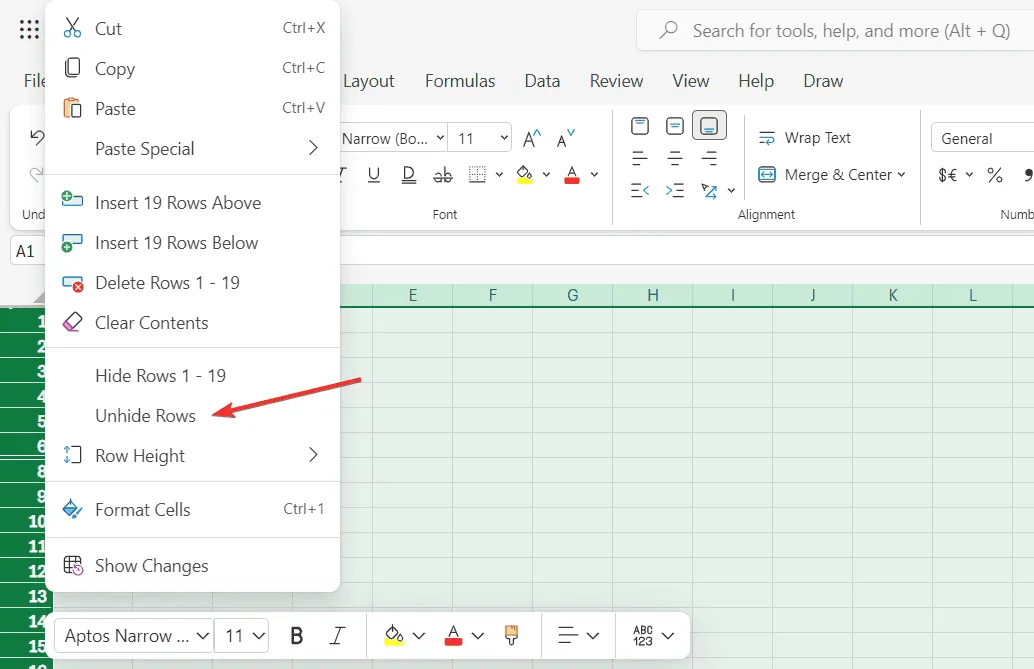
- 同じ方法を適用して列を非表示にすることができます。
これは、Excel で行または列を再表示するもう 1 つの簡単な方法です。ただし、選択範囲に非表示の行または列がある場合にのみ、コンテキスト メニューに [再表示] オプションが表示されます。行または列がない場合、オプションは表示されないか、グレー表示されます。
3. 特定の行または列を再表示する
- 行または列のヘッダーの数字または文字をスキャンして、非表示を解除するものを見つけます。
- 非表示の行または列の上にマウスを置くと、小さなダイアログボックスが表示されます。それをクリックすると、その特定の行または列が再表示されます。
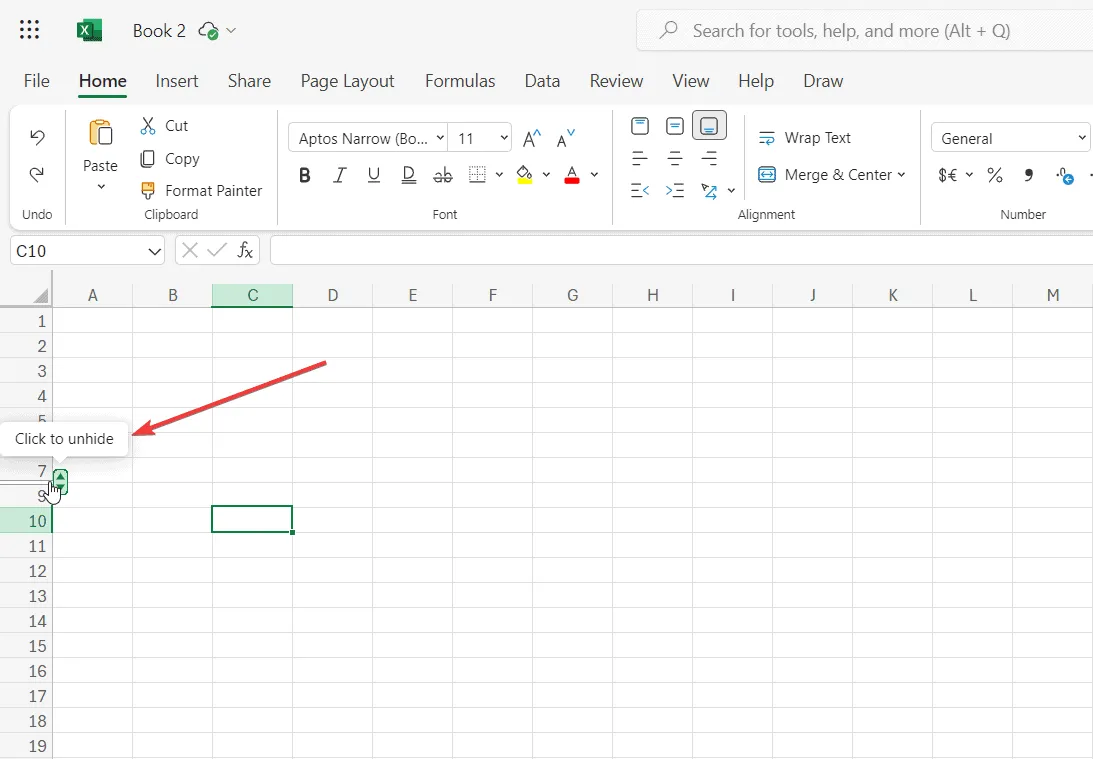
この方法は、大きなスプレッドシートでは最も効率的ではないかもしれませんが、特定の行または列を再表示し、残りを非表示にしておく場合に便利です。
追加のリソースをお探しの場合は、効率性を高めるために設計された基本的な Excel 数式に関する記事をご覧ください。また、非常に役立つ Excel ショートカットの包括的なリストも用意しています。
Excel のすべての行と列を正常に非表示解除できましたか? 以下のコメント欄であなたの体験を共有してください。



コメントを残す