Windows 11 でネットワーク アダプターの名前を変更する手順ガイド
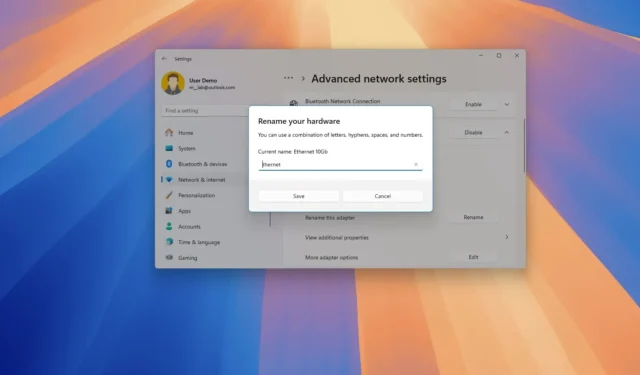
- Windows 11 でネットワーク アダプターの名前を変更するには、[設定] > [ネットワークとインターネット] > [ネットワークの詳細設定]に移動し、目的のアダプターを選択して[名前の変更]をクリックし、新しい名前を確認します。
- あるいは、従来のコントロール パネル、PowerShell、またはコマンド プロンプト コマンドを使用してこれを実現することもできます。
Windows 11 では、Wi-Fi またはイーサネット ネットワーク アダプターの名前を変更する方法が複数用意されており、このガイドでは、各方法の手順について詳しく説明します。
私のセットアップでは、内蔵 Wi-Fi アダプターと、仮想マシンに直接接続されたワイヤレス USB ドングルを備えたデスクトップ コンピューターを使用しています。さらに、私のシステムは、高性能なサーバー接続のために、オンボードの 2.5Gb イーサネット アダプターと、より高速な 10Gb ネットワーク アダプター (SPF+ ポート付き) をサポートしています。
Windows 11 では、ネットワーク アダプターに種類 (Wi-Fi または Ethernet) に基づいて自動的に名前が割り当てられますが、デバイスで複数のポートが使用できることを考慮すると、これらの名前はやや一般的なものだと感じます。そのため、設定アプリを使用してネットワーク アダプターの名前を変更し、識別しやすくすることを好みます。必要に応じて、コントロール パネルまたは PowerShell を使用することもできます。
このガイドでは、Windows 11 の設定アプリ、コントロール パネル、PowerShell の方法を使用してネットワーク アダプターの名前を変更する方法について説明します。
- Windows 11の設定からネットワークの名前を変更する
- Windows 11のコントロールパネルからネットワークの名前を変更する
- Windows 11 の PowerShell からネットワークの名前を変更する
- Windows 11 のコマンド プロンプトからネットワークの名前を変更する
Windows 11の設定からネットワークの名前を変更する
Windows 11 で Wi-Fi またはイーサネット アダプターの名前を変更するには、次の手順に従います。
-
Windows 11 デバイスで設定を開きます。
-
[ネットワークとインターネット]をクリックします。
-
詳細なネットワーク設定ページにアクセスします。
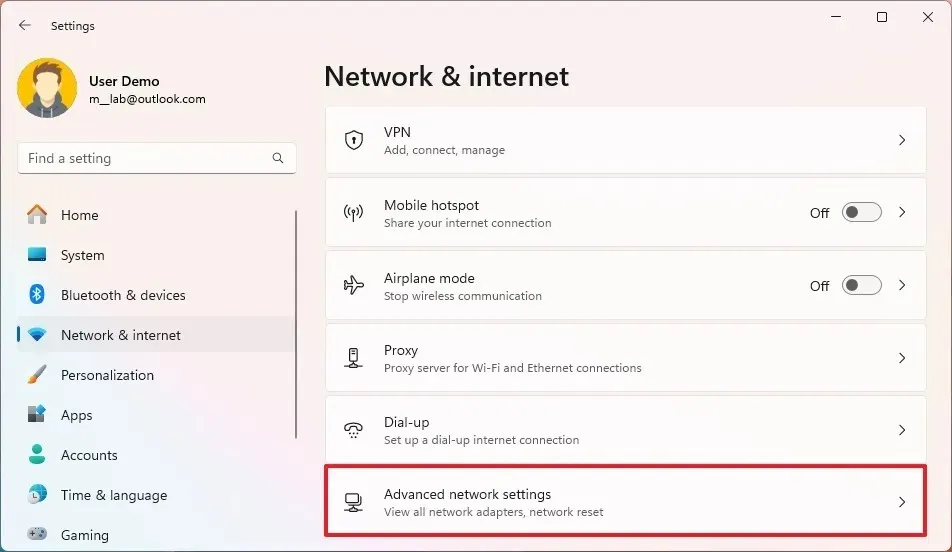
-
「ネットワーク アダプター」セクションからWi-Fiまたはイーサネットアダプターを選択します。
-
名前の変更ボタンをクリックします。
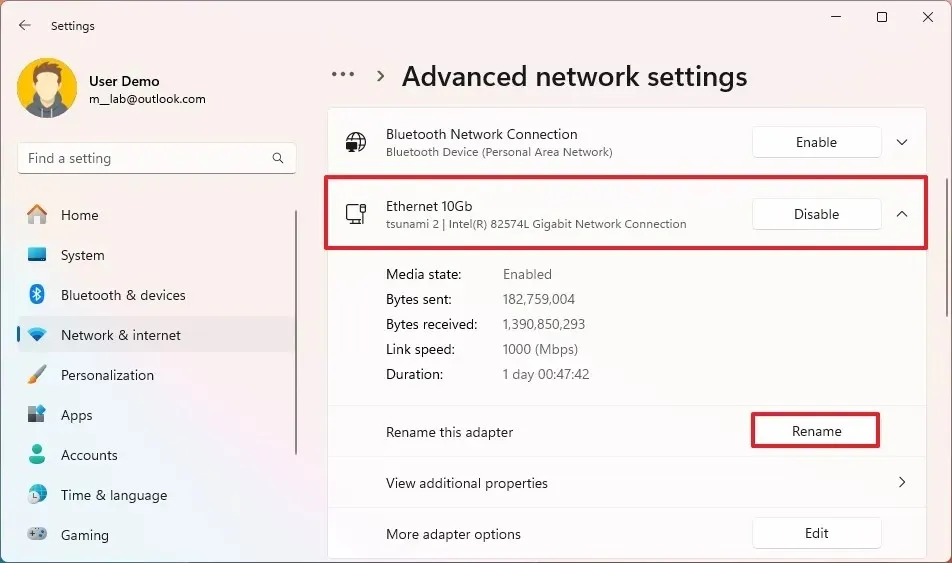
-
Ethernet 10GbやWi-Fi6Eなどの新しいアダプタ名を入力します。
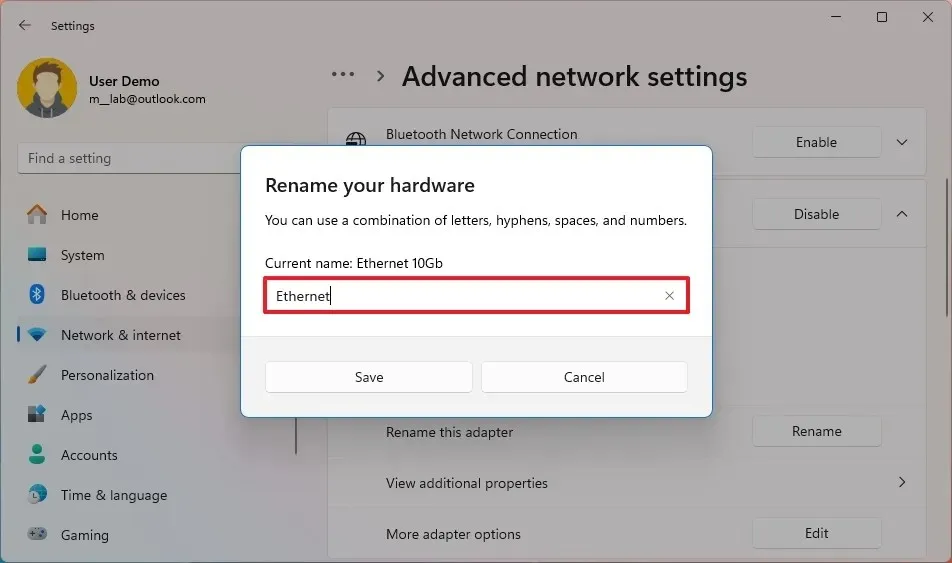
-
[保存]ボタンをクリックします。
これらの手順を完了すると、ネットワーク アダプターに Windows 11 で設定した新しい名前が表示されます。
Windows 11のコントロールパネルからネットワークの名前を変更する
コントロール パネルを使用してネットワーク アダプターの名前を変更するには、次の手順を実行します。
-
スタートを開きます。
-
検索バーに「コントロール パネル」と入力し、一番上の結果をクリックして開きます。
-
[ネットワークとインターネット]を選択します。
-
[ネットワークと共有センター]をクリックします。
-
左側のナビゲーション ペインから[アダプター設定の変更]を選択します。
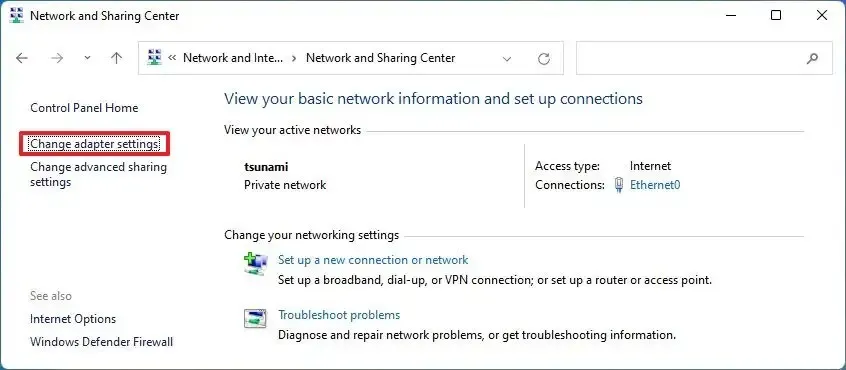
-
Wi-Fiまたはイーサネットアダプターを右クリックし、[名前の変更]オプションを選択します。
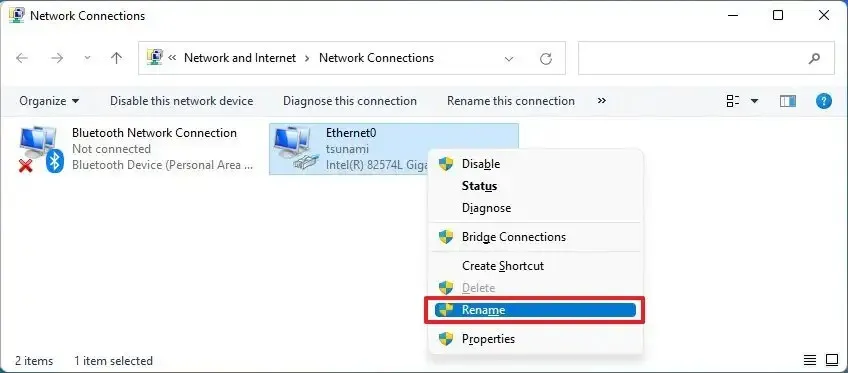
-
新しいアダプタ名(Ethernet 10GbやWi-Fi6E など)を確認します。
これらの手順を完了すると、Windows 11 でネットワーク アダプターに新しい名前が付けられます。
Windows 11 の PowerShell からネットワークの名前を変更する
PowerShell を使用してネットワーク アダプターの名前を変更するには、次の手順に従います。
-
スタートを開きます。
-
PowerShellを検索し、一番上の結果を右クリックして、「管理者として実行」を選択します。
-
次のコマンドを入力して、コンピューター上のすべてのネットワーク アダプターを一覧表示し、Enter キーを押します。
Get-NetAdapter | Format-List -Property Name -
次に、次のコマンドを入力して Wi-Fi またはイーサネット アダプターの名前を変更し、Enter キーを押します。
Rename-NetAdapter -Name "OLD-NAME"-NewName "NAME-NAME"コマンドでは、OLD-NAME を現在のアダプタの名前に置き換え、NEW-NAME を希望する新しい名前に置き換えます。たとえば、名前をEthernet0からEthernet 10Gbに変更するには、次のコマンドを使用します。
Rename-NetAdapter -Name "Ethernet0"-NewName "Ethernet 10Gb"
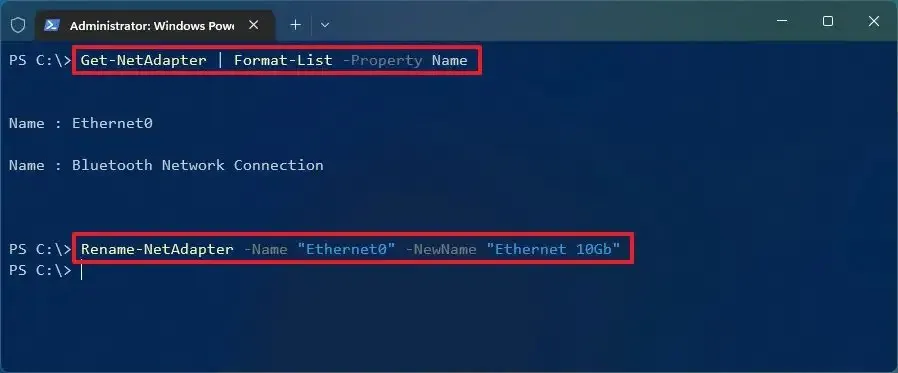
これらのコマンドを実行すると、指定した有線または無線ネットワーク アダプタの名前が正常に変更されます。
Windows 11 のコマンド プロンプトからネットワークの名前を変更する
コマンド プロンプトを使用してネットワーク アダプター名を変更するには、次の手順に従います。
-
スタートを開きます。
-
コマンド プロンプトを検索し、一番上の結果を右クリックして、[管理者として実行]を選択します。
-
すべてのネットワーク アダプタを表示するには、次のコマンドを入力してEnter キーを押します。
netsh interface show interface -
次に、次のコマンドを入力して Wi-Fi またはイーサネット アダプターの名前を変更し、Enter キーを押します。
netsh interface set interface name="OLD-NAME"newname="NAME-NAME"このコマンドでは、「OLD-NAME」をアダプタの現在の名前に変更し、「NEW-NAME」を適用したい新しい名前に変更します。たとえば、名前をEthernetからEthernet 10Gbに変更するには、次のようにします。
netsh interface set interface name="Ethernet"newname="Ethernet 10Gb"
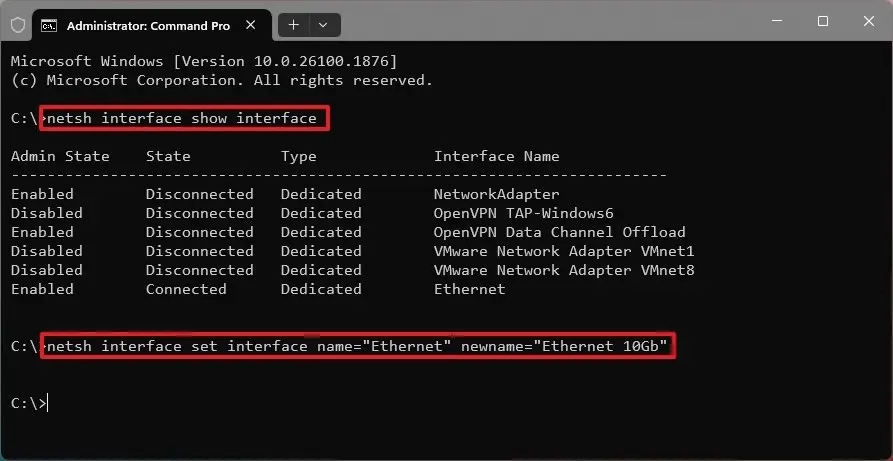
これらの手順を完了すると、ネットワーク アダプターの名前が正常に変更されます。
2024 年 9 月 26 日更新:このガイドは、正確性を高め、プロセスの最近の変更を反映するために改訂されました。



コメントを残す