Windows 11 に Windows 7 アイコンをインストールするためのステップバイステップ ガイド

Windows 7 は、新しいバージョンに追い抜かれてからずっと経ちますが、魅力的な外観で記憶に残っています。Windows 11 を Windows 7 を彷彿とさせる懐かしい外観にしたい場合、簡単な方法の 1 つは Windows 7 のアイコンをインストールすることです。Windows 10 または 7 の外観をエミュレートできるさまざまなアプリケーションがありますが、アイコンだけから始めると、カスタマイズをスムーズに進めることができます。
Windows 11 に Windows 7 のアイコンをインストールする方法
1. Windows 7アイコンパックをオンラインで探す
IconArchive、IconFinder、DeviantArtなど、Windows 7 のアイコンのセレクションをホストするアイコン パックを提供するさまざまな Web サイトを見つけることができます。
特に注目すべき発見は、クラシックアイコンによく似たオリジナルの Windows 7 アイコン パックです。
Google で Windows 7 のアイコンを簡単に検索すると、多くのオプションが見つかります。希望するアイコン セットを入手したら、次の手順に進みます。
2. Windows 11のアイコンを変更する
- デスクトップの空白領域を右クリックし、[個人設定]を選択します。
- 右側のメニューから「テーマ」を選択します。
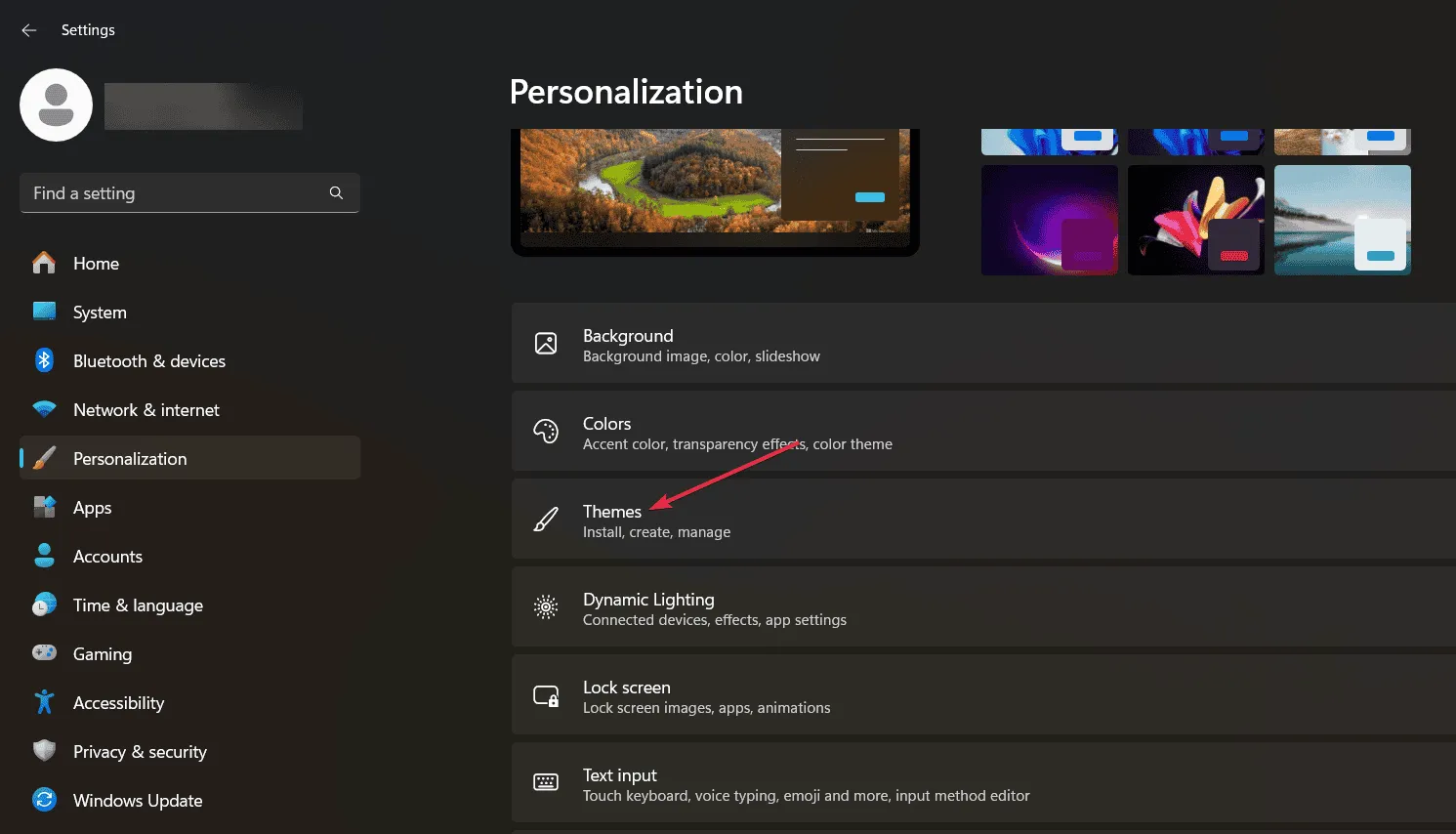
- 次に、デスクトップアイコンの設定をクリックします。
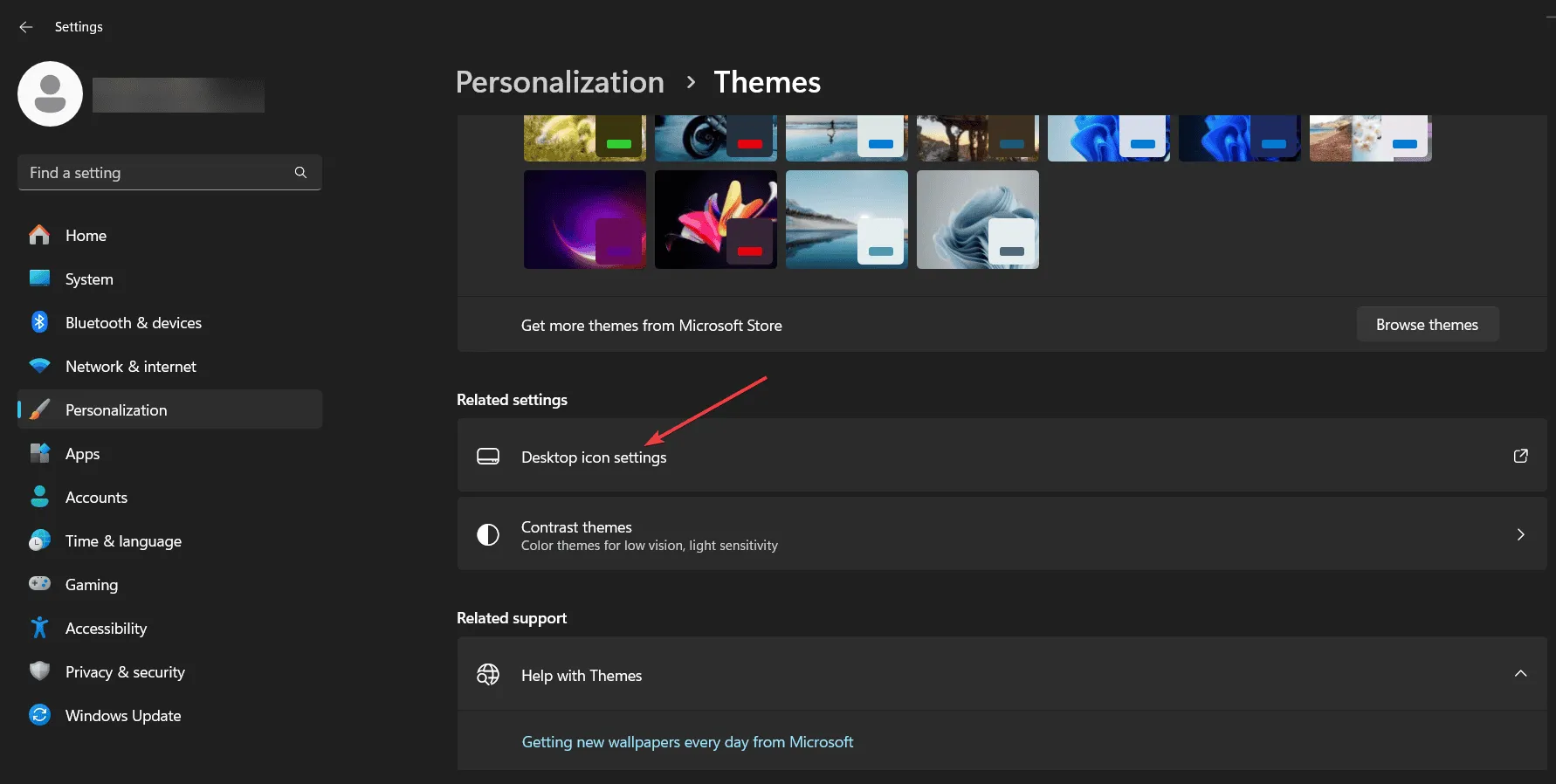
- 新しいダイアログ ボックスで、[This PC]アイコンを強調表示し、下の [アイコンの変更] を選択します。
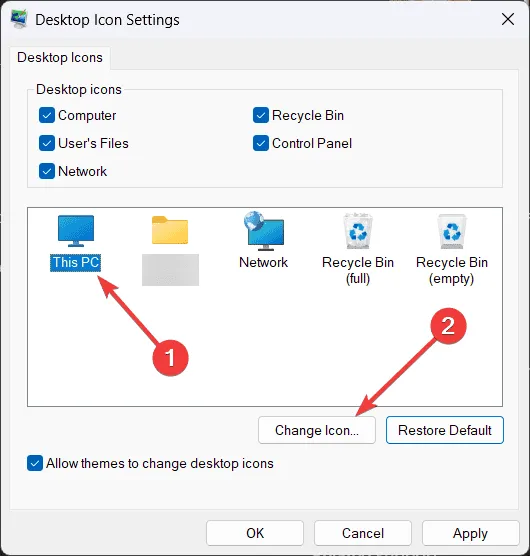
- 右上隅の [参照] ボタンを押して、Windows 7 アイコンを保存した場所に移動し、使用するアイコンを選択します。
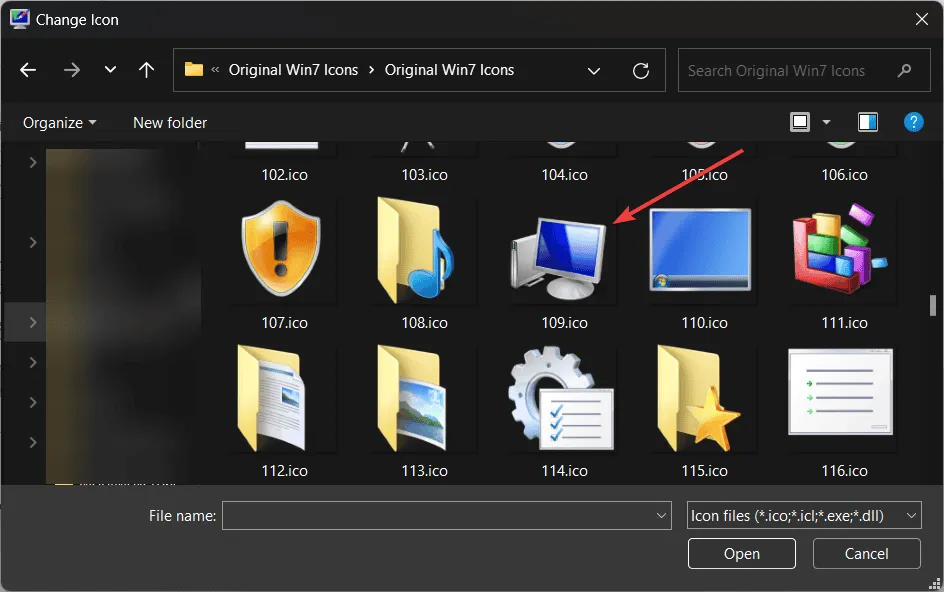
- [OK] をクリックして、コンピュータ アイコンの変化を確認します。デスクトップを更新して、そこにも更新が反映されていることを確認します。

- 同様に、各デスクトップ アイコンを右クリックし、[プロパティ] を選択して、[アイコンの変更]ボタンをクリックすることで、各デスクトップ アイコンを変更できます。
Windows 11 のアイコンを Windows 7 に変更するアプリはありますか?
これらのカスタマイズ ツールはレトロな雰囲気を演出できますが、バグが発生したり、Windows の更新の影響を受けたりする可能性があり、頻繁に調整が必要になることに注意してください。ただし、手動で変更したアイコンは更新後もそのまま維持されるため、ある程度の一貫性が保たれます。
要約すると、このガイドが、Windows 11 のアイコンを Windows 7 のアイコンに置き換えるために必要な情報を提供できたことを願っています。
追加のアイコン パックをご存知の場合やご提案がある場合は、下のコメント欄でご意見をお聞かせください。



コメントを残す