Mac デスクトップをカスタマイズして新しい外観を実現する


Windows とは異なり、macOS では、壁紙からコントロール センターに至るまで、あらゆるものに無制限のカスタマイズ オプションが提供されます。個人の美学を反映したり、大胆な主張をするために Mac デスクトップをカスタマイズしたい場合は、これらのステップバイステップの手順を参考にして、デバイス起動時の macOS の外観のほぼすべての側面を変更することができます。
MacBook 用の新しい壁紙を探す
これは最も魅力的なカスタマイズ方法ではありませんが、デフォルトの壁紙を交換することは、Mac デスクトップをカスタマイズする良い出発点となります。 Apple には多数の壁紙が用意されていますが、独自の壁紙を追加することもできます。壁紙は、WallpaperUp、InterfaceLIFT、< などのサイトで簡単に見つけることができます。 /span>します。選択した壁紙をダウンロードしたら、非常に簡単に有効にすることができます。スプラッシュを解除
まず、デスクトップを右クリックし、壁紙の変更 を選択します。
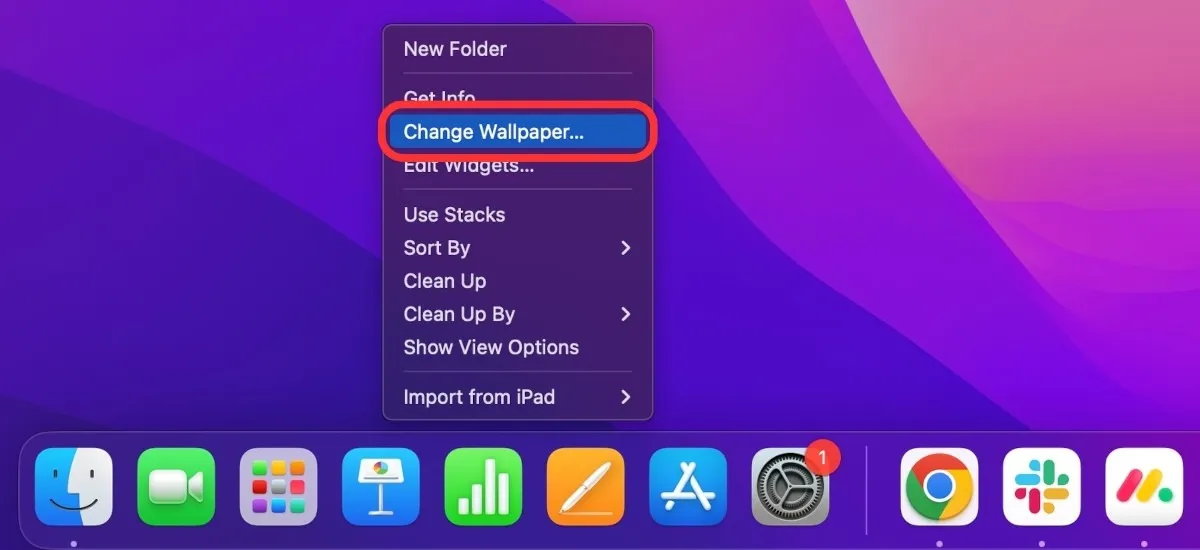
[システム設定] の [壁紙] タブが開きます。ここから、付属のデスクトップの背景 (ダイナミック壁紙を含む) から 1 つを選択するか、カスタム画像を選択します。
独自の画像を選択するには、[写真を追加] -> をクリックします。 を選択します。
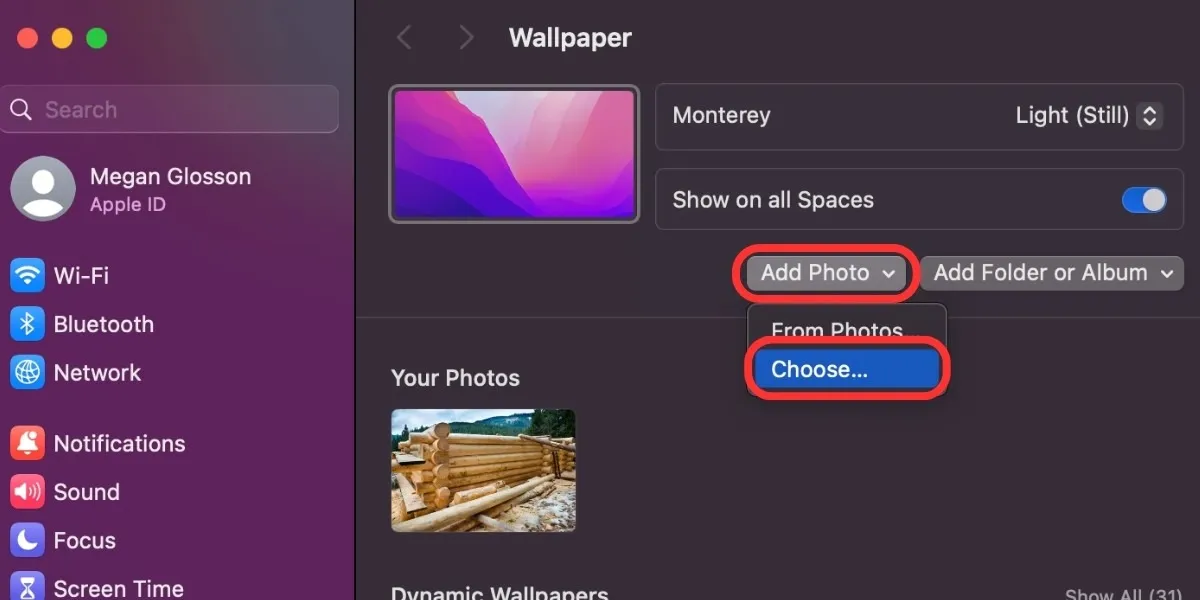
新しい壁紙画像を保存したフォルダを見つけて画像を選択し、選択 をクリックして画像をデスクトップの壁紙として選択します。
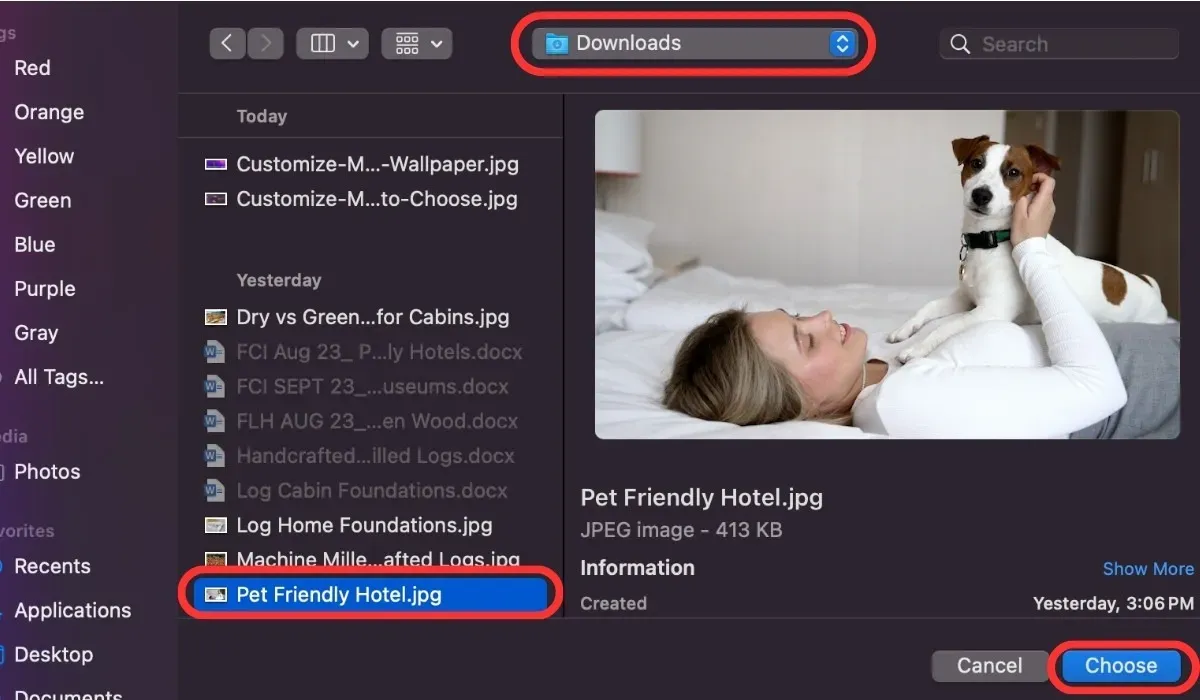
コントロールセンターをカスタマイズする
コントロール センターの特定の部分を変更することで、Mac をさらにカスタマイズできます。 システム設定 -> に移動します。コントロール センターでは、すべてのカスタマイズ オプションにアクセスできます。
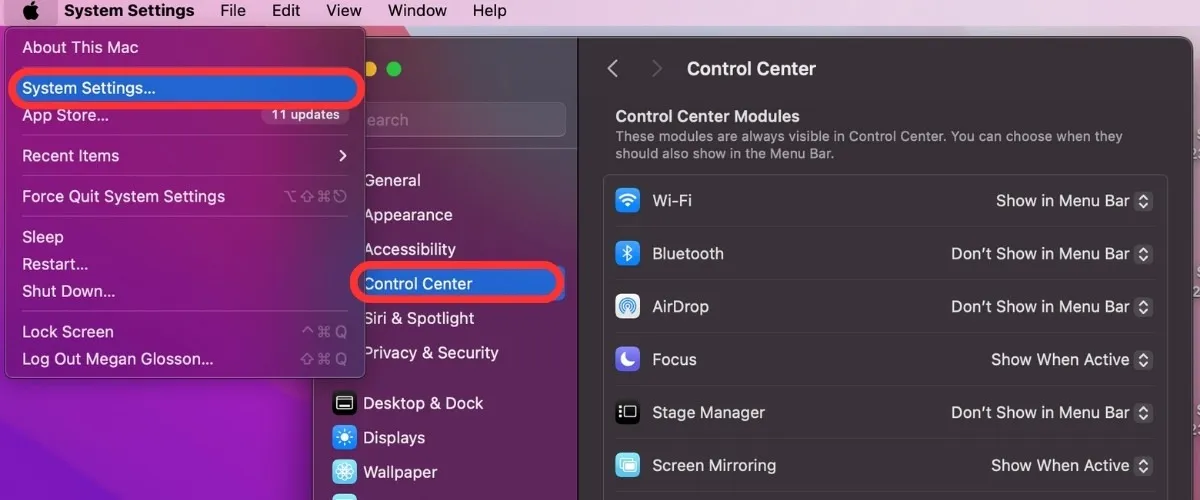
ボックスには、Wi-Fi、Bluetooth、AirDrop、フォーカス モードなどを含む、コントロール センター内のすべてのモジュールが一覧表示されます。利用可能な各モジュールに進み、それぞれのドロップダウン メニューを選択します。利用可能な 3 つのオプションから選択します: メニュー バーに常に表示、 アクティブ時に表示、メニュー バーに表示しない。満足のいくセットアップが完了するまで、各モジュールに対してこの手順を繰り返します。
Mac デスクトップにウィジェットを追加する
iPhone のホーム画面でウィジェットを使用している人にとって、この macOS の機能は馴染みがあるはずです。ウィジェットにアクセスして編集するには、デスクトップの右上隅にある日付をクリックし、画面の下部にあるウィジェットの編集を押します。 .
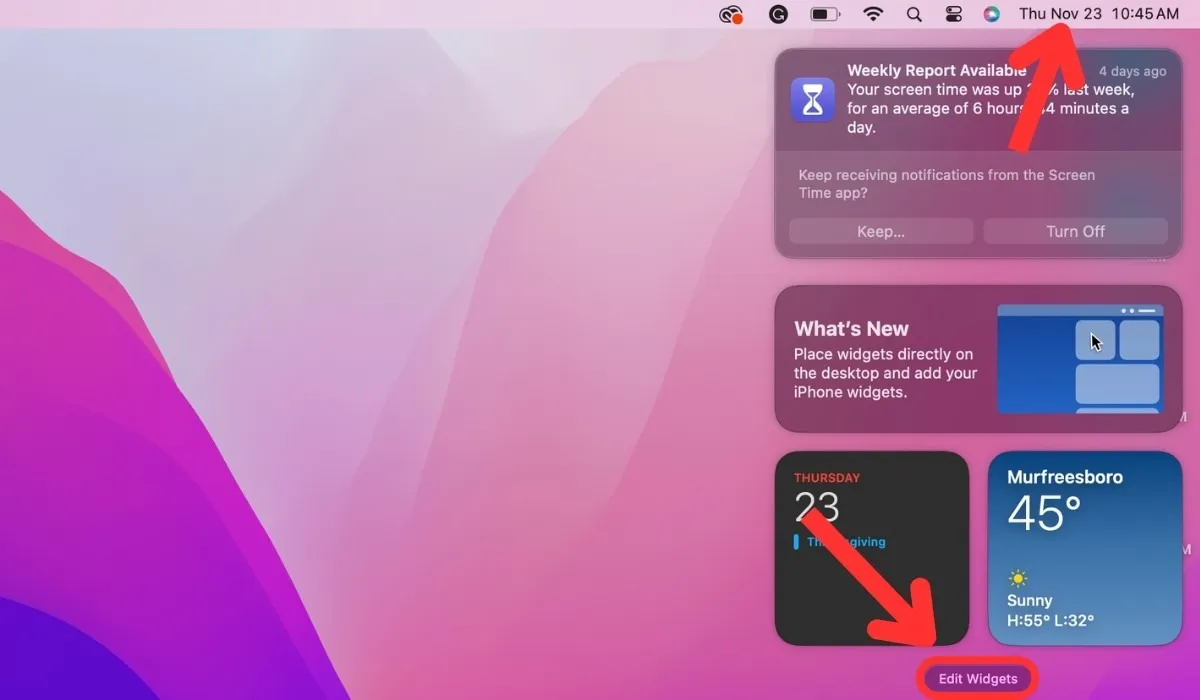
これを実行すると、灰色の画面に Mac で使用できるすべてのウィジェットが表示されます。カテゴリ別にウィジェットを参照するか、検索バーを使用して特定のアイテムを見つけます。デスクトップに追加したいウィジェットを見つけたら、それをクリックします。
必要なウィジェットをすべて追加したら、画面上でウィジェットをドラッグしてウィジェットの表示をカスタマイズできます。ウィジェットの上隅にあるマイナス記号 (–) をクリックしてウィジェットを削除することもできます。
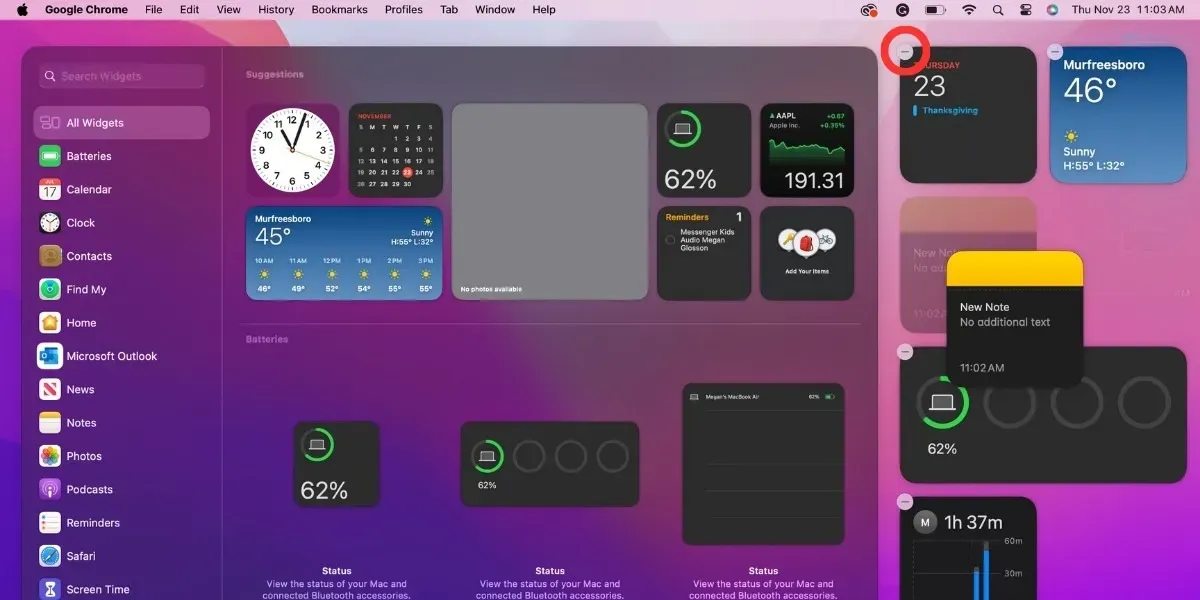
ドックをカスタマイズする
macOS Dock を使用すると、一般的に使用されるアプリケーションにアクセスしたり、開いているプロジェクトを再開したり、Web の閲覧を継続したりすることが簡単になります。デフォルトの Dock 設定では理想的なオプションが提供されない場合は、Dock をカスタマイズできます。
Dock をカスタマイズするには、システム設定 -> に移動します。デスクトップとドックします。
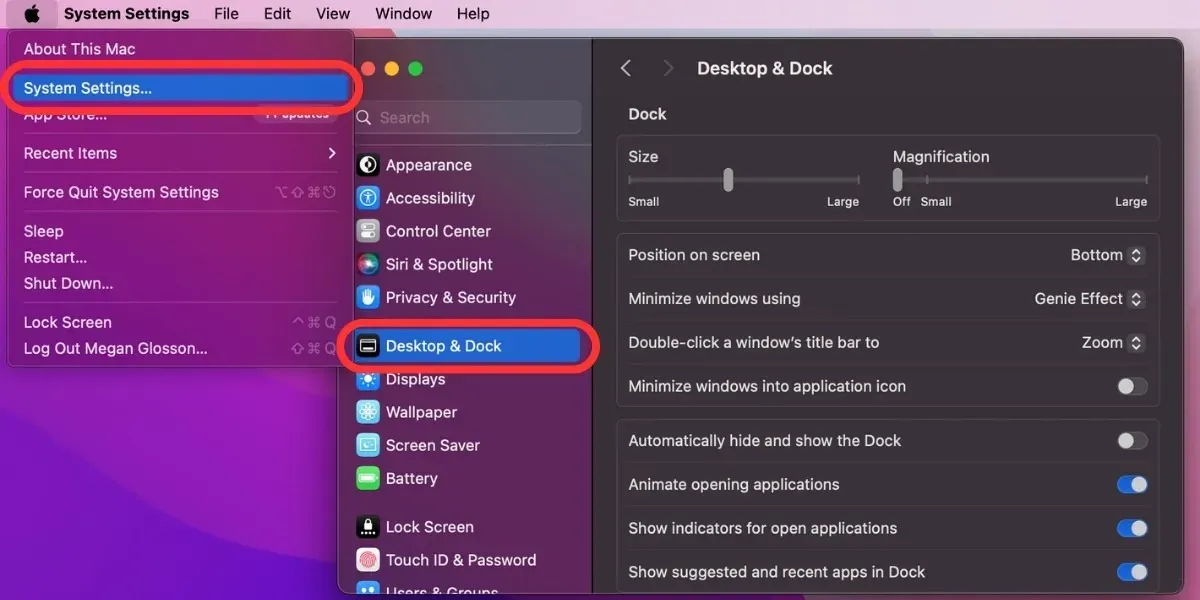
ここから、次のオプションのいずれかをカスタマイズできます。
- サイズ: スライダー バーを使用して、好みに応じてドックを小さくしたり大きくしたりできます。
- 倍率: マウスを Dock 上に移動し、スライダー バーを使用してアイコンの倍率を調整します。
- 位置: ドロップダウン メニューを使用して、デスクトップ上の Dock の位置 (下、左、または右) を選択します。
- ウィンドウを最小化する方法: ジニー効果とスケール効果のどちらを使用してウィンドウを最小化するかを選択します。
- ダブルクリック: ドロップダウンを使用して、ウィンドウのタイトル バーをダブルクリックしたときにウィンドウをズームするか、最小化するか、何もしないかを設定します。
- Windows をアプリケーション アイコンに最小化する: ウィンドウを Dock 内のアプリケーション アイコンに最小化するか、独立したウィンドウとして最小化するかを切り替えます。
- 非表示および非表示表示: ドックをデフォルトで非表示にするか、常に表示するかを切り替えます。
- アニメーション: 切り替えて、Dock からアプリケーションを開いたときにアニメーション (バウンス) をオンにします。
- インジケータ: を切り替えて、Dock で開いているアプリケーションの下にインジケータ (ドット) を表示します。
- 推奨および最近のアプリ: 切り替えて、最近使用したアプリケーションやよく開いているアプリケーションを Dock に表示します。
Dock での作業が完了したら、macOS メニュー バーのカスタマイズに進むことができます。
Mac のログイン画面を変更する
最近の macOS アップデートのおかげで、Mac のログイン ウィンドウに表示される画像を変更できるようになりました。選択した画像は、Apple ID と連絡先カードにも表示されます。
これを変更するには、[システム設定] -> に移動します。ユーザーとグループ、表示名の横にある画像をクリックします。
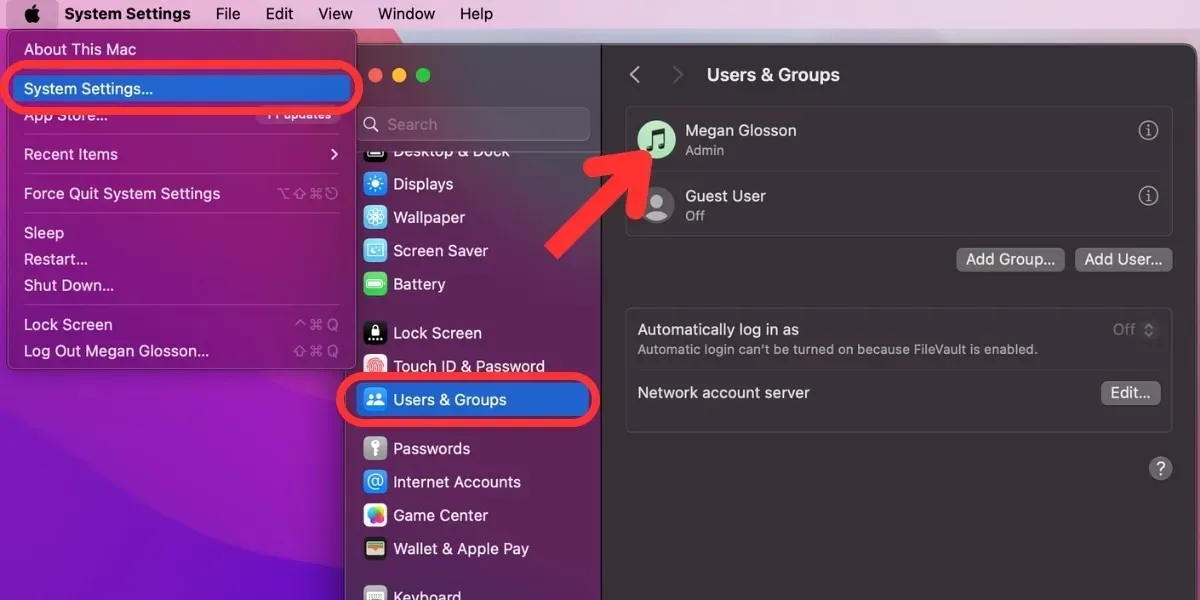
選択ボックスが開いたら、絵文字、絵文字を使用するかどうかを選択します。 、または モノグラム。 Mac のカメラや写真アプリの画像を使用して写真を撮るオプションもあります。
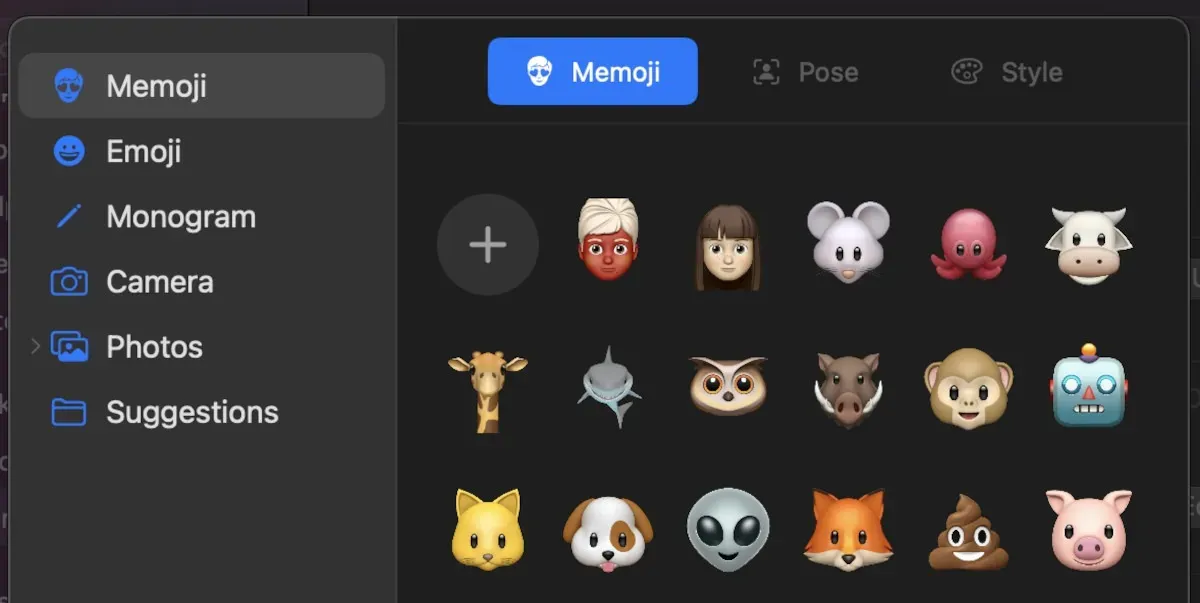
Mac アイコンの新しいスタイルを選択する
Mac デスクトップをパーソナライズするには、壁紙を選択するだけでは済みません。いくつかの簡単な手順でデスクトップのアイコンとフォルダーをカスタマイズすることもできます。
デスクトップ上のaファイルまたはフォルダのアイコンを変更するには、置換画像をクリップボードにコピーし、変更する項目をハイライト表示します。変更し、[ファイル] -> [] を選択します。情報を取得します。
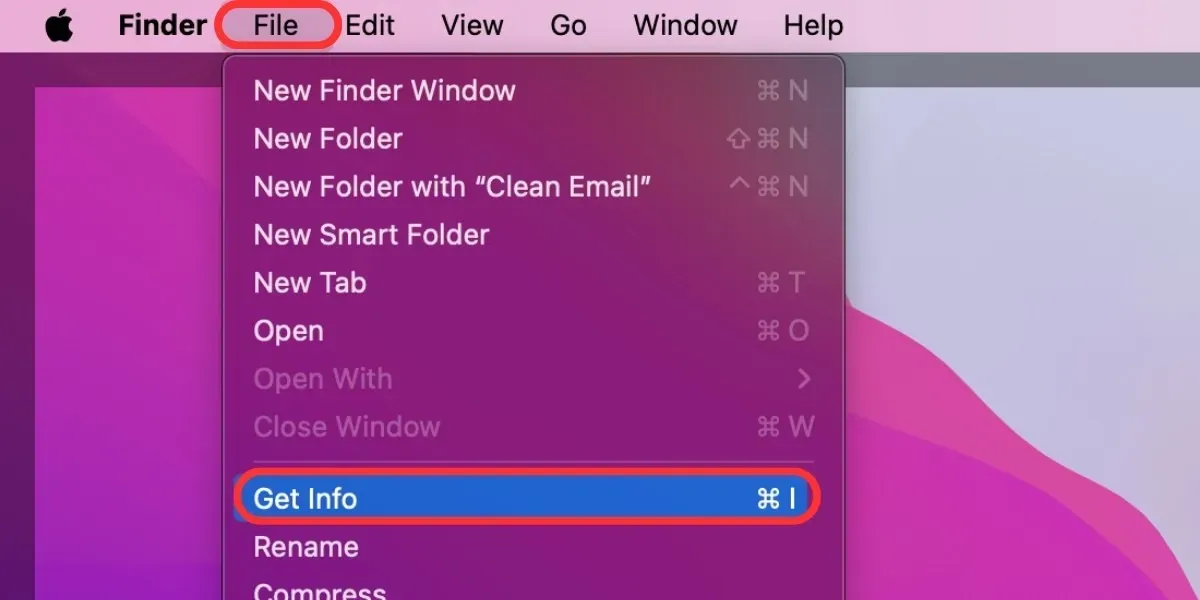
情報ウィンドウが開いたら、左上の小さなアイコンをクリックし、[編集] > [編集] を選択します。メニュー バーにを貼り付けます。
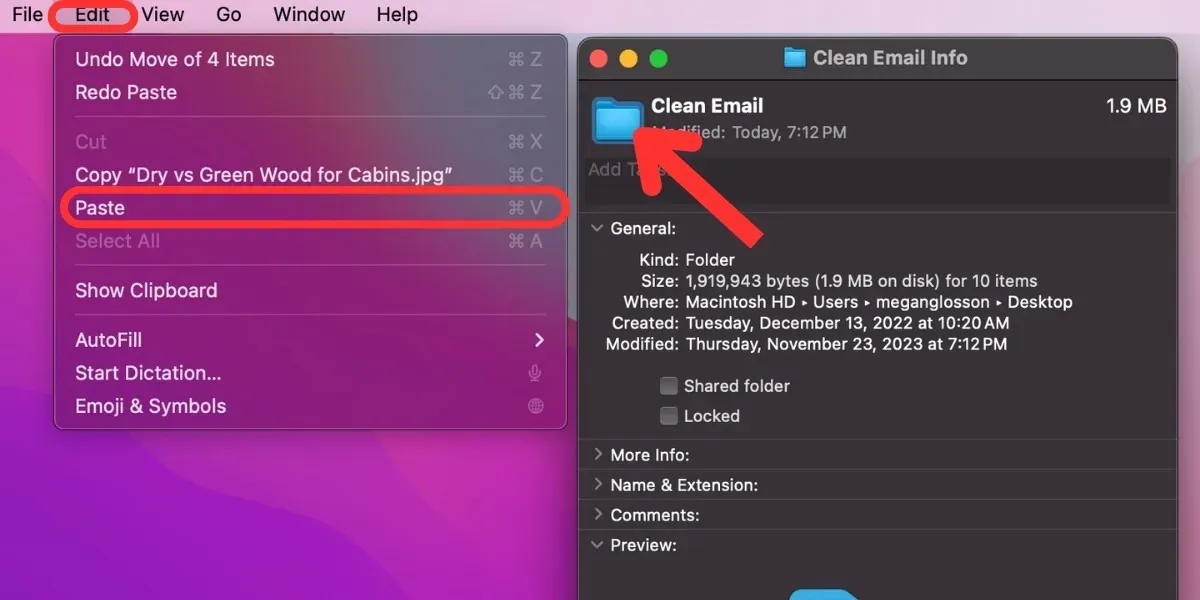
選択した画像の代わりに一般的な JPEG または PNG ロゴが表示される場合は、貼り付ける前に画像が正しくコピーされたこと (ファイルではなく内容をコピーしていること) を確認してください。
アプリケーションのアイコンを変更するには、画像をクリップボードにコピーし、Finder に移動します。 >新しい Finder ウィンドウを開き、アプリケーションを選択します。アプリケーションをハイライト表示し、[ファイル] -> [] を選択します。情報を取得します。情報ウィンドウが開いたら、左上の小さなアイコンをクリックし、[編集] > [編集] を選択します。メニュー バーにを貼り付けます。
カスタムの配色を選択する
macOS Mojave の導入により、Apple はユーザーがさまざまな配色を組み合わせられるようにしました。これにより、Mac デスクトップのアクセント カラーをカスタマイズし、デスクトップを自分の美学に合わせて完全に制御できるようになります。 macOS のより新しいバージョンでは、Apple はダーク モード、カーソルの色、Finder の背景の置換など、他の色のカスタマイズ オプションを追加しました。
これらの機能のいずれかを変更するには、[システム設定] -> に移動します。外観。次に、実行する色のカスタマイズに基づいて、各セクションの追加の指示に従います。
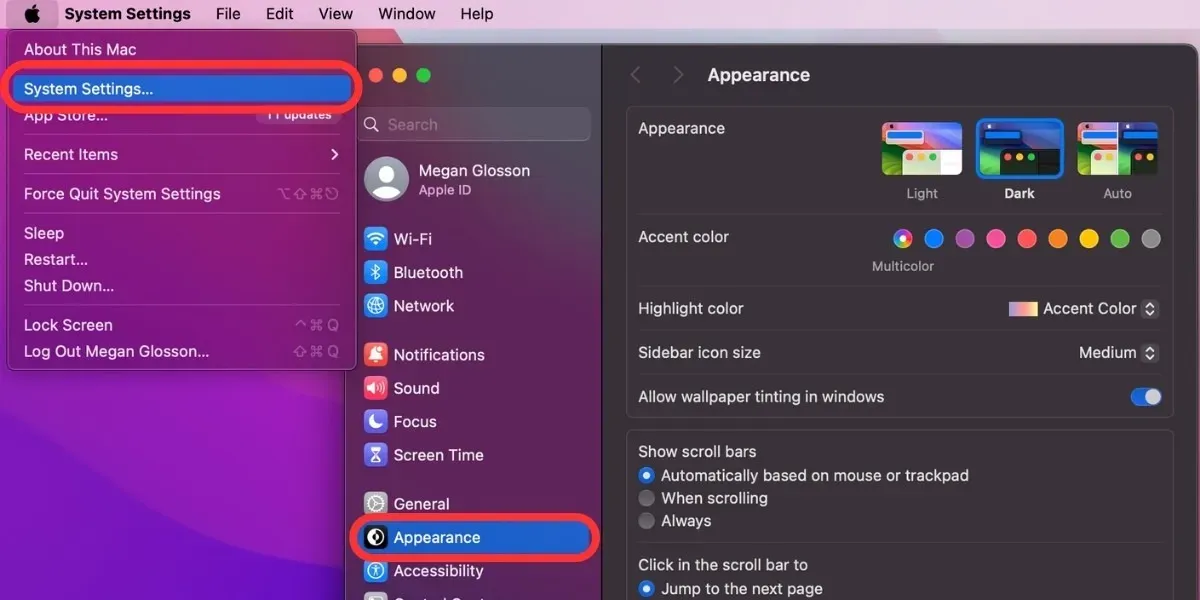
ライトモードまたはダークモード
[外観] メニューを開くと、ライト、ダーク< /span>。希望するオプションをクリックします。自動モード および
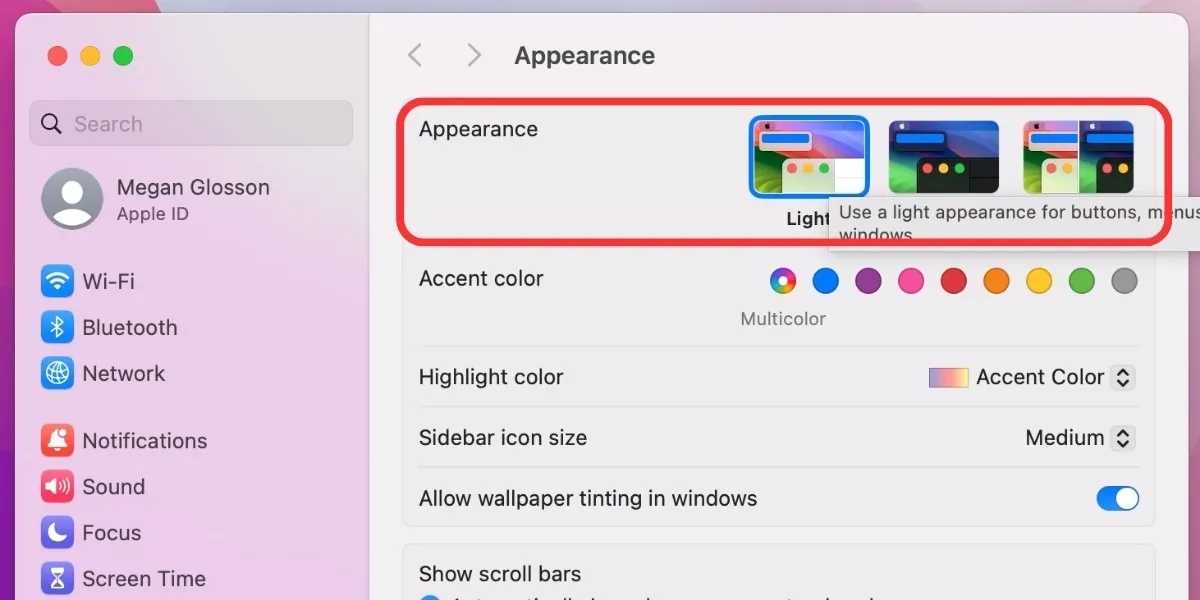
次のトリックを使用してダーク モードをさらに暗くすることもできます。
アクセントカラーを変更する
モードを選択したら、次にアクセントカラーを選択します。これにより、項目を強調表示したりメニューに移動したりするときに表示される色が変更されます。 9 つの色のオプションから 1 つを選択し、ハイライトの色をアクセント カラーと同じにするか、異なる色にするかを選択します。必要なオプションをクリックして選択します。
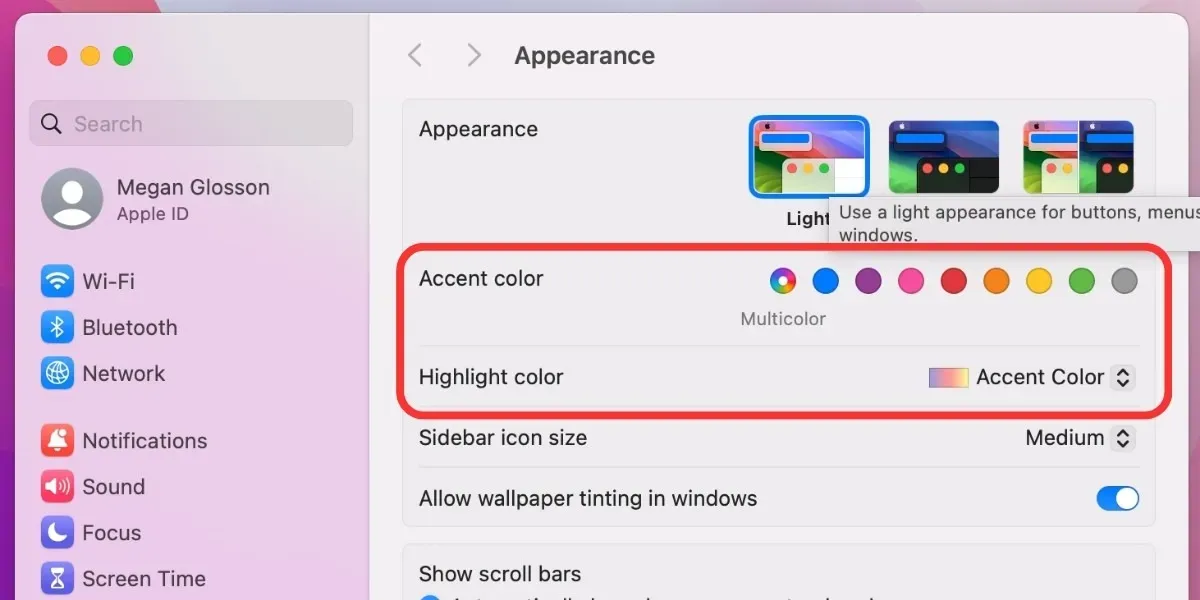
カーソルの色を変更する
カーソルの色を変更して、Mac デスクトップをさらにカスタマイズすることもできます。 システム設定 -> に移動します。アクセシビリティ ->表示。
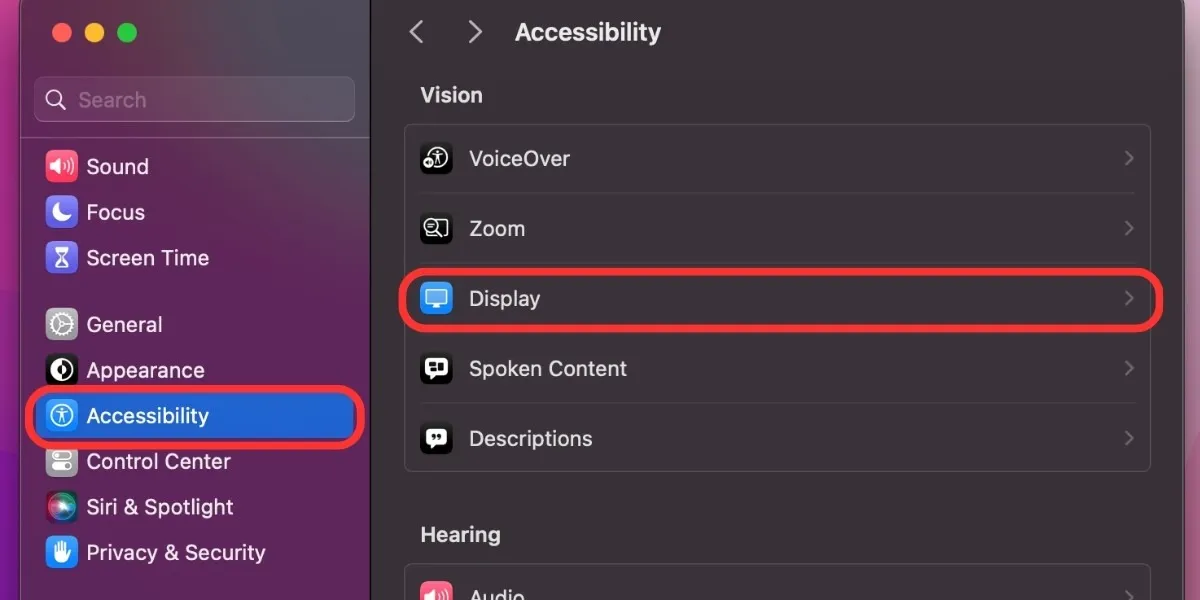
ポインタまで下にスクロールし、ポインタのアウトライン<の両方の色を選択します。 a i=4> とポインタ塗りつぶし。色見本をクリックして色を完全にカスタマイズします。
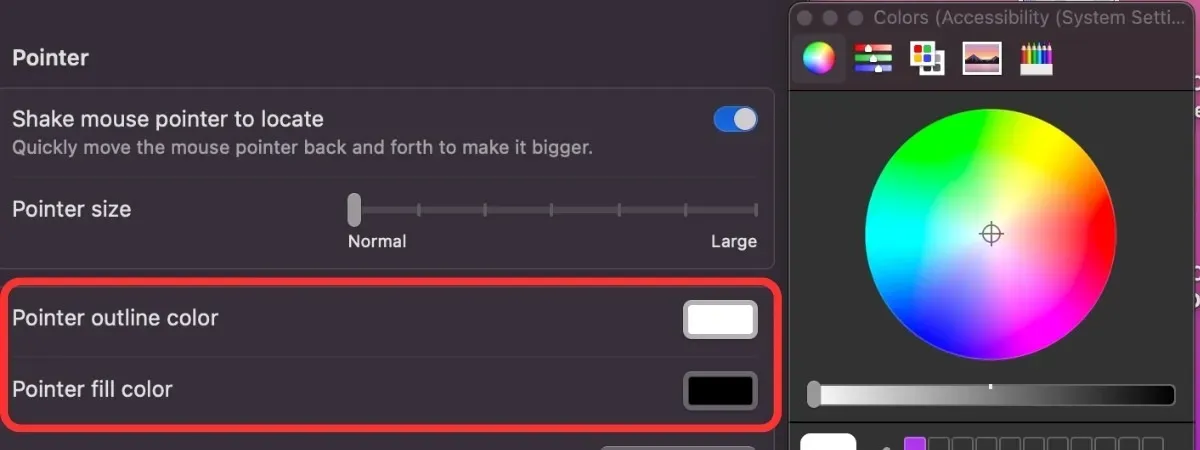
Finder の背景を置き換える
macOS の外観をさらにカスタマイズしたい場合は、Finder ウィンドウを開いたときに表示される背景を置き換えます。まず、Finder が アイコン表示 に設定されていることを確認します ([表示] -> [任意のフォルダからアイコンとして] を選択します a>)。次に、次の手順に従います。
Finder に移動し、カスタマイズするフォルダを開き、[表示] -> [表示] を選択します。メニュー バーに表示オプションを表示します。 「背景」というタイトルのセクションを探し、カラー または を選択すると、画像をドラッグ アンド ドロップするためのボックス。 画像] を選択すると色選択ツールが開き、色。 [写真
Safariのスタートページを変更する
Safari を開いたら、右下の [設定] アイコンをクリックして、スタート ページのさまざまなカスタマイズ オプションを含むメニューを開きます。
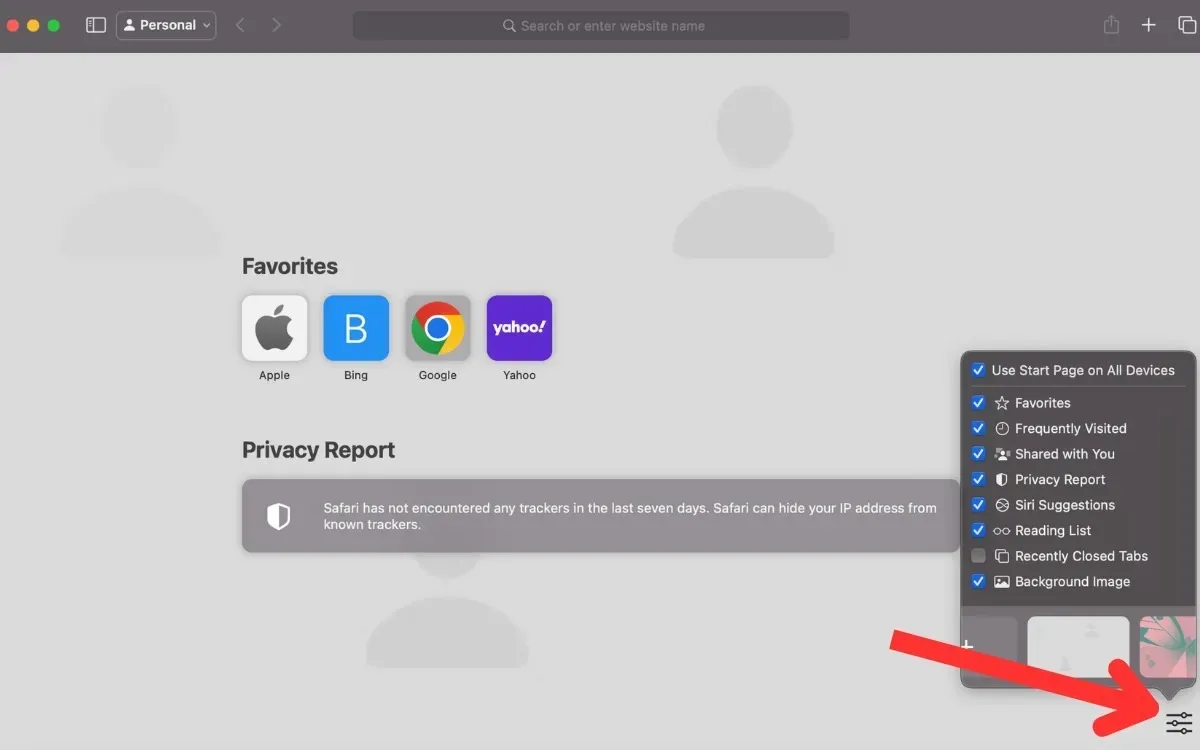
ほとんどのオプション (お気に入り や 最近閉店+) の付いたボックスを押してカスタムを選択することで、背景画像を選択できます。画像
個々のアプリをパーソナライズする
最新の macOS アップデートにより、パーソナライゼーションはデスクトップだけで終わりません。毎日使用するアプリの一部をカスタマイズすることもできます。
パーソナライズできるアプリには次のものがあります。
- Apple Mail – メールに移動します ->設定 ->フォントと色: フォントと色の設定をカスタマイズします。
- ターミナル – 設定 -> に移動します。プロファイルでテーマをカスタマイズします。
- テキスト編集 – 表示に移動してダークモードをカスタマイズします.
- メモ – メモ -> に移動します。 ダーク モードを制御するための設定。
よくある質問
Mac を Windows のように見せるにはどうすればよいですか?
macOS は Windows とはまったく異なるように設計されていますが、サードパーティのアプリを利用して Mac コンピューターを Windows デバイスのように見せることができます。これを可能にするアプリには、uBar、Witch、Rainmeter などがあります。
Mac のカスタマイズに役立つアプリはありますか?
Mac デスクトップや macOS のその他の側面をさらにカスタマイズするのに役立つ優れたサードパーティ アプリがいくつかあります。たとえば、Widgetter を使用するとデスクトップをカスタマイズでき、Keyboard Maestro を使用すると自動化を確立できます。
Mac をデフォルト設定にリセットするにはどうすればよいですか?
Mac をデフォルト設定に完全に復元したい場合は、工場出荷時の復元を実行します。一部の macOS カスタマイズは、実行後に「元に戻す」を押して元に戻すことも、手順に従って元の設定をやり直すこともできます。
画像クレジット: Pexels。すべてのスクリーンショットは Megan Glosson によるものです。


コメントを残す