ブロートウェアなしで Windows 11 をインストールするためのステップバイステップ ガイド
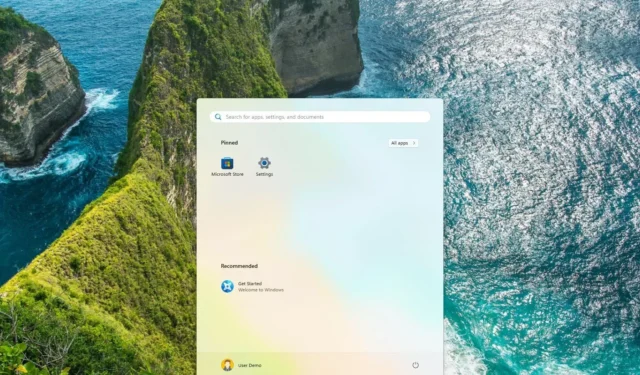
- ブロートウェアのない Windows 11 のインストールを実行するには、まずオペレーティング システムを含む USB ドライブから起動します。セットアップ中に、 「時刻と通貨の形式」設定で「英語 (世界)」または「英語 (ヨーロッパ)」オプションを選択し、プロンプトに従ってクリーン インストールを実行します。
- デスクトップに到達したら、設定アプリケーションで適切な言語と地域の設定を指定していることを確認してください。
このガイドで詳しく説明する特定の方法を使用すると、サードパーティのアプリケーションを使用せずに Windows 11 をセットアップできます。Windows 11 のクリーン インストールを実行する場合、インストール プロセスには通常、Facebook、Instagram、Netflix、Twitter、Disney、ESPN、Spotify などの Microsoft パートナーからのプロモーション アプリケーションが含まれます。
これらは単にサービスへのショートカットですが、おそらく使わないアプリでスタート メニューが乱雑になる可能性があります。通常、インストール後に、設定アプリから、またはスタート メニューから [アンインストール] を選択して、これらのブロートウェア アプリを削除できます。ただし、初期セットアップ中に、これらの追加アプリのインストールを防ぐことができる気の利いたトリックがあります。
この手法では、電卓、Outlook、Microsoft Edge などの必須の Microsoft アプリケーションのインストールを阻止できないことを理解することが重要です。
このガイドでは、ブロートウェアなしで Windows 11 を新規インストールする手順を説明します。
ブロートウェアなしで Windows 11 をインストールする手順
ブロートウェアのない Windows 11 をインストールするには、次のガイドラインに従ってください。
-
Windows 11 USB フラッシュ ドライブを使用してコンピューターを起動します。
-
プロセスを開始するには任意のキーを押してください。
-
「時刻と通貨の形式」設定で「英語(世界)」または「英語(ヨーロッパ)」オプションを選択します。
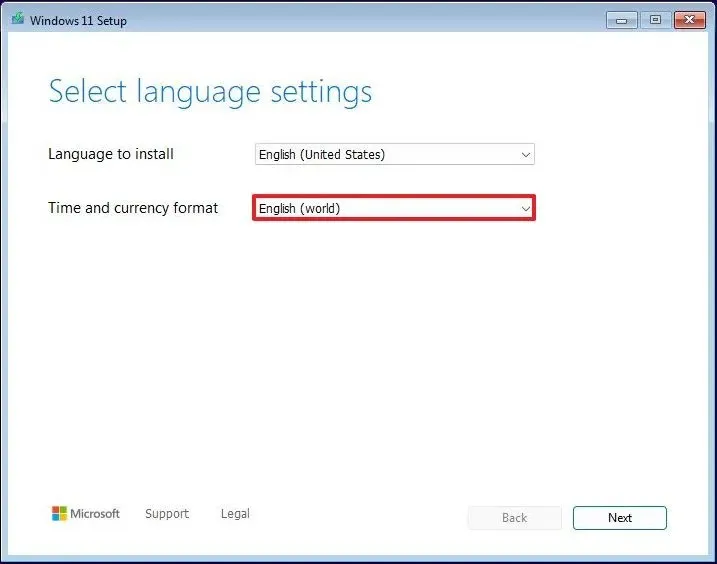 クイックノート:この設定を選択することは、サードパーティのアプリケーションなしで OS をインストールする場合に不可欠です。別の言語が必要な場合は、場所に基づいて適切な「(World)」オプションを選択してください。
クイックノート:この設定を選択することは、サードパーティのアプリケーションなしで OS をインストールする場合に不可欠です。別の言語が必要な場合は、場所に基づいて適切な「(World)」オプションを選択してください。 -
優先するオペレーティング システムの言語を選択します。
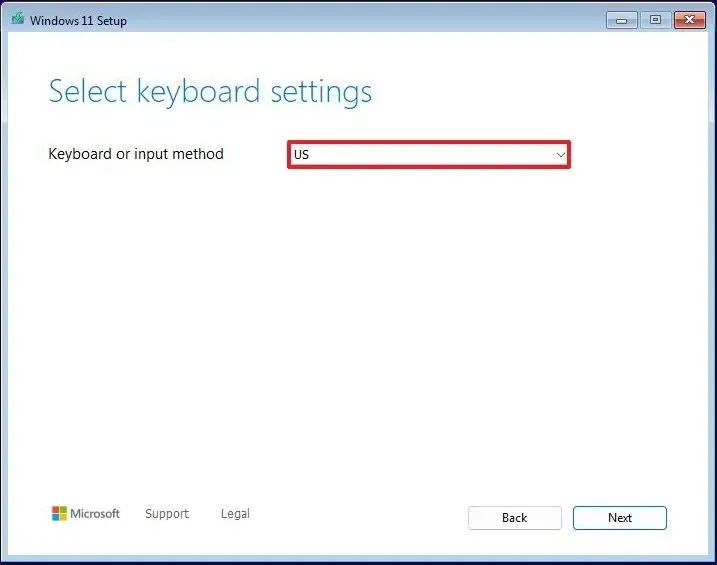
-
「次へ」ボタンを押します。
-
もう一度「次へ」ボタンをクリックします。
-
「Windows 11 をインストール」オプションを選択します。
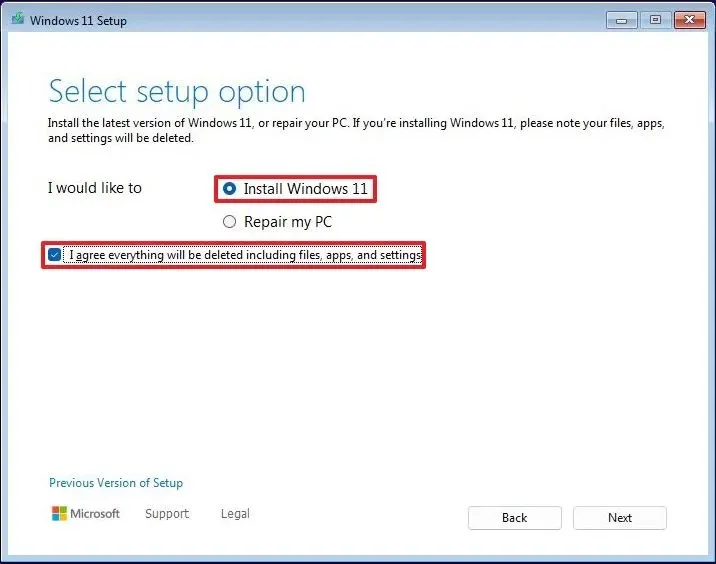
-
「ファイル、アプリ、設定を含むすべてが削除されることに同意します」チェックボックスをオンにします。
-
「次へ」ボタンをクリックします。
-
「プロダクトキーがありません」オプションを選択します。
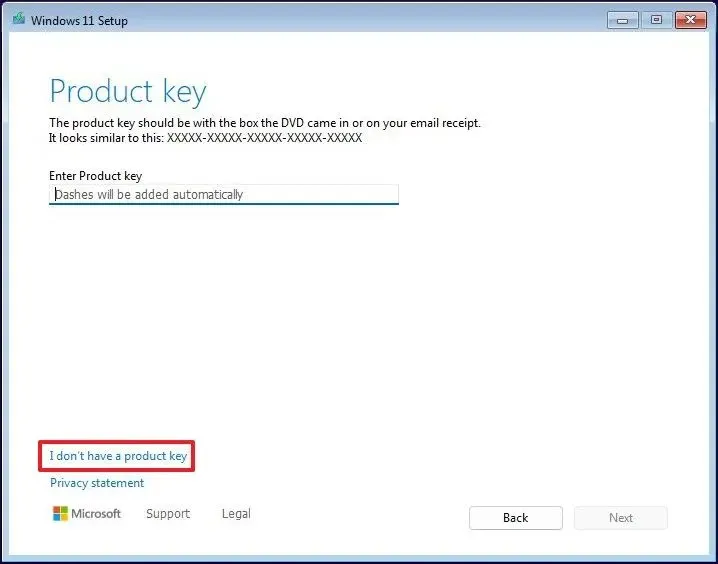 注意:デバイスにこれまで Windows 11 がインストールされたことがない場合は、インストール後にプロダクト キーの入力が必要になることがあります。
注意:デバイスにこれまで Windows 11 がインストールされたことがない場合は、インストール後にプロダクト キーの入力が必要になることがあります。 -
ライセンス キーがアクティブ化される Windows 11 エディションを選択します (該当する場合)。
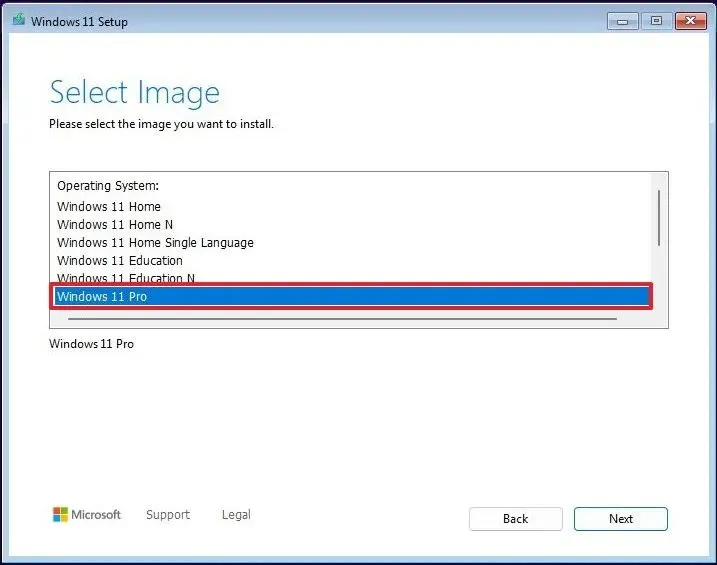
-
「ライセンス条項に同意します」という条項に同意します。
-
「次へ」ボタンを押します。
-
Windows 11 のインストールを目的とした各ハード ドライブ パーティションを選択し、[削除]オプションを選択します。(通常、「ドライブ 0」にはすべてのインストール ファイルが保存されます。)
警告:パーティションを削除すると、そのドライブ上のデータが完全に失われます。また、セカンダリ ハード ドライブ上のパーティションを削除する必要はありません。 -
(ドライブ 0 未割り当て領域) というラベルの付いたハード ドライブをクリックして、Windows 11 のインストールを開始します。
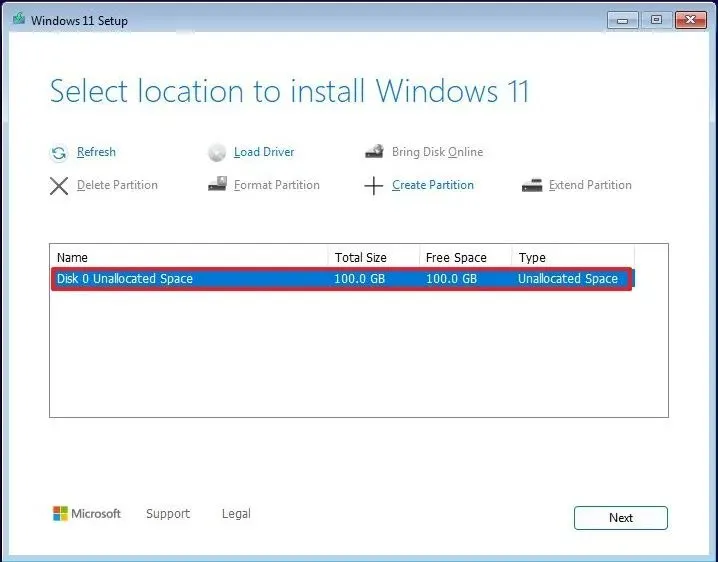
-
「次へ」ボタンを押します。
-
[インストール]ボタンをクリックします。
-
「問題が発生しました」というエラー ページが表示された場合は、[スキップ]オプションをクリックします。
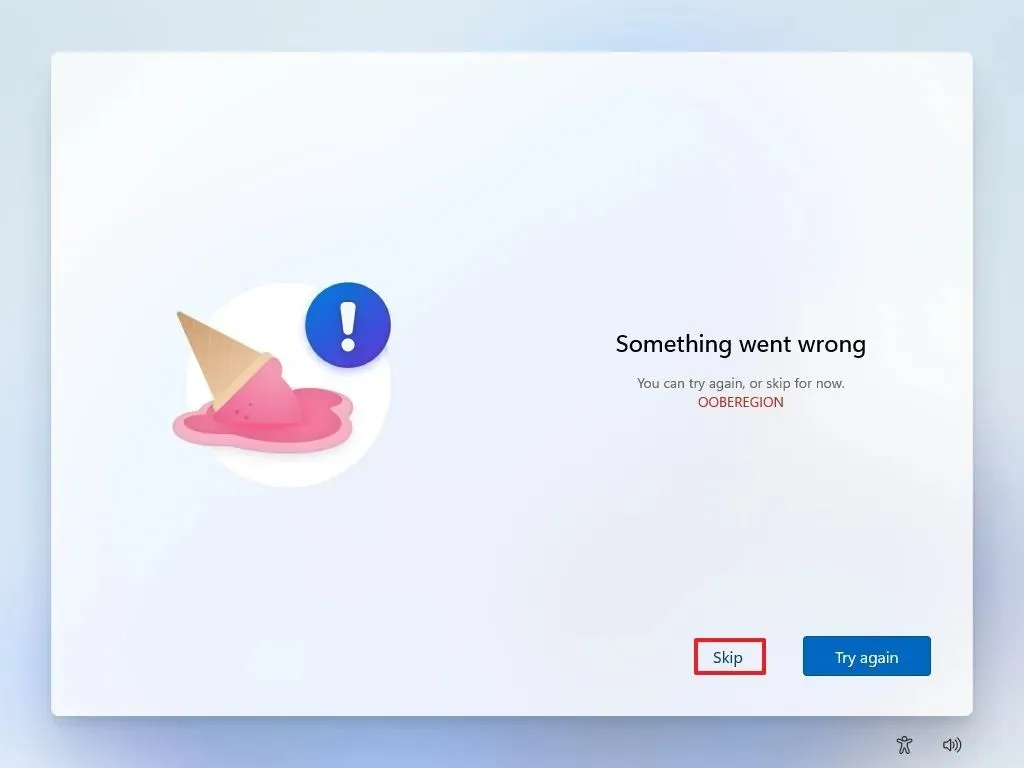
-
キーボードレイアウト設定を選択します。
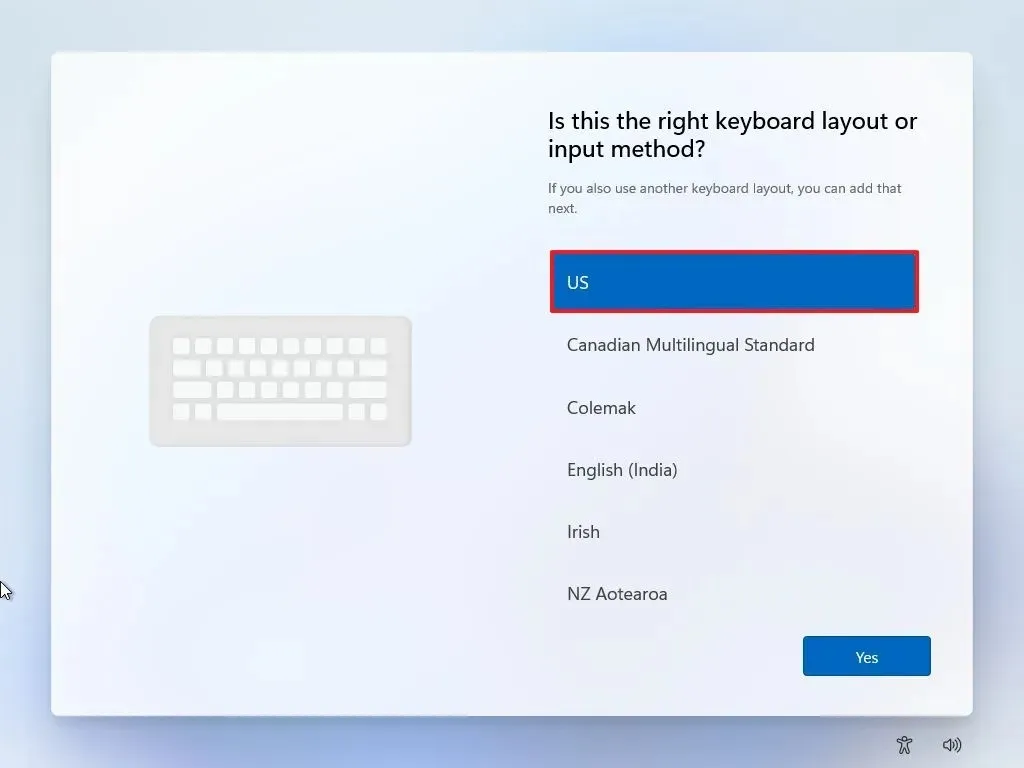
-
[はい]ボタンをクリックします。
-
2 番目のレイアウトが必要ない場合は、[スキップ]ボタンをクリックします。
-
コンピュータがイーサネット経由で接続されている場合、ネットワーク設定は自動的に行われます。ワイヤレス接続の場合は、手動での構成が必要になる場合があります (セキュリティ キーが必要になる場合があります)。
-
(オプション) コンピューターに名前を割り当てます。
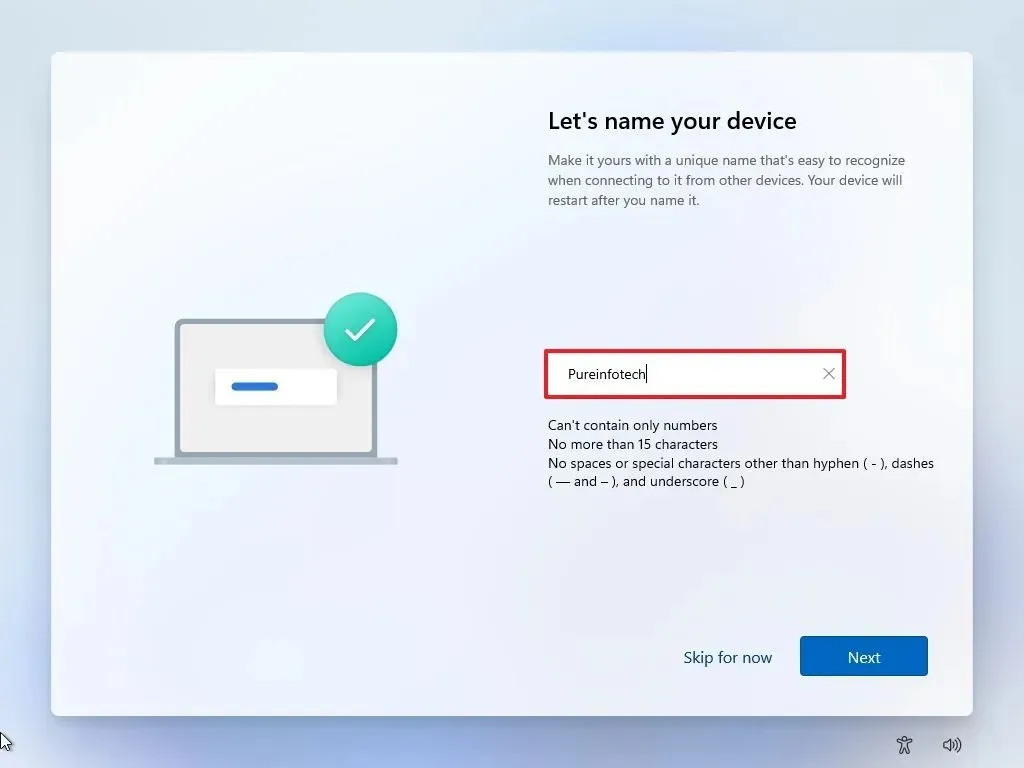
-
[次へ]ボタンを押します(この時点でデバイスは自動的に再起動します)。
-
Windows 11 Pro をセットアップする場合は、「Home」エディションではオプションではないため、「個人使用向けにセットアップ」を選択してください。
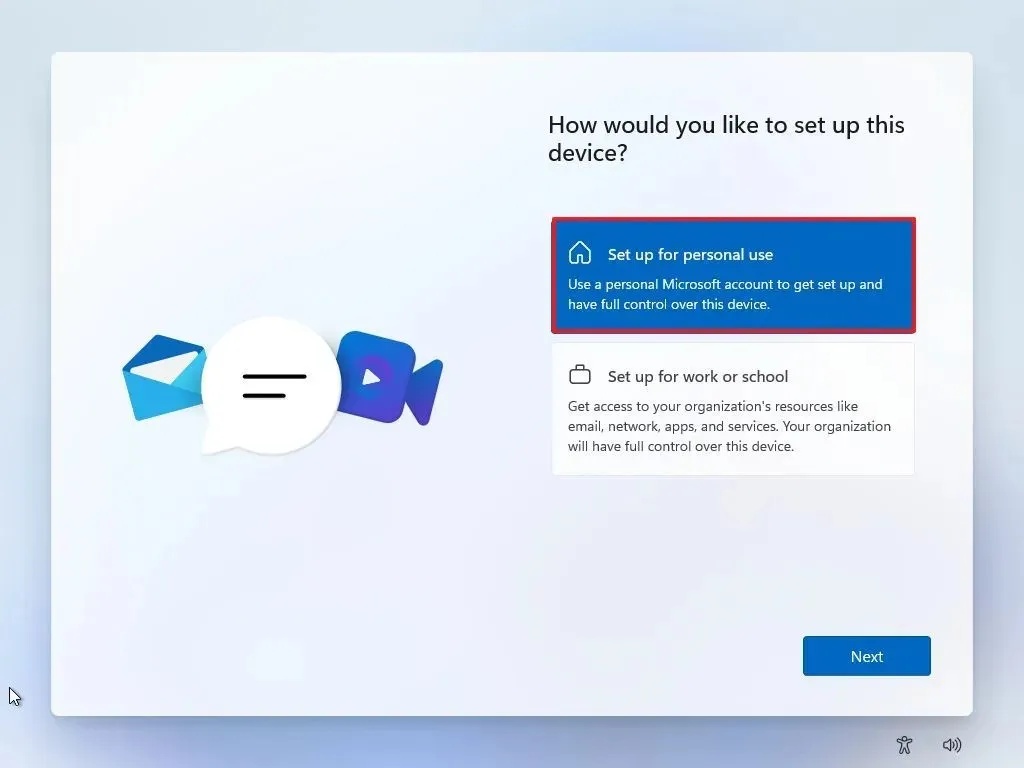
-
「次へ」ボタンを押します。
-
[サインイン]オプションを押します。
-
アカウントを作成するには、Microsoft アカウントを確認してください。
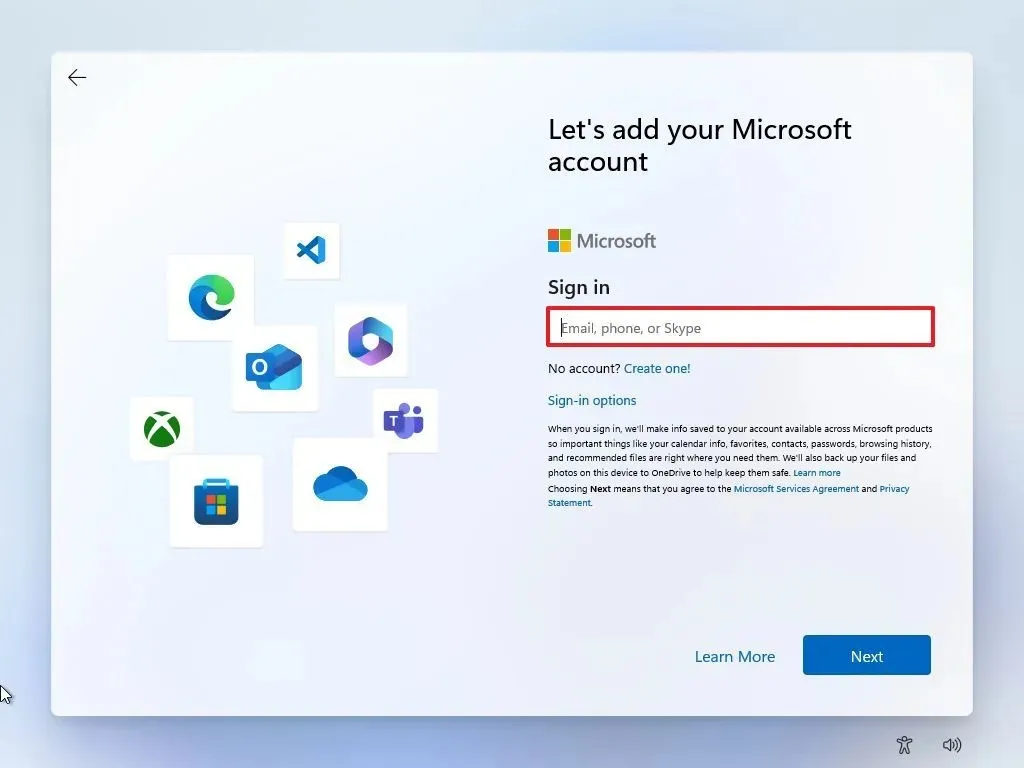
-
「次へ」ボタンをクリックします。
-
「PIN の作成」ボタンを選択します。

-
新しい4桁のPINを作成します。
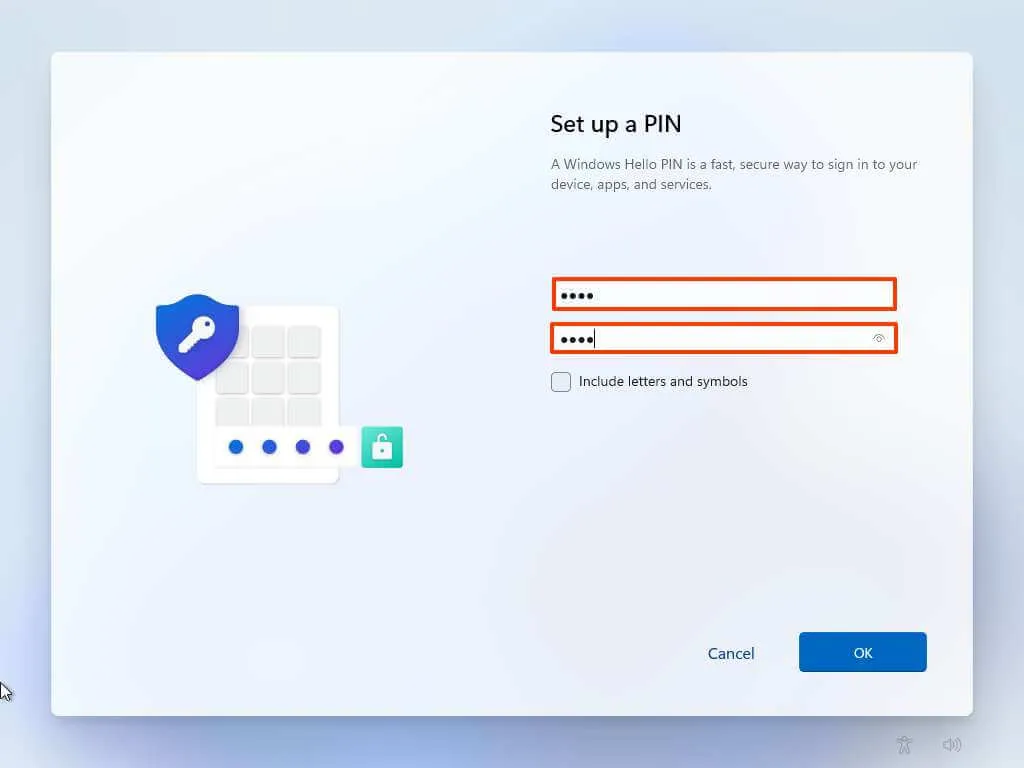
-
OKボタンを押します。
-
各プライバシー設定のスイッチを切り替えて、好みに合わせてください。
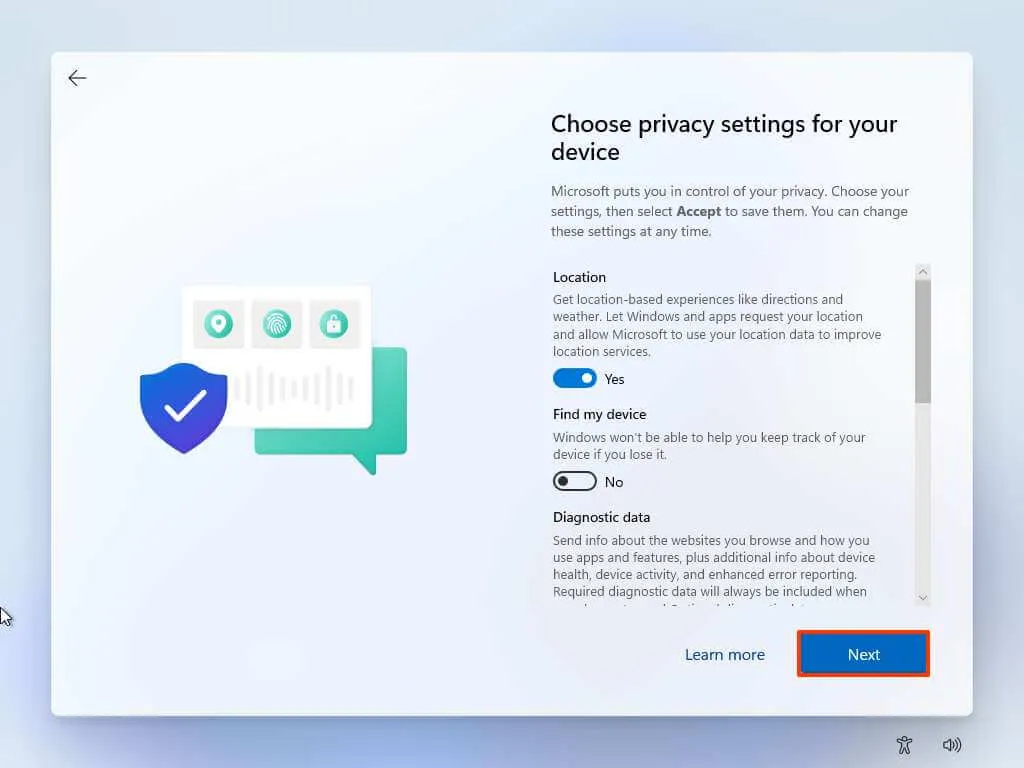
-
「次へ」ボタンを押します。
-
もう一度「次へ」ボタンを押します。
-
最後に、「承諾」ボタンをクリックします。
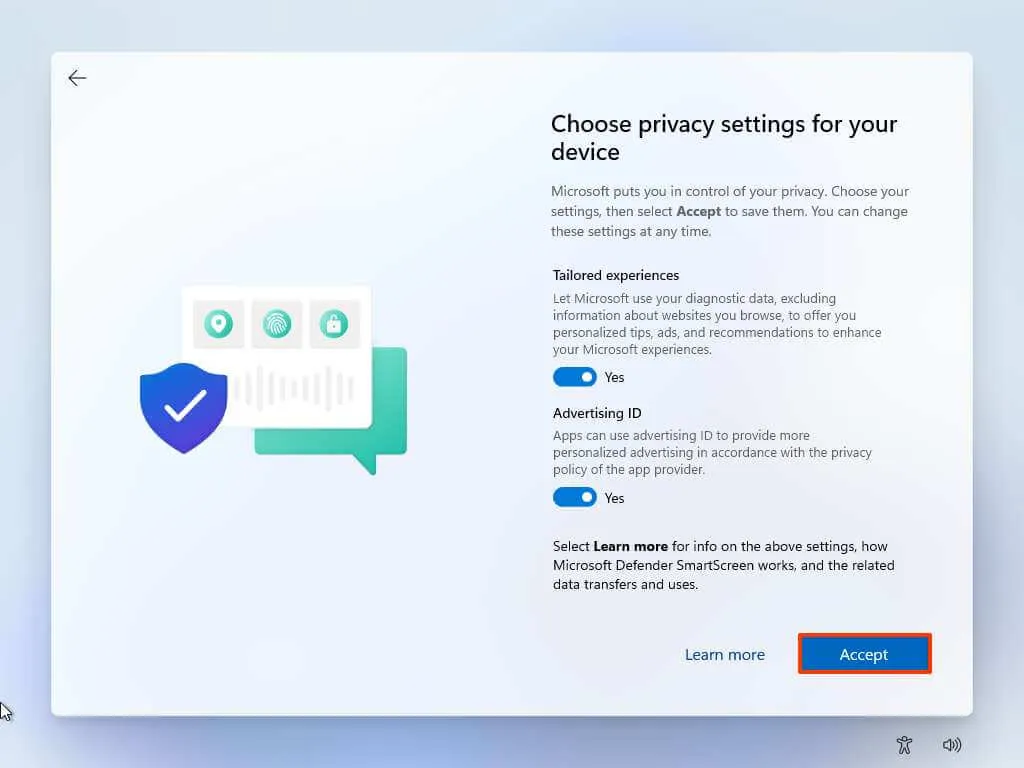
-
「その他のオプション」をクリックします。
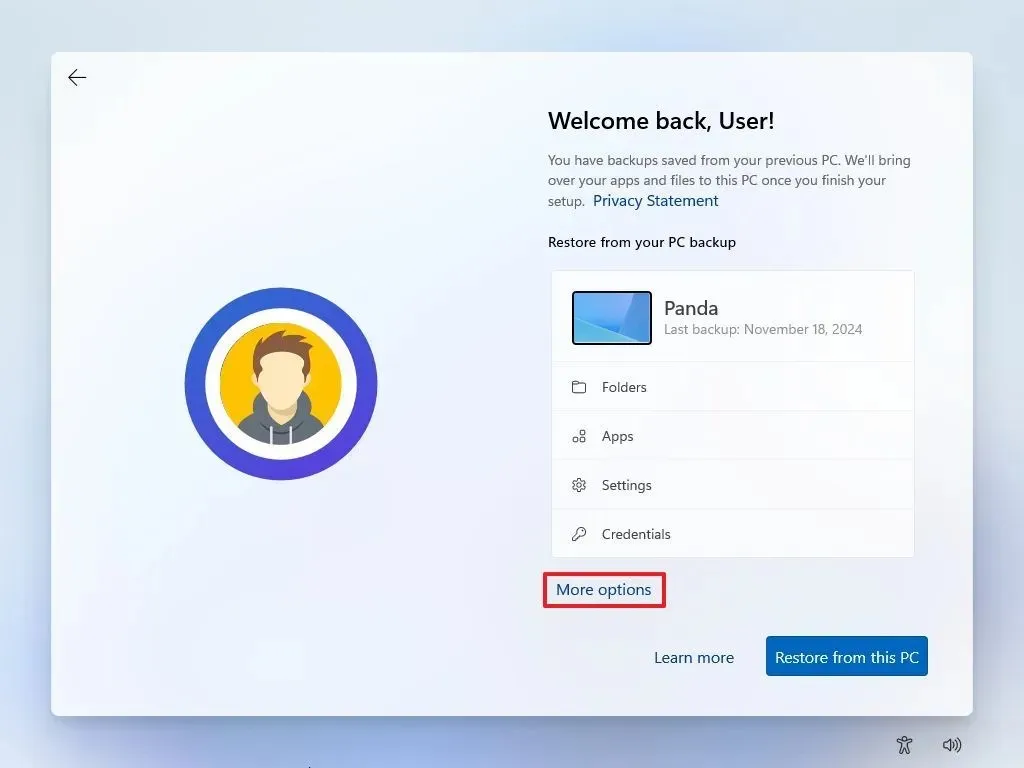
-
「新しいデバイスをセットアップする」オプションを選択します。

-
「新しい PC としてセットアップするオプション」をもう一度クリックします。
-
(オプション)「エクスペリエンスをカスタマイズしましょう」画面で、デバイスの使用パターンを 1 つ以上指定し、関連するツールやサービスの推奨事項を使用してセットアップをカスタマイズします。
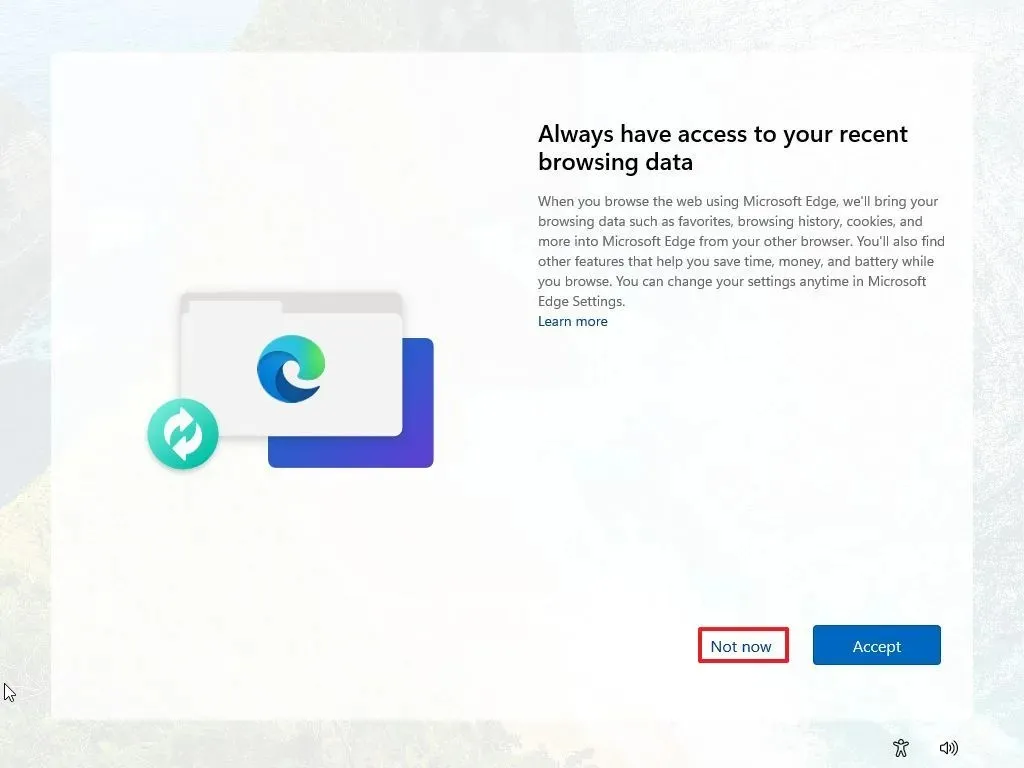
-
続行するには「同意する」ボタンをクリックし、セットアップのこの部分をスキップするには「スキップ」ボタンを選択します。
-
Android フォンのリンク プロセスを無視するには、[スキップ]ボタンを押します。
-
[スキップ]ボタンをクリックして、OneDrive を使用した携帯電話のバックアップ プロンプトをスキップします。
-
Microsoft Edge のセットアップを回避するには、[今はしない]オプションを選択します。
-
セットアップが完了したら、設定アプリを開きます。
-
[時刻と言語]に移動します。
-
「言語と地域」セクションをクリックします。
-
「地域」セクションの「国または地域」設定から国を選択します。
-
「地域形式」設定で推奨選択肢を選択します。
これらの手順がすべて完了すると、煩わしいサードパーティ製アプリケーションを使用せずに、好みの言語と地域設定で Windows 11 をお楽しみいただけます。



コメントを残す