Windows 11 にオプション機能をインストールするためのステップバイステップ ガイド
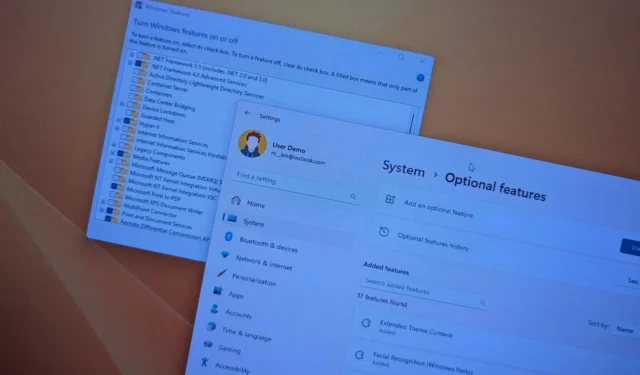
- Windows 11 でオプション機能を追加するには、[設定] > [システム] > [オプション機能] に移動します。 [機能の表示]をタップし、目的の機能を選択して、[次へ]をクリックし、[インストール]をクリックします。
- または、[設定] > [システム] > [オプション機能] > [その他の Windows 機能]に移動します。必要な機能を選択し、[インストール] をクリックします。
DISMコマンドとコマンドを実行して、機能のインストールに PowerShell とコマンド プロンプトを利用することもできますEnable-WindowsOptionalFeature。
2024 年 10 月 28 日更新: Windows 11 では、オプション機能はシステム機能を強化する非必須コンポーネントです。オペレーティング システムには、Internet Explorer モード、メモ帳、印刷管理、Windows Media Player、顔認識など、いくつかの機能がプリインストールされています。
さらに、XPS ビューアー、ワイヤレス ディスプレイ、Microsoft クイック アシスト、Windows ストレージ管理などの機能をインストールしたり、不要になった機能を削除したりすることもできます。
必要な機能が設定アプリに表示されない場合は、従来の「Windows の機能」ツールを使用して、Hyper-V、.NET、Windows Subsystem for Linux などのコンポーネントを有効にすることができます。
このガイドでは、Windows 11 でオプション機能をインストールおよびアンインストールする手順について説明します。これらの手順は、すべての Windows 11 エディションに適用されます。さらに、コントロール パネル、PowerShell、コマンド プロンプトに関する手順は、Windows 10 でも有効です。通常は、設定アプリとコントロール パネルを使用する方法が最もユーザー フレンドリーなので、好みの方法を選択してください。
- Windows 11 にオプション機能をインストールする
- Windows 11 でオプション機能を削除する
- PowerShell またはコマンドプロンプト経由でオプション機能をインストールする
- PowerShell またはコマンドプロンプトを使用してオプション機能を削除する
Windows 11 にオプション機能をインストールする
Windows 11 では、設定アプリまたは従来のコンポーネントのコントロール パネルを使用して、オプション機能を追加する方法がいくつか用意されています。
設定アプリからオプション機能を追加する
Windows 11 にオプション機能をインストールするには、次の手順に従います。
-
デバイスで設定を起動します。
-
「システム」をクリックして進みます。
-
オプション機能セクションを選択します。
-
「オプション機能の追加」設定内の「機能の表示」をタップします。
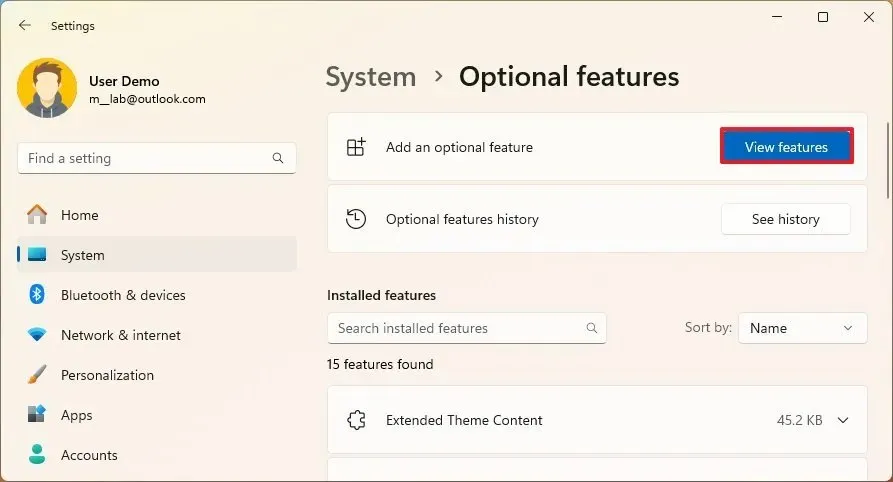
-
インストールするオプション機能 (例: グラフィックス) を選択します。注: 機能の詳細情報を表示するには、項目をクリックします。
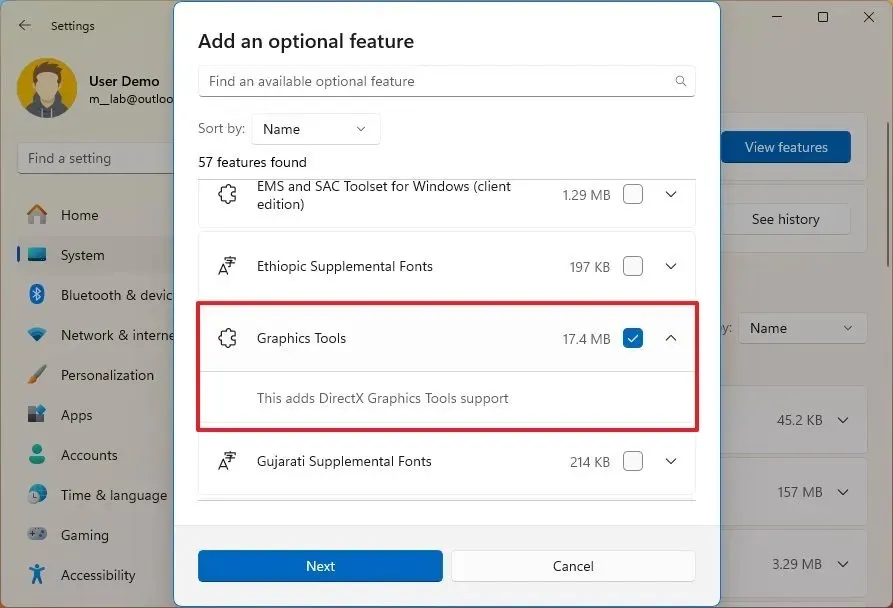
-
「次へ」ボタンをクリックします。
-
最後に、「インストール」ボタンをクリックします。
これらの手順を完了すると、選択したコンポーネントがダウンロードされ、PC にインストールされます。
コントロールパネルから従来のオプション機能を有効にする
「Windows の機能」機能を使用してオプション機能を有効にするには、次の手順に従います。
-
設定を開きます。
-
システムをクリックします。
-
オプション機能ページに移動します。
-
「関連設定」セクションで、「その他の Windows 機能」リンクをクリックします。
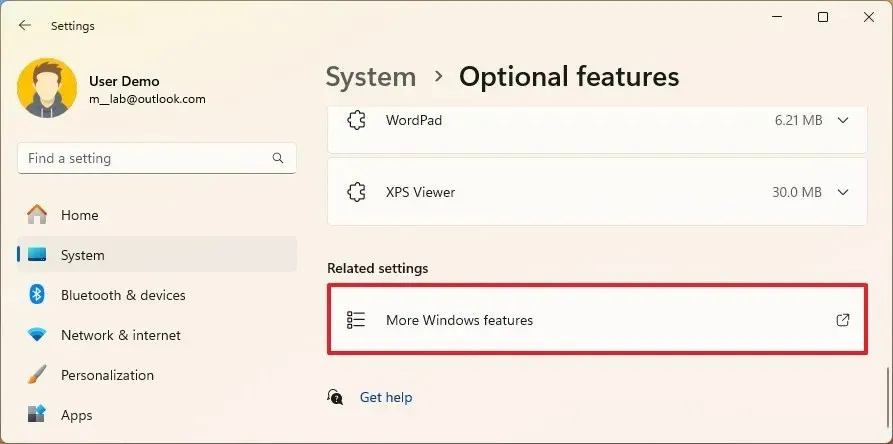
-
Windows 11 で有効にする機能 (Hyper-V、Windows Sandbox、Windows Subsystem for Linux など) にチェックマークを付けます。
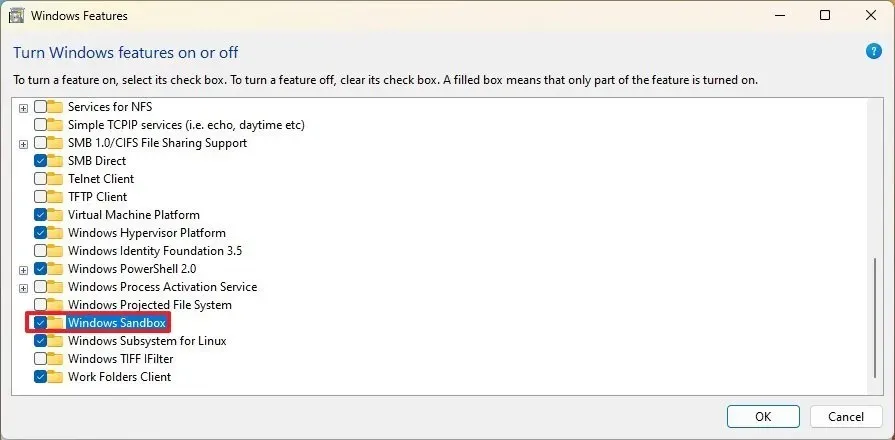
-
[OK]ボタンをクリックします。
-
「今すぐ再起動」オプションを選択します。
これらの手順を実行すると、指定されたコンポーネントがシステムにインストールされます。
Windows 11 でオプション機能を削除する
設定から機能をアンインストールする
システムからオプション機能を削除するには、次の手順に従います。
-
設定を開きます。
-
システムを選択します。
-
オプション機能セクションに移動します。
-
「インストールされた機能」セクションで、Windows 11 からアンインストールする機能を見つけて選択します。
-
[アンインストール]ボタンをクリックします。

これらの手順を完了すると、この機能は Windows 11 インストールから削除されます。
コントロールパネルから従来のオプション機能を削除する
コントロール パネルからオプション機能を無効にするには、次の手順に従います。
-
設定を開きます。
-
システムをクリックします。
-
オプション機能ページにアクセスします。
-
「関連設定」セクションの「その他の Windows 機能」リンクを選択します。

-
Windows 11 から無効にする機能のチェックを外します。

-
[OK]ボタンをクリックします。
-
次に、「今すぐ再起動」オプションを選択します。
これらの手順を完了すると、選択したコンポーネントがデバイスから削除されます。
PowerShell またはコマンドプロンプトによるオプション機能の追加
Windows 11 では、PowerShell とコマンド プロンプトのコマンドを使用して、オプション機能を追加または削除することもできます。ただし、PowerShell は通常、オンデマンド機能ではなく、従来のオプション機能の管理に予約されていることに注意してください。
コマンドによる機能のインストール
Windows 11 で PowerShell またはコマンド プロンプトを使用してオプション機能を追加するには、次の手順に従います。
-
スタートメニューにアクセスします。
-
PowerShellまたはコマンド プロンプトを検索し、一番上の結果を右クリックして、[管理者として実行]を選択します。
-
このコマンドを実行して利用可能なオプション機能を一覧表示し、Enter キーを押します。
dism /Online /Get-Capabilities

-
インストールする機能識別子を特定します。たとえば、XPS.Viewer~~~~0.0.1.0 などです。
-
選択した機能をインストールするには、次のコマンドを実行します。
dism /Online /Add-Capability /CapabilityName:XPS.Viewer~~~~0.0.1.0
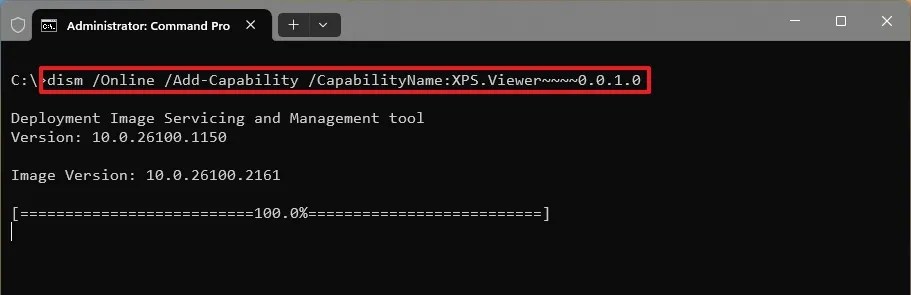
上記のコマンドで、「XPS.Viewer~~~~0.0.1.0」を、インストールする機能の特定の識別子に置き換えます。
これらの手順を完了すると、選択したコンポーネントがダウンロードされ、システムにインストールされます。
コマンドによるレガシー機能の追加
コマンドを使用してレガシー機能をインストールするには、次の手順を実行します。
-
スタートメニューにアクセスします。
-
PowerShellを検索し、一番上の結果を右クリックして、「管理者として実行」を選択します。
-
利用可能なレガシー機能を表示するには、次のコマンドを入力します。
Get-WindowsOptionalFeature -Online

-
追加する機能名 (例: MultiPoint-Connector) を確認します。
-
レガシー機能を有効にするには、次のコマンドを入力します。
Enable-WindowsOptionalFeature –FeatureName "MultiPoint-Connector"-All -Online

-
「Y」を押してEnter キーを押して再起動します(必要な場合)。
これらの手順を実行すると、機能コンポーネントがデバイスにインストールされます。
PowerShell またはコマンドプロンプトを使用してオプション機能を削除する
PowerShell とコマンド プロンプトを使用して、以前にインストールされた機能を削除することもできます。
コマンドによる機能のアンインストール
Windows 11 で PowerShell またはコマンド プロンプトを使用してオプション機能を削除するには、次の手順に従います。
-
スタートを開きます。
-
PowerShellまたはコマンド プロンプトを検索し、一番上の結果を右クリックして、[管理者として実行]を選択します。
-
利用可能なオプション機能を一覧表示するには、次のコマンドを実行します。
dism /Online /Get-Capabilities -
XPS.Viewer~~~~0.0.1.0などの機能識別子を確認します。
-
オプション機能をアンインストールするには、次のコマンドを実行します。
dism /Online /Remove-Capability /CapabilityName:XPS.Viewer~~~~0.0.1.0
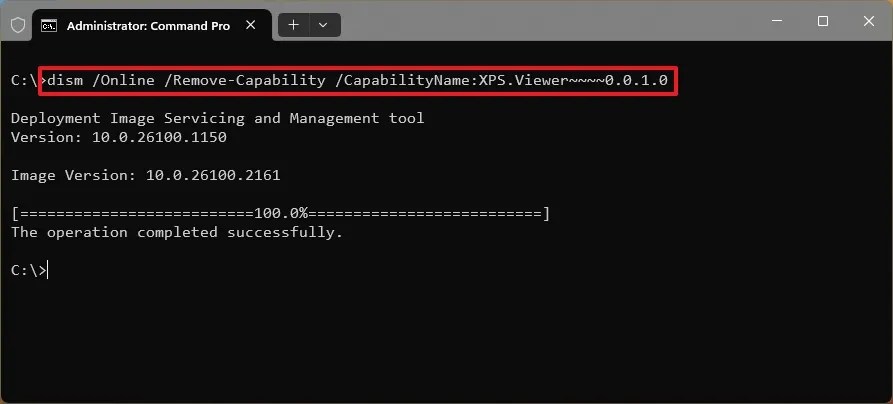
「XPS.Viewer~~~~0.0.1.0」を、アンインストールする機能の識別子に置き換えてください。
これらの手順を完了すると、機能はコンピューターから正常に削除されます。
コマンドを使用してレガシー機能をアンインストールする
PowerShell を使用して従来のオプション機能を削除するには、次の手順に従います。
-
スタートを開きます。
-
PowerShellを検索し、一番上の結果を右クリックして、「管理者として実行」を選択します。
-
利用可能なレガシー機能を表示するには、次のコマンドを入力します。
Get-WindowsOptionalFeature -Online -
レガシー機能を無効にするには、次のコマンドを実行します。
Disable-WindowsOptionalFeature –FeatureName "MultiPoint-Connector"-Online

-
「Y」と入力してEnter キーを押して、システムを再起動します (必要な場合)。
これらの手順を完了すると、オプション機能は Windows 11 から完全に削除されます。
2024 年 10 月 28 日更新:これらの手順は、正確性を向上させ、プロセスの最近の変更を組み込むために改訂されました。



コメントを残す