Windows 11 に不足しているドライバーをインストールするためのステップバイステップ ガイド

- Windows 11 システムに不足しているドライバーをインストールするには、[設定] > [Windows Update] > [詳細オプション] > [オプションの更新プログラム]に移動し、必要なドライバーを選択して、[ダウンロードとインストール] をクリックします。
- ドライバーのインストールには引き続きデバイス マネージャーを使用できますが、このツールは Windows Update サービスと統合されなくなったため、ドライバー パッケージを手動で提供する必要があります。
Windows 11 では、ほとんどのドライバーを自動的に検出してインストールできますが、不足している特定のドライバーをインストールするには手動による介入が必要になる場合があります。
デバイス (プリンター、カメラ、ネットワーク カードなど) を追加したばかりで、Windows 11 がそれを検出できない場合は、Windows Update またはデバイス マネージャーを使用して、必要なドライバーをインストールする方法が少なくとも 2 つあります。
このガイドでは、Windows 11 コンピューターに不足しているドライバーをダウンロードしてインストールする方法について説明します。
- Windows 11 で Windows Update 経由で不足しているドライバーをインストールする
- Windows 11 のデバイス マネージャーを使用して不足しているドライバーをインストールする
Windows 11 で Windows Update 経由で不足しているドライバーをインストールする
Windows 11 に不足しているドライバーをインストールするには、次の手順に従います。
- Windows 11 デバイスで設定を起動します。
- Windows Updateを選択します。
- 詳細オプションセクションにアクセスします。
- 「オプションの更新」領域で、「オプションの更新」オプションをクリックします。
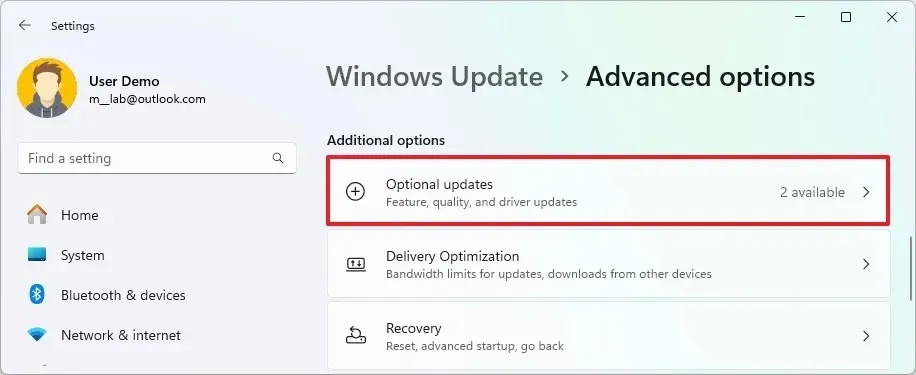
- ドライバー更新オプションを選択します。
- コンピュータに必要なドライバーを特定して選択します。
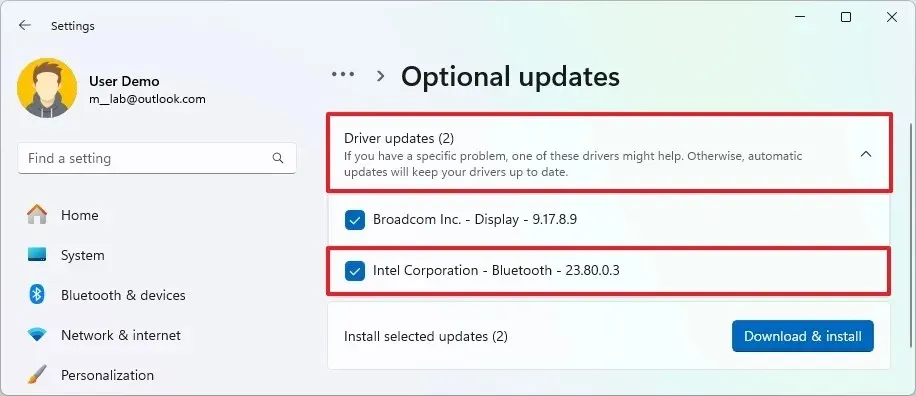
- 準備ができたら、「ダウンロードとインストール」ボタンをクリックします。
以下の手順に従うと、不足しているドライバーが Windows 11 システムにインストールされます。
Windows Update 経由で提供されるドライバーは通常、基本的な汎用バージョンであることに注意してください。デバイスのすべての機能を活用するには、デバイス製造元のサポート Web ページから最新のドライバー バージョンを直接ダウンロードし、デバイス マネージャーを使用してインストールすることをお勧めします (手順は以下を参照)。
Windows 11 のデバイス マネージャーを使用して不足しているドライバーをインストールする
Windows 11 では、デバイス マネージャーを利用してドライバーをインストールすることもできます。開始する前に、製造元のサポート Web サイトからドライバー パッケージを PC または USB ドライブにダウンロードしていることを確認してください。
ダウンロードしたドライバーが「.zip」または「.cab」形式の場合は、以下の手順に従う前に必ずファイルを解凍してください。
ドライバーを手動でインストールするには、パッケージの準備ができていること、またはファイルが保存されている USB ドライブが接続されていることを確認してから、次の手順を実行します。
- スタートメニューを開きます。
- 検索バーに「デバイス マネージャー」と入力し、一番上の結果をクリックしてアプリケーションを起動します。
- ドライバーが不足しているデバイスを右クリックし、[ドライバーの更新]オプションを選択します。
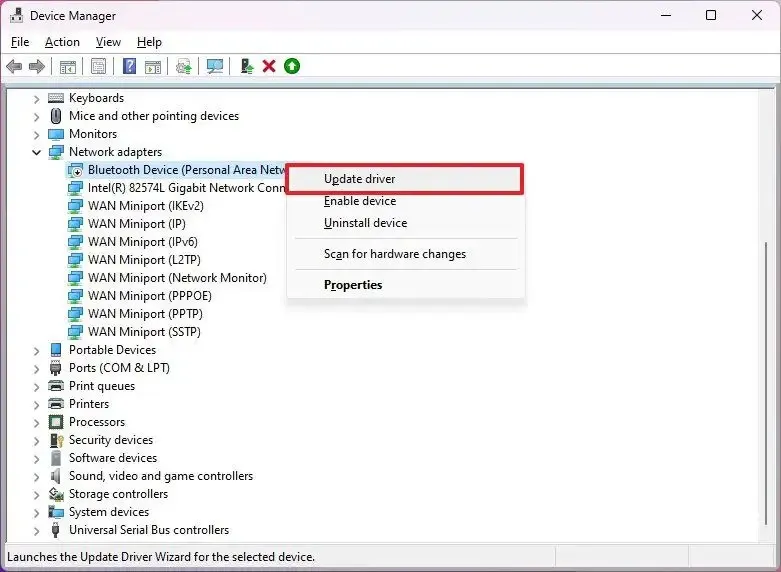 注意:ドライバーの更新が必要なデバイスには黄色の感嘆符が表示され、不明としてリストされる場合があります。
注意:ドライバーの更新が必要なデバイスには黄色の感嘆符が表示され、不明としてリストされる場合があります。 - 「コンピューターを参照してドライバーを検索する」オプションを選択します。
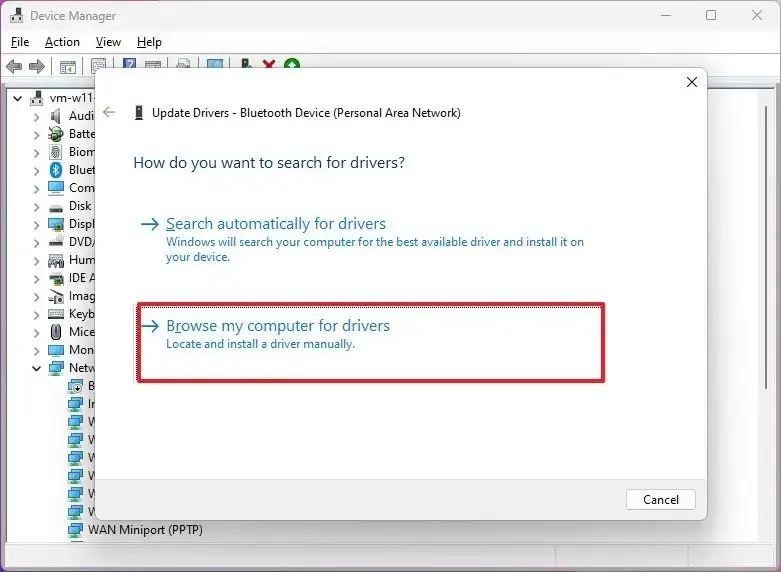
- [参照]ボタンをクリックし、不足しているドライバー ファイルが含まれているフォルダーに移動します。

- [OK]ボタンを選択します。
- 「サブフォルダーを含める」オプションがオンになっていることを確認します。
- 「次へ」ボタンを押します。
- 必要に応じて、画面上の指示に従ってください。
これらの手順を完了すると、ドライバーがインストールされ、デバイスが Windows 11 と効率的に通信できるようになります。
ドライバーがインストールされているにもかかわらずデバイスが誤動作する場合は、まずデバイスをアンインストールしてみてください。デバイスを右クリックして「デバイスのアンインストール」を選択し、ドライバーの再インストールに進みます。
デジタル署名のないドライバーをインストールしようとすると、Windows 11 によってインストールがブロックされる可能性があります。ソースを信頼している場合は、ドライバー署名の強制を無効にして更新を続行できます。
手動インストールの場合は、 「Let me pick」オプションを選択してから「Have Disk」ボタンをクリックすることで、 「.inf」ファイルを使用することもできます。BSOD (Blue Screen of Death) などのシステム エラーを回避するために、適切な「.inf」ファイルを必ず選択してください。
よくある質問(FAQ)
「.exe」ファイルからドライバーをインストールするにはどうすればよいですか?
ドライバーのダウンロードが自己解凍型実行ファイル (.exe) である場合は、ファイルをダブルクリックするだけで内容を解凍し、インストール プロセスを開始できます。画面の指示に従うと、ドライバーが自動的にインストールされます。
ブランドコンピュータに不足しているドライバーをインストールするにはどうすればよいですか?
Dell、Lenovo、Samsung、HPなどの有名メーカーのラップトップまたはデスクトップを使用している場合は、専用のドライバー アシスタント ツールを使用して、必要なすべてのドライバーを簡単にインストールおよび更新することを検討してください。
ドライバーのスキャンとインストールを自動化するサードパーティ製アプリケーションを選択するユーザーもいますが、これらのツールはシステムの問題や誤ったドライバーのインストールにつながる可能性があります。通常は、公式ソースに頼る方が安全です。
Windows 11 では 64 ビット ドライバーと 32 ビット ドライバーのどちらを検索すればよいですか?
可能な限り、64 ビット バージョンのドライバーを選択してください。Windows 11 は 64 ビット アーキテクチャで動作しますが、32 ビット ドライバーもサポートしています。



コメントを残す