Windows PC に WhatsApp をインストールして使用する手順ガイド

WhatsApp は、世界的に主要なメッセージング アプリケーションのひとつです。最近まで、コンピューターで WhatsApp を使用するのはかなり困難でした。幸いなことに、状況は変わりました。このガイドでは、組み込みアプリケーションとブラウザー オプションを使用して、Windows デバイスで WhatsApp を設定および操作する方法について説明します。
Windows PCにWhatsAppをインストールする方法
WhatsApp のインストール パッケージはさまざまなサードパーティの Web サイトで見つけることができますが、安全のために信頼できる Microsoft ソースからソフトウェアをダウンロードすることが重要です。インストールには主に 2 つの方法があります。
1. Microsoft Store経由でのインストール
Windows PC に WhatsApp をインストールする最も簡単な方法は、Microsoft Storeを使用することです。プロセスは迅速で、手間をかけずに Windows デバイスでアプリを起動できます。
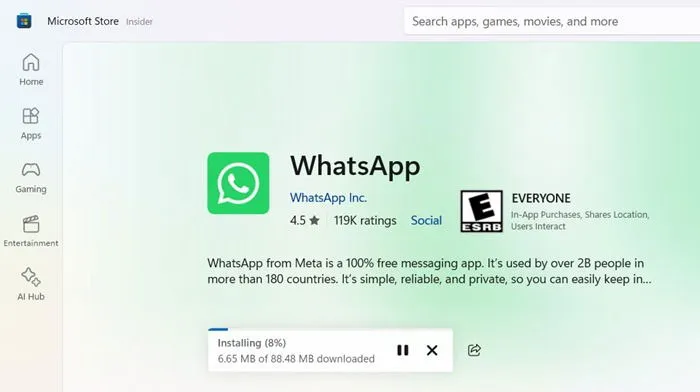
インストール後、「開く」をクリックしてアプリを起動します。Android や iPhone デバイスと同様に、使い慣れた起動画面とカスタマイズされた通知音が表示されます。
2. 電話リンク経由でアクセスする
Windows PC の Phone Link アプリケーションは、Android スマートフォンで WhatsApp に接続する別の方法を提供します。通常、Windows 11 および 10 にはプリインストールされていますが、インストールされていない場合は、ここからダウンロードできます。現在、iPhone はこのアプリ経由で WhatsApp をサポートしていませんが、SMS には使用できます。
Windows 上の WhatsApp をモバイル デバイスにリンクする
アプリのインストールが完了したら、次のステップは既存の WhatsApp アカウントにリンクすることです。これにより、以下に説明するいずれかの方法を使用して、Windows 版の WhatsApp をスマートフォンのアプリに接続できるようになります。
最初の方法は、Microsoft Store を使用するもので、iPhone と Android の両方をサポートしています。2 番目の方法は、Phone Link を使用するもので、現在は特定の Android モデルに限定されていますが、SMS、写真、その他のアクティビティの機能は引き続き利用できます。
1. Microsoft StoreからWhatsAppバージョンをリンクする
まず、Windows PC で WhatsApp を起動します。続行するには、 「開始」をクリックします。リンクするための 2 つのオプションを提供するセットアップ画面が表示されます。
「電話番号でリンク」を選択します。この場合、電話番号とともに国番号を正確に入力する必要があります。
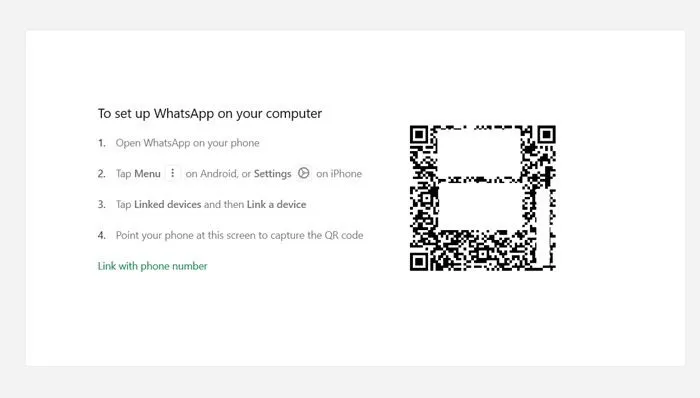
この方法は簡単ですが、電話番号とデバイスが頻繁に変更されるため、あまり使用しません。代わりに、QR コード方式の方が簡単だと思います。
モバイルデバイスでWhatsAppを開きます。Androidユーザーの場合は、メニューをタップし、3つのドットのアイコンをタップします。iPhoneユーザーの場合は、設定に移動します。どちらのプラットフォームでも、リンクされたデバイスをクリックし、デバイスをリンクをクリックします。
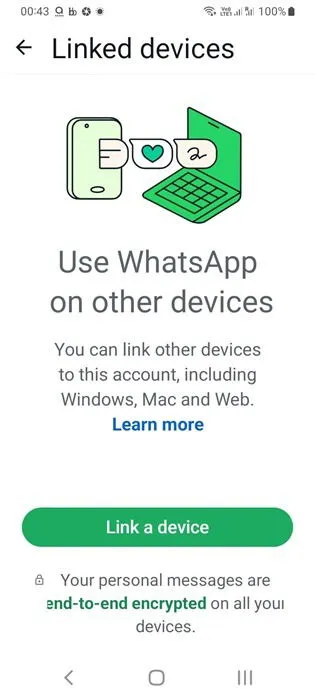
次に、Windows PC に表示される QR コードをスキャンします。アプリのインストール時に許可した、携帯電話のカメラに WhatsApp がアクセスできることを確認してください。QR コードをスキャンすると、WhatsApp アカウントにログインできます。
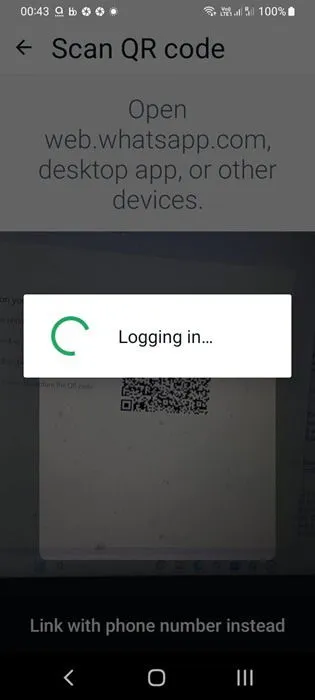
デバイスが接続されると、携帯電話に「同期中。アプリを開いたままにしてください」というメッセージが表示されます。この方法では、最大 4 台のデバイスを WhatsApp アカウントにリンクできます。
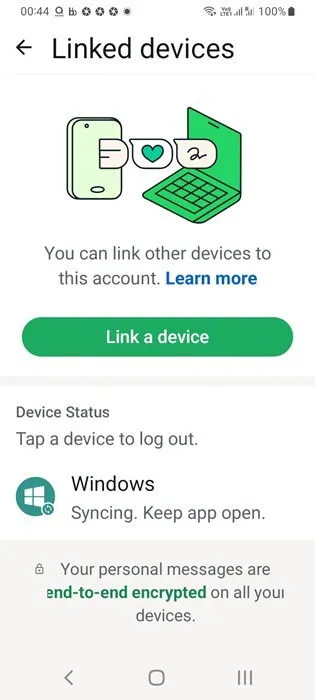
リンクすると、Windows PC で WhatsApp を使い始めることができます。驚くべきことに、携帯電話のインターネットをオフにしても、PC でメッセージの送受信や通話は可能です。
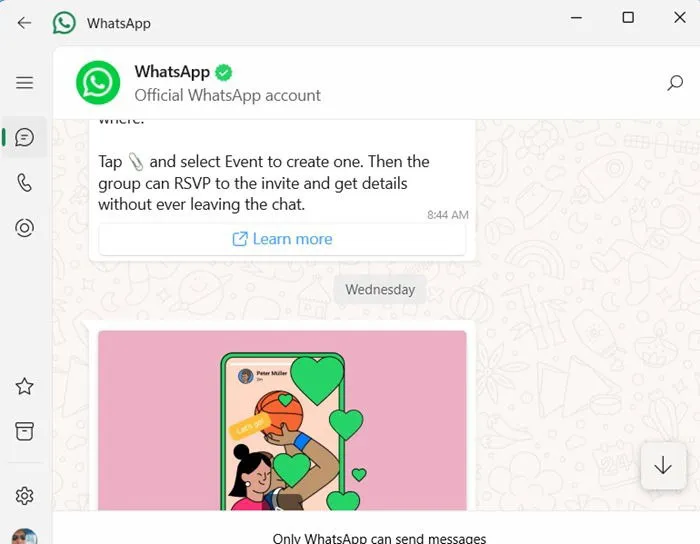
豆知識:上の画像に示すように、WhatsApp で自分自身にメッセージを送信できます。
2. 電話リンクアプリを活用する
Phone Link アプリがインストールされると、Windows デバイスに WhatsApp を組み込むことも可能になります。まず Android デバイスを選択してリンク プロセスを開始します。Windows PC のサインイン詳細を入力する必要がある場合があります。
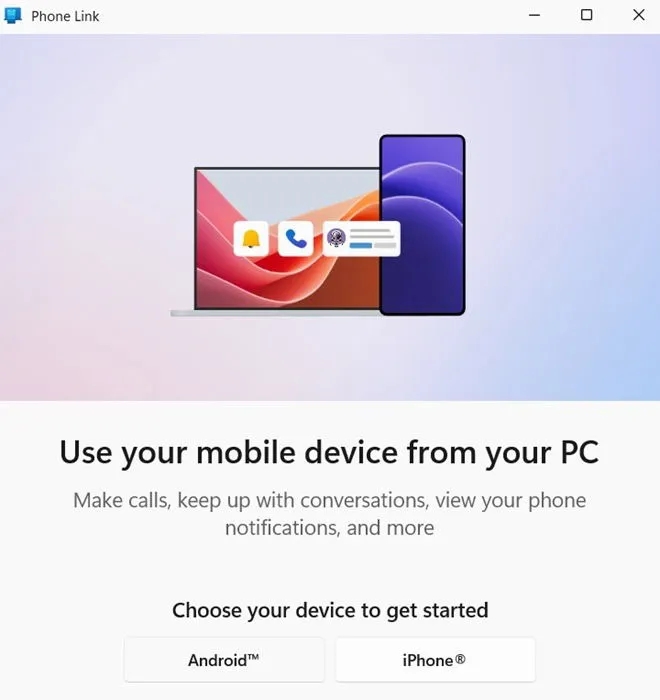
次のステップでは、QR コードをスキャンしてモバイル デバイスを Microsoft アカウントにリンクします。または、「aka.ms/linkpc」に移動して、電話のブラウザーからリンクすることもできます。同期を開始するには、10 分以内に QR コードをスキャンしてください。
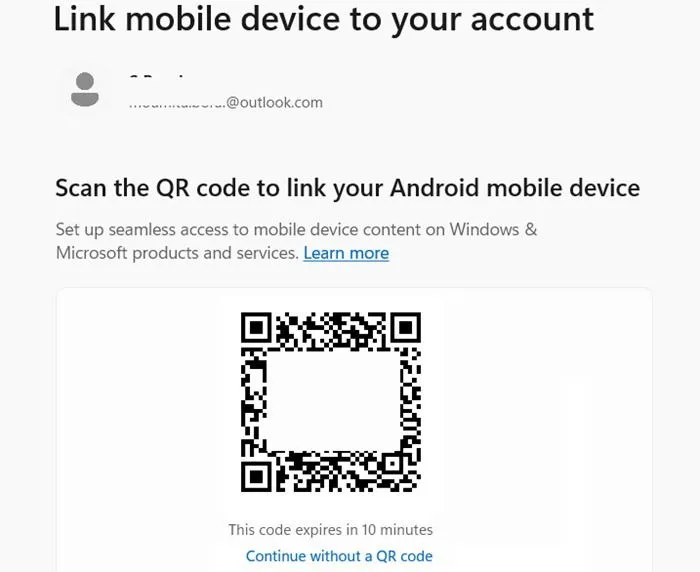
スキャン後、QR コードによって、 Google PlayまたはApp StoreからLink with Windowsアプリをインストールする必要がある URL が生成されます。アプリが正常にインストールされたら、[続行] をクリックして続行します。
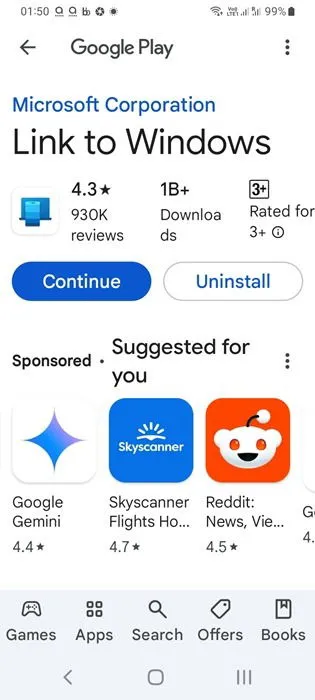
次のページでは、Windows の Phone Link アプリに表示される 6 文字のコードを入力するように求められます。これは 3 分以内に完了する必要があり、その後、Microsoft アカウントにログインするように求められます。Windows アカウントに関連付けられているメール アドレスとパスワードを入力し、必要な権限を付与します。
同期が成功すると、携帯電話にデバイスのリンク完了ステータスが表示されます。PC では、携帯電話を使用する準備がすべて整っています。[続行]をクリックするだけで、携帯電話の機能にアクセスできます。
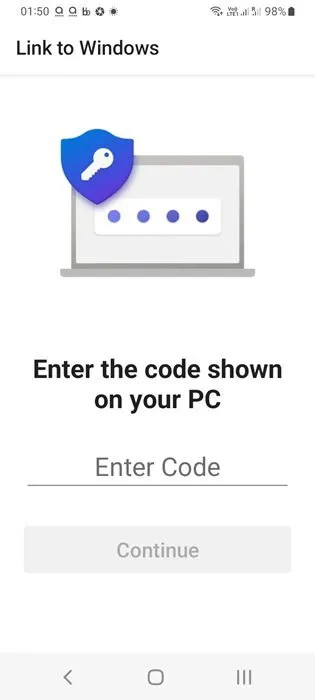
これで、Windows PC で Phone Link アプリとそのメッセージ履歴が表示されるようになります。[開始]をクリックして使用を開始します。
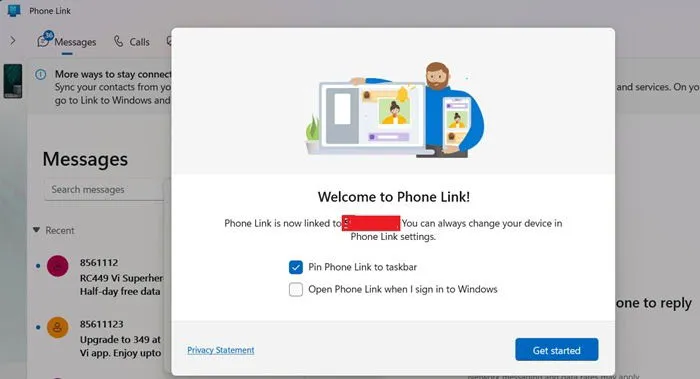
Windows PC 上の Phone Link アプリで WhatsApp を使用するには、お使いの Android デバイスがサポートされているモデルのリストと互換性があることを確認してください。現在、iPhone は互換性がありません。[PC でモバイル アプリを使用する]をクリックして開始します。
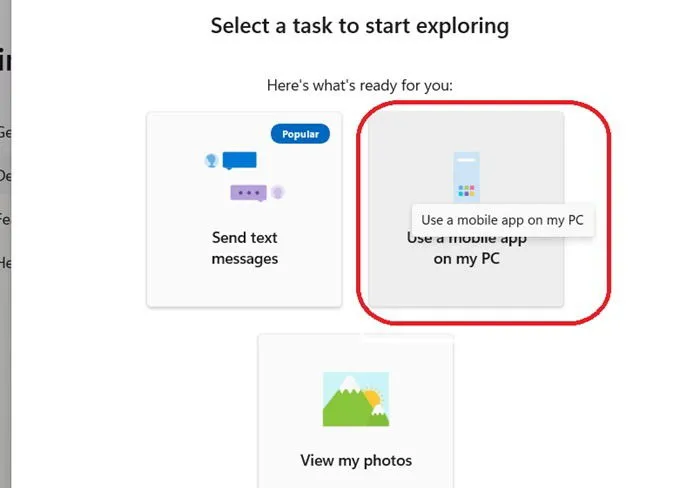
「アプリ」 -> 「すべてのアプリ」に移動し、Phone Link アプリの利用可能なオプションから「WhatsApp」を選択します。スマートフォンの「Windows にリンク」アプリに通知アクセスを許可するように求められます。
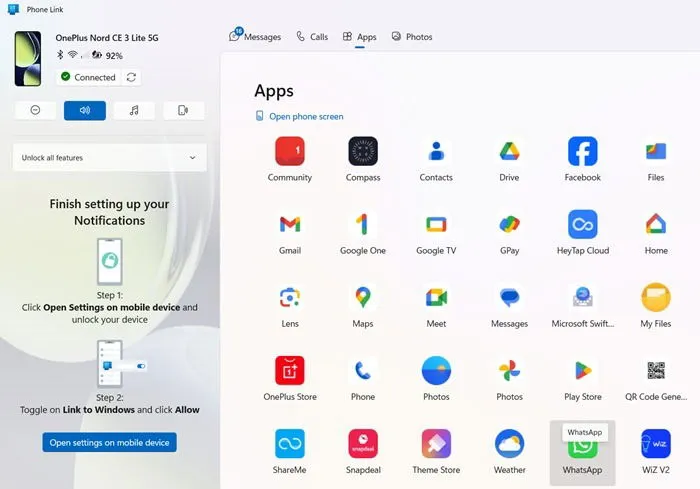
WhatsApp アプリケーションは、モバイル デバイスとまったく同じように Windows デスクトップに表示され、通常の使用が可能になります。
ただし、Microsoft ストアから入手できるバージョンとは異なり、Phone Link アプリでは、ペアリングされた電話がオフラインの場合、WhatsApp メッセージを送信できません。
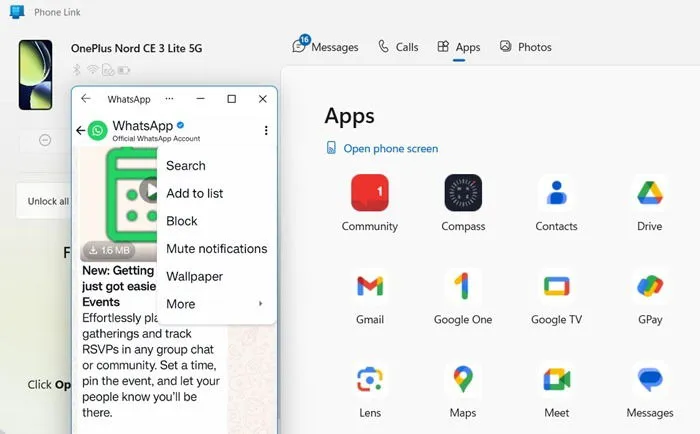
Windows PCがWhatsAppと互換性がない場合の対処方法
Windows デバイスに WhatsApp をインストールすることは必須ではありません。互換性がない場合でも、ウェブ上の WhatsApp を使用できます。ブラウザーとデバイス用に生成された固有の QR コードを使用してサインインするだけです。この方法は迅速かつ効率的で、ブラウザー ウィンドウにすべての WhatsApp 会話が表示され、そこから簡単にログアウトできます。新しい Windows、Linux、または Mac デバイスで一時的にアクセスする場合に最適なオプションです。
WhatsApp は世界中で非常に普及しているアプリです。しかし、使用していない場合でも心配はいりません。多くの人は、ユーザーのプライバシーを優先する別のメッセージング アプリを好んでいます。
すべての画像は Sayak Boral によるものです。



コメントを残す