Windows 11 に Windows Subsystem for Linux (WSL) をインストールするためのステップバイステップ ガイド
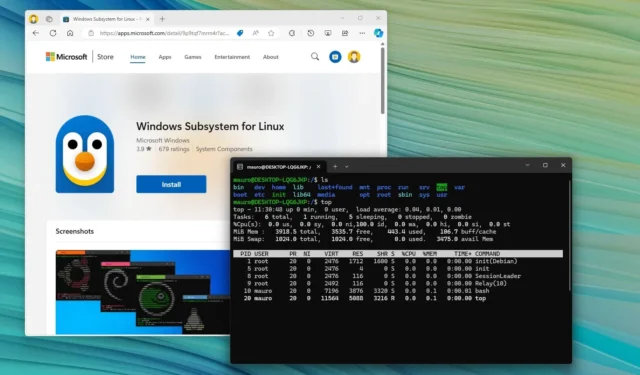
- Windows 11 に WSL をインストールするには、PowerShellまたはコマンド プロンプト (管理者)を開き、「wsl –install」コマンドを実行してコンピューターを再起動し、Ubuntu Linux ディストリビューションとともに Windows Subsystem for Linux をセットアップします。
- 特定のディストリビューションで WSL をインストールするには、「wsl –install -d DISTRO-NAME」コマンドを実行します。
- Microsoft Storeから WSL をインストールするには、「仮想マシン プラットフォーム」機能を有効にして、Store から WSL アプリをダウンロードします。
Windows 11 では、Microsoft は Windows Subsystem for Linux (WSL) のインストールを、仮想マシン プラットフォームや Linux GUI アプリケーションのサポートなど、必要なすべてのコンポーネントをダウンロードしてインストールする単一のコマンドに簡素化しています。このガイドでは、このプロセスを簡単に完了する方法を説明します。
このコマンドは、デフォルトで最新の Ubuntu ディストリビューションもインストールします。別の Linux ディストリビューションを使用する場合は、コマンドでそのように指定できます。コマンド ラインを使用して、WSL カーネルをより便利に更新することもできます。または、Microsoft Store からダウンロードして WSL をインストールすることもできます。
Windows 11 上の WSL とは何ですか?
Windows Subsystem for Linux は、別のマシン、デュアルブート セットアップ、または仮想マシンを必要とせずに、Windows 11 (および 10) でさまざまな Linux ディストリビューションを実行できるようにするオプション機能です。WSL をインストールすると、Microsoft Hyper-V ハイパーバイザーを使用して仮想化レイヤーが作成され、Ubuntu、Debian、Fedora などの Linux ディストリビューションをデバイス上でネイティブに実行できるようになります。
この Linux サブシステムは、Linux カーネル、システム コール、ライブラリなどの完全に機能する環境を提供し、ネイティブ Linux システム上にあるかのようにアプリケーションを実行できます。
Microsoft は WSL を Windows に統合し、Linux 環境からファイルやアプリに直接アクセスできるようにしています。さらに、追加の構成なしで、ファイル エクスプローラーから直接ディストリビューションのファイルにアクセスできます。
WSL は主にコマンドライン アプリケーションに使用されますが、X11 や Wayland などのツールを介した GUI (グラフィカル ユーザー インターフェイス) アプリケーションのインストールと実行もサポートします。
このガイドでは、コンピューターに WSL プラットフォームをインストールするための簡単な手順と、Windows 11 で Linux カーネルを更新する方法の詳細を説明します。
Windows 11にWSLをインストールする
コマンド プロンプト (または PowerShell) を使用して Windows 11 に WSL をインストールするには、次の手順に従います。
-
Windows 11 でスタートを開きます。
-
コマンド プロンプト(またはPowerShell )を検索し、一番上の結果を右クリックして、[管理者として実行]オプションを選択します。
-
次のコマンドを入力して Windows 11 に WSL をインストールし、Enterキーを押します。
wsl --install
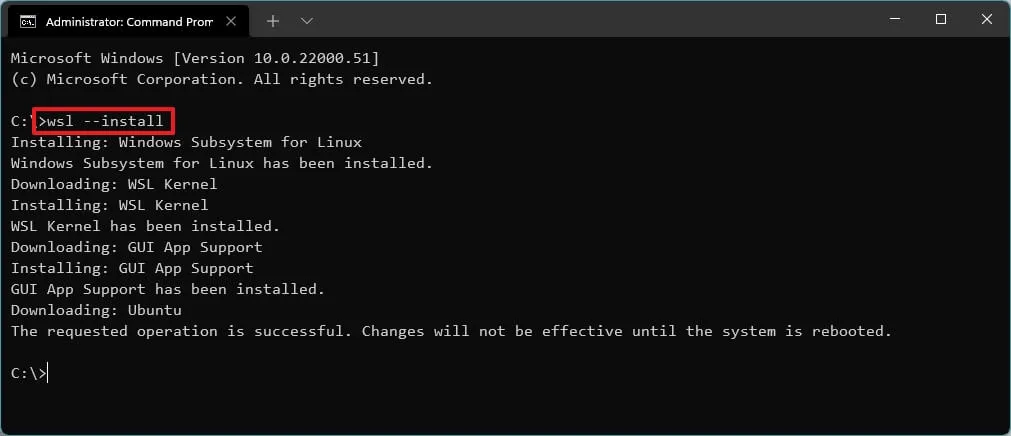
-
コンピューターを再起動して、Windows 11 への WSL のインストールを完了します。
-
必要に応じて、Linux ディストリビューションのセットアップに従ってください。
これらの手順を完了すると、Ubuntu Linux ディストリビューションの最新バージョンを含む必要な Linux コンポーネントが Windows 11 に自動的にインストールされます。
場合によっては、Windows の設定によっては、インストール コマンドで問題が発生することがあります。エラー コード 14107が表示された場合は、エラー メッセージを確認して、「仮想マシン プラットフォーム」など、有効にできなかったコンポーネントを特定します。必要に応じて、[設定] > [オプション機能] > [その他の Windows 機能]に移動し、「仮想マシン プラットフォーム」を有効にして、 [OK]をクリックしてコンポーネントを追加します。その後、WSL インストール コマンドを再度実行できます。
WSLカーネルを更新する
Windows 11 のコマンド プロンプトから WSL カーネルを更新するには、次の手順に従います。
-
スタートを開きます。
-
コマンド プロンプト(またはPowerShell )を検索し、一番上の結果を右クリックして、[管理者として実行]オプションを選択します。
-
次のコマンドを入力して WSL カーネルを更新し、Enter キーを押します。
wsl --update

これらの手順を完了すると、アップデートが利用可能な場合は、それがダウンロードされ、コンピューターにインストールされます。
Windows 11 に特定のディストリビューションで WSL をインストールする
Windows 11 で特定の Linux ディストリビューションを使用して WSL をインストールするには、次の手順に従います。
-
スタートを開きます。
-
コマンド プロンプトを検索し、一番上の結果を右クリックして、[管理者として実行]オプションを選択します。
-
インストール可能な WSL ディストリビューションの一覧を表示するには、次のコマンドを入力してEnterキーを押します。
wsl --list --onlineメモ: Ubuntu、Debian、Kali Linux、openSUSE、Oracle Linux、SUSE Linux Enterprise Server をインストールできます。 -
次のコマンドを入力して、Windows 11 に特定のディストリビューションで WSL をインストールし、Enterキーを押します。
wsl --install -d DISTRO-NAME
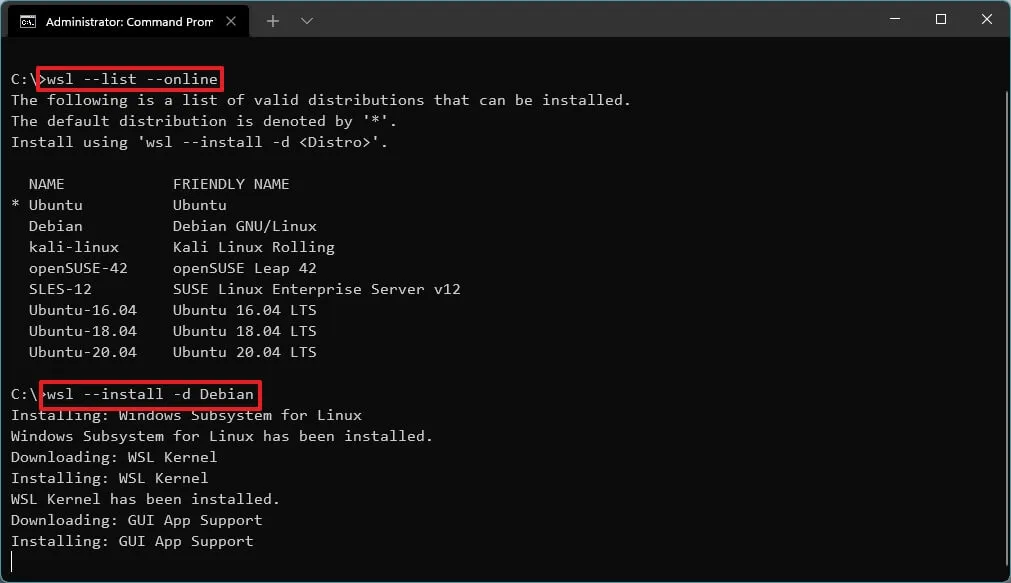
「DISTRO-NAME」をDebianなどの目的のディストリビューションの名前に置き換えてください。
-
コンピューターを再起動して、Windows 11 への WSL のインストールを完了します。
-
必要に応じて Linux ディストリビューションのセットアップを続行します。
手順を完了すると、選択した Linux ディストリビューションとともに Windows Subsystem for Linux コンポーネントがインストールされます。
Microsoft Store から WSL をインストールする
WSL とさまざまなディストリビューションを Microsoft ストアからインストールする場合は、まず「Windows の機能」インターフェイスから必要なコンポーネントを有効にしてから、ストアから WSL をダウンロードする必要があります。
1. WSLの必須コンポーネントを有効にする
Windows 11 で Linux を実行するために必要なコンポーネントをインストールするには、次の手順に従います。
-
スタートを開きます。
-
「Windows の機能の有効化または無効化」を検索し、一番上の結果をクリックしてアプリを開きます。
-
「仮想マシン プラットフォーム」オプションをチェックします。
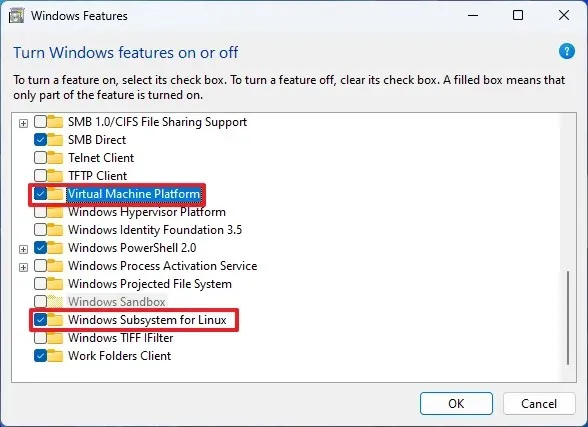
-
「Windows Subsystem for Linux」オプションをチェックします。
-
[OK]ボタンをクリックします。
-
[再起動]ボタンをクリックします。
これらの手順を完了したら、Microsoft Store からアプリをダウンロードできます。
Microsoft Store の方法では必要なコンポーネントがすべて有効化されインストールされるはずですが、エラー コード 14107や0x8004032dなどのエラーが発生しないように、「仮想マシン プラットフォーム」および「Windows Subsystem for Linux」モジュールを手動で有効化する必要がある場合があります。
2. Windows Subsystem for Linuxアプリをインストールする
Windows 11 に WSL レイヤーをインストールするには、次の手順に従ってください。
-
[インストール]ボタンをクリックします。
-
「Microsoft Store を開く」ボタンをクリックします(該当する場合)。
-
もう一度「インストール」ボタンをクリックします。
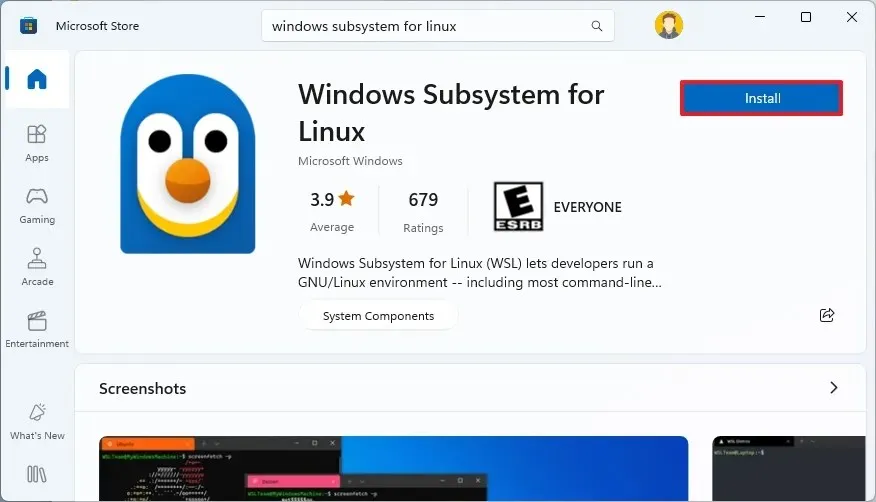
3. Linuxディストリビューションをインストールする
Microsoft Store から Linux ディストリビューションをインストールするには、次の手順に従います。
-
Microsoft Storeアプリを開きます。
-
Debianなどの Linux ディストリビューションを検索します。
-
[取得]ボタンをクリックします。
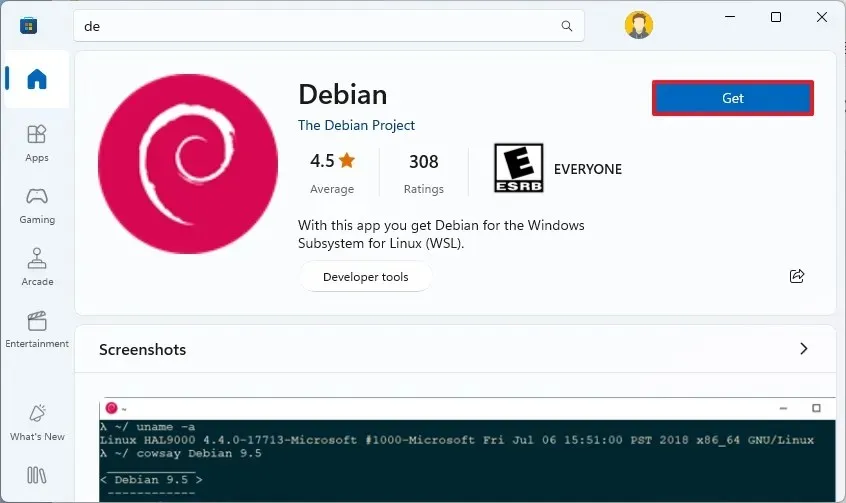
-
[開く]ボタンをクリックします。
これらの手順を完了すると、WSL が Windows 11 に正常にインストールされ、Linux GUI アプリと選択した Linux ディストリビューションのサポートが提供されます。
2024 年 9 月 12 日更新:このガイドは、正確性を高め、最新のプロセスの変更を反映するために改訂されました。



コメントを残す