Windows 11 で休止状態機能を有効にする手順ガイド
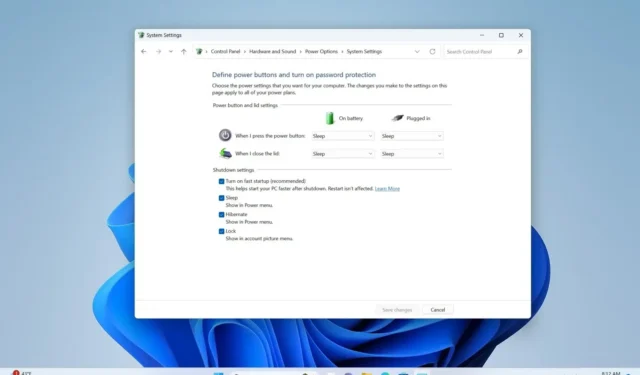
- Windows 11 で休止状態を有効にするには、PowerShellまたはコマンド プロンプト (管理者)を起動し、「powercfg /hibernate on」コマンドを実行します。次に、コントロール パネルの「電源オプション」セクションにアクセスし、「電源ボタンの動作を選択する」設定を選択して、「休止状態」を有効にします。
- 電源ボタンを押したり、ラップトップのカバーを閉じたりしたときに休止状態がアクティブになるように設定することもできます。
- 休止状態をオフにするには、コントロール パネルの「電源オプション」に移動し、「電源ボタンの動作を選択する」設定を選択して、「休止状態」を無効にし、PowerShellまたはコマンド プロンプト (管理者)で「powercfg /hibernate off」 コマンドを実行します。
2024 年 9 月 25 日更新: Windows 11 で「休止状態」を有効にするには、いくつかの手順に従います。このガイドでは、この機能を構成する方法について詳しく説明します。休止状態により、システムは開いているアプリケーションとデータの状態をハード ドライブ ( 「hiberfil.sys」ファイル内) に保存し、コンピューターの電源を完全にオフにできるため、次回起動時にシームレスに作業セッションを再開できます。
休止状態モードはエネルギーとバッテリー寿命を節約するため、電源にアクセスできない通勤中に最適です。
便利な機能であるにもかかわらず、休止状態オプションはデフォルトでは電源オプション メニューに表示されません。ハードウェア要件が満たされている場合は、コマンド プロンプト (または PowerShell) で有効にする必要があります。そうしないと、コントロール パネルにこの設定が表示されません。有効にすると、電源オプションでの表示をカスタマイズしたり、コントロール パネルから電源ボタンとラップトップのカバーの動作を調整したりできます。
このガイドでは、Windows 11 で休止状態を有効または無効にする方法を説明します。
Windows 11で休止状態を有効にする
Windows 11 では、コマンド プロンプト、PowerShell、またはレジストリの編集を使用して休止状態機能を有効にできます。
コマンドプロンプトまたはPowerShellから
Windows 11 で休止状態を有効にするには、次の手順に従います。
-
Windows 11 デバイスでスタートを開きます。
-
コマンド プロンプト(またはPowerShell )を検索し、一番上の結果を右クリックして、[管理者として実行]オプションを選択します。
-
休止状態を確認するには、次のコマンドを入力し、Enter キーを押します。
powercfg /availablesleepstates -
Hibernate を有効にするには、次のコマンドを入力してEnter キーを押します。
powercfg /hibernate on
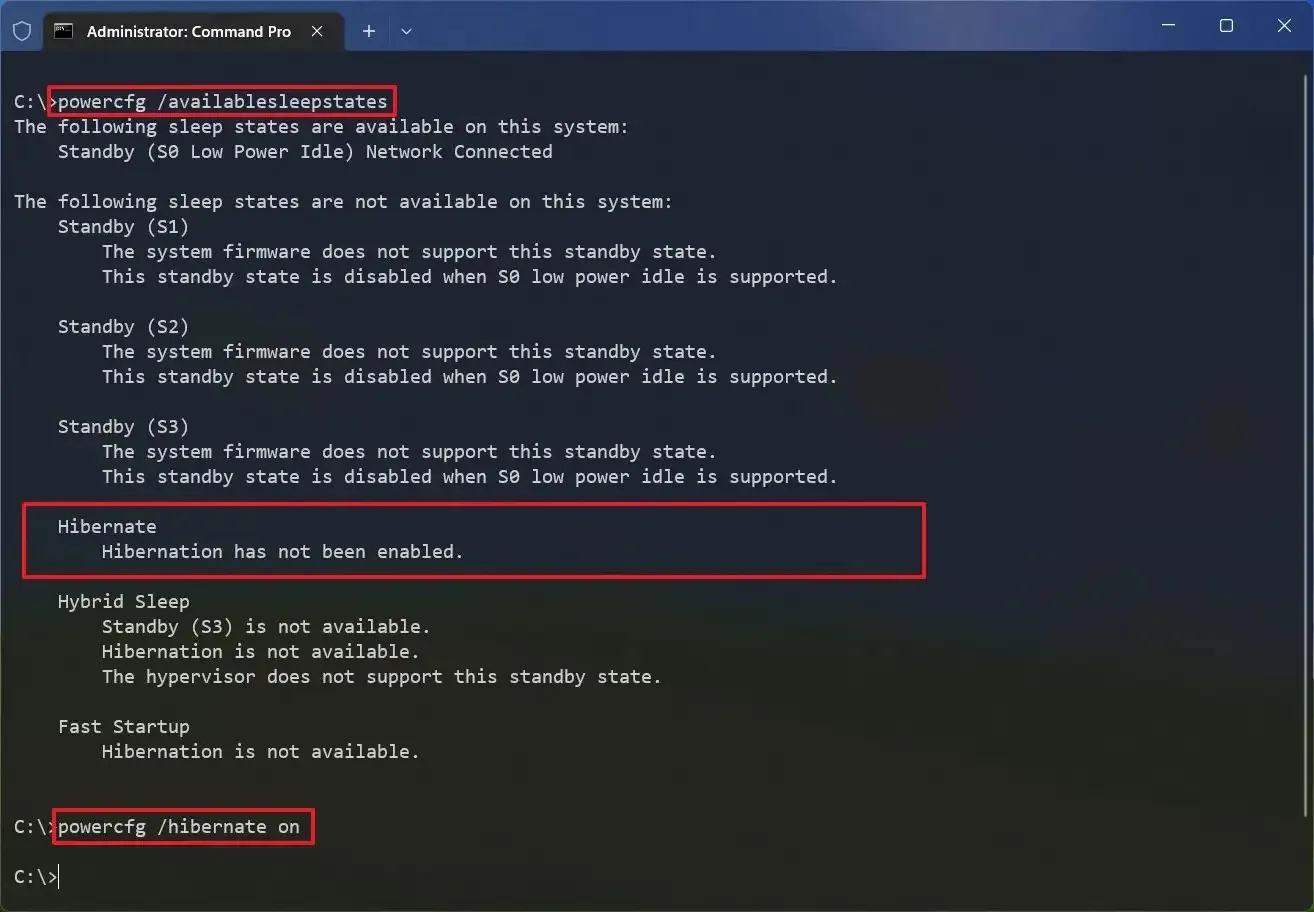
-
コマンド プロンプト(またはPowerShell ) コンソールを終了します。
-
コントロール パネルを開きます。
-
「ハードウェアとサウンド」をクリックします。
-
電源オプションを選択します。
-
「電源ボタンの動作を選択する」オプションをクリックします。
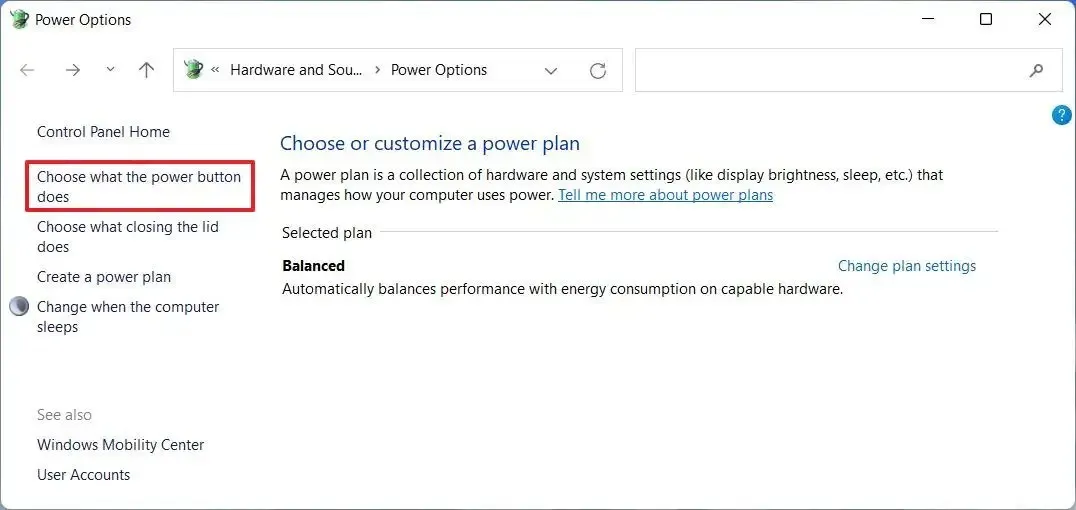
-
「現在利用できない設定を変更する」をクリックします。
-
「シャットダウン設定」セクションで、休止状態オプションをオンにします。
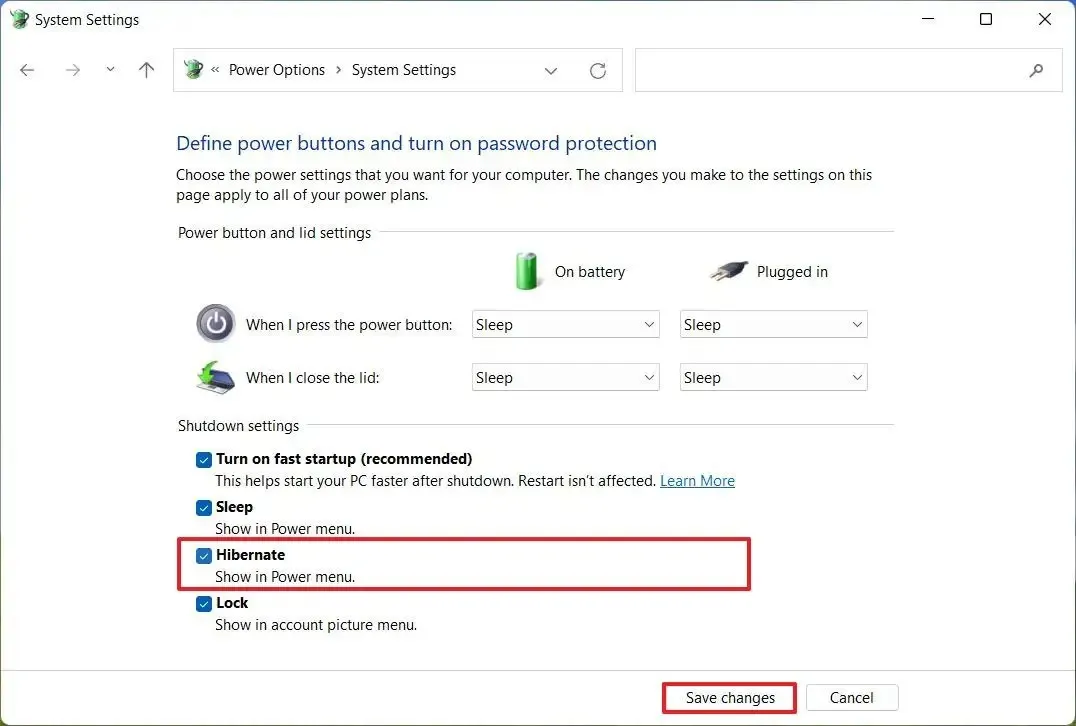
-
(オプション) 「電源ボタンとカバーの設定」セクションで、「電源ボタンを押したとき」の設定で「休止状態」を選択すると、電源ボタンを押したときにデバイスが休止状態になります。
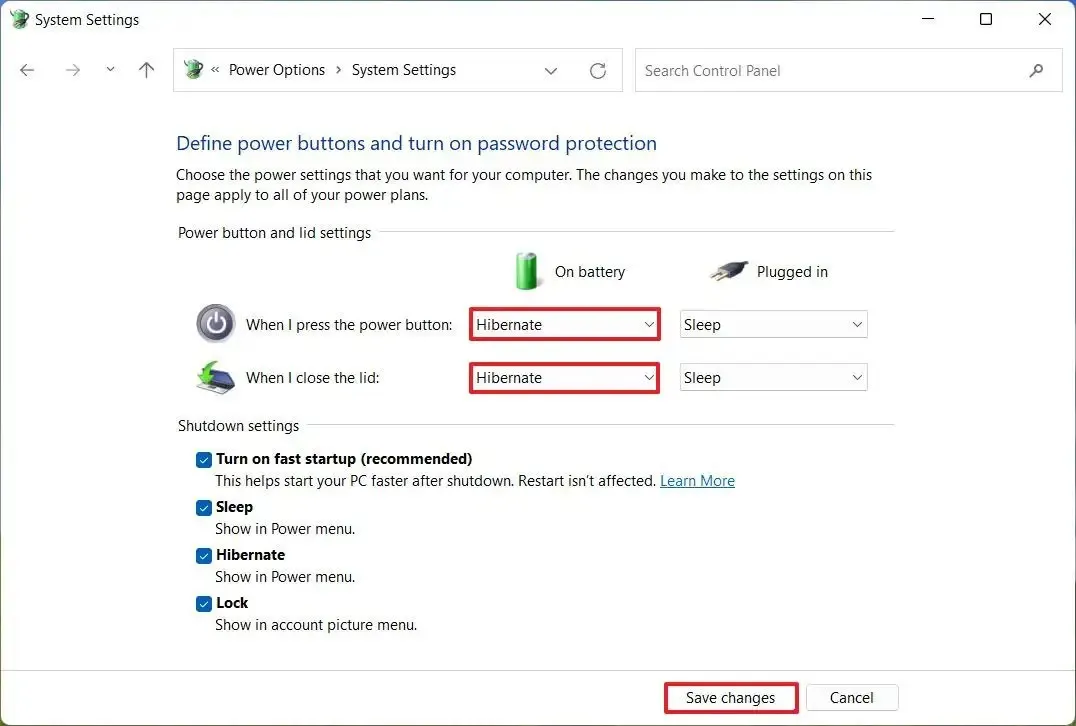
-
ノートパソコンのカバーを閉じたときに休止状態を許可するには、「カバーを閉じたとき」の休止状態オプションを選択します。
-
最後に、「変更を保存」ボタンをクリックします。
これらの手順を完了すると、Windows 11 デバイスで休止状態機能が有効になり、[スタート] の下の [電源] メニューに [休止状態] が表示されます。
さらに、Windows 11 24H2 以降のバージョンでは、[設定] > [システム] > [電源] ([電源とバッテリー]) の[カバーと電源ボタンのコントロール] (または[電源ボタンのコントロール] ) オプションからこれらの設定を構成できます。
これらの手順は、私の YouTube チャンネルのビデオ チュートリアルでもご覧いただけます。(「いいね」とチャンネル登録をお忘れなく!)
レジストリから
レジストリを通じて Hibernate を有効にするには、次の手順に従います。
-
スタートを開きます。
-
regeditを検索し、一番上の結果をクリックしてレジストリを起動します。
-
次のパスに移動します。
HKEY_LOCAL_MACHINE\SYSTEM\CurrentControlSet\Control\Power -
HibernateEnabled DWORDを右クリックし、[変更]オプションを選択します。
-
値を0から1に変更します。

-
[OK]ボタンをクリックします。
-
コンピュータを再起動します。
これで、デバイスで休止状態電源モードが有効になります。
Windows 11で休止状態を無効にする
レジストリ、コマンド プロンプト、または PowerShell を使用して、コンピューターの休止状態を無効にすることができます。
コマンドプロンプトまたはPowerShellから
Windows 11 で休止状態を無効にするには、次の手順を実行します。
-
コントロール パネルを開きます。
-
[ハードウェアとサウンド]に移動します。
-
電源オプションを選択します。
-
「電源ボタンの動作を選択する」オプションをクリックします。
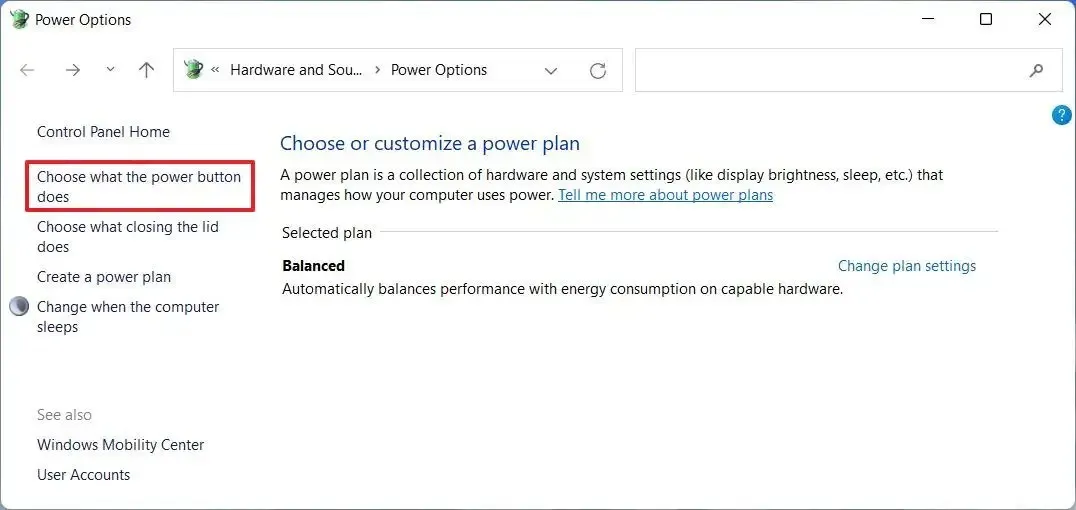
-
「現在利用できない設定を変更する」をクリックします。
-
「シャットダウン設定」セクションで、休止状態のチェックボックスをオフにします。
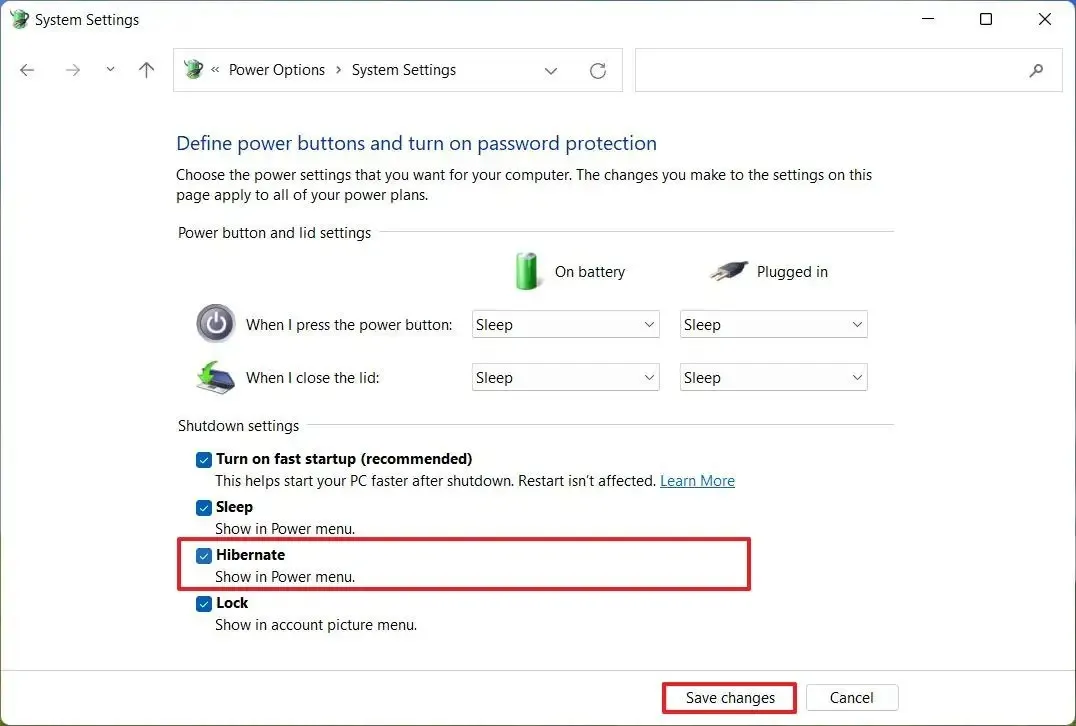
-
[変更を保存]ボタンをクリックします。
-
スタートを開きます。
-
(オプション) コマンド プロンプト (または PowerShell) を検索し、一番上の結果を右クリックして、[管理者として実行]オプションを選択します。この機能をオフにするには、powercfgコマンドを使用します。
-
休止状態を無効にし、 Enter キーを押すには、次のコマンドを実行します。
powercfg /hibernate off
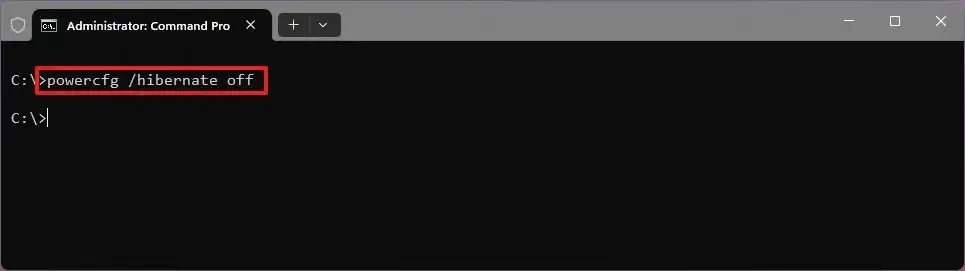
-
休止状態が無効になっていることを確認するには、次のコマンドを入力し、Enter キーを押します。
powercfg /availablesleepstates
これらの手順を完了すると、Windows 11 デバイスの休止状態機能がオフになります。
レジストリから
レジストリを使用して Hibernate を無効にするには、次の手順に従います。
-
スタートを開きます。
-
regeditを検索し、レジストリ エディターを開きます。
-
次のパスに移動します:
HKEY_LOCAL_MACHINE\SYSTEM\CurrentControlSet\Control\Power -
HibernateEnabled DWORDを右クリックし、[変更]オプションを選択します。
-
値を1から0まで設定します。

-
[OK]ボタンをクリックします。
-
コンピュータを再起動します。
これらの手順を完了すると、デバイスの休止状態電源モードが無効になります。
2024 年 9 月 25 日更新:このガイドは、利用可能な最も正確なプロセスを反映するように改訂されました。



コメントを残す