Windows 11 に PerfMonitor をダウンロードしてインストールするためのステップバイステップ ガイド
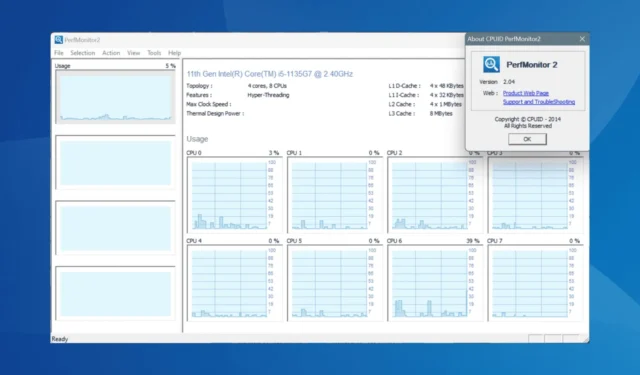
多数のアクティブなプロセスが同時に発生すると、Windows PC のパフォーマンスを監視するのは非常に困難になります。Microsoft はこの目的のために効果的な組み込みツールを提供していますが、多くのユーザーはサードパーティのソフトウェア ソリューションを好みます。その中でも、PerfMonitor は人気のある選択肢として際立っています。
10 年以上前にリリースされた最新バージョンであるPerfMonitor 2.04 は、さまざまな Web サイトからダウンロードでき、Windows 11 だけでなく、以前のバージョンのオペレーティング システムとも互換性があります。PerfMonitor の 32 ビット バージョンと 64 ビット バージョンの両方をダウンロードできます。
Windows 11 に PerfMonitor をダウンロードするにはどうすればいいですか?
- 公式 CPUID ウェブサイトにアクセスし、一番下までスクロールして、ツールの最新バージョンを選択します。
- セットアップまたは ZIP ファイルの 2 つのダウンロード オプションが表示されます。セットアップを選択することをお勧めします。
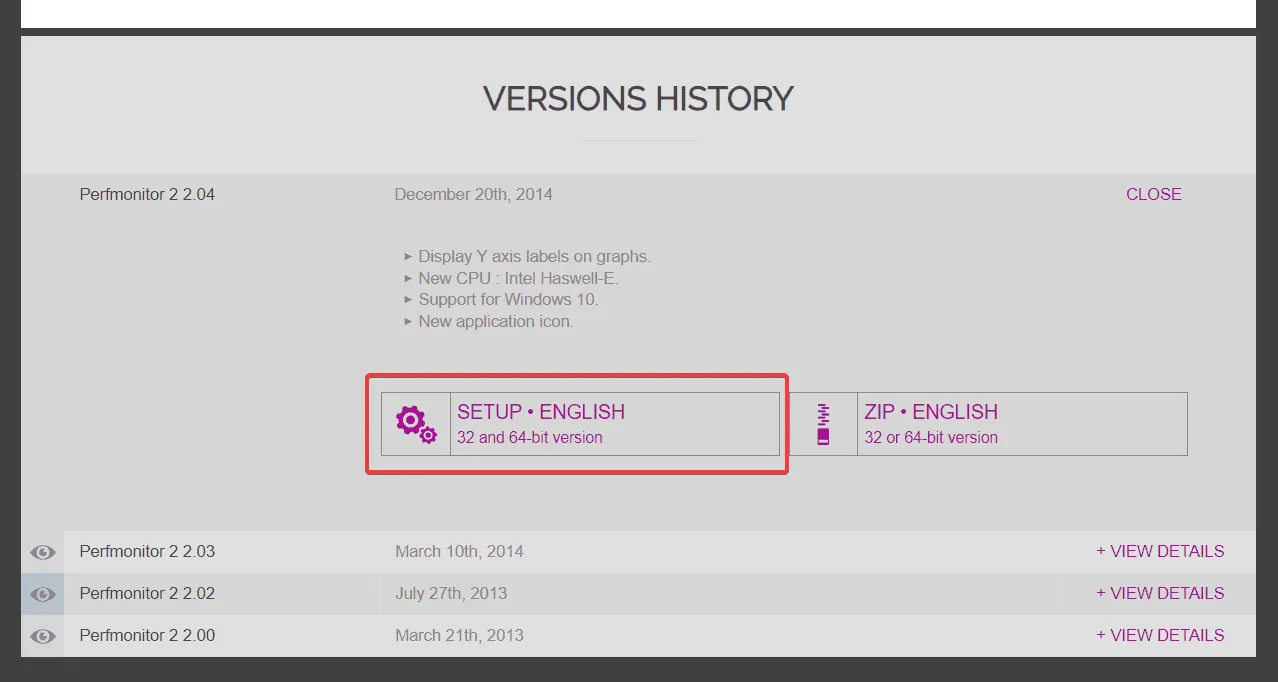
- 「今すぐダウンロード」ボタンをクリックします。
- 次に、ダウンロードしたセットアップ ファイルが格納されているフォルダーに移動して実行します。
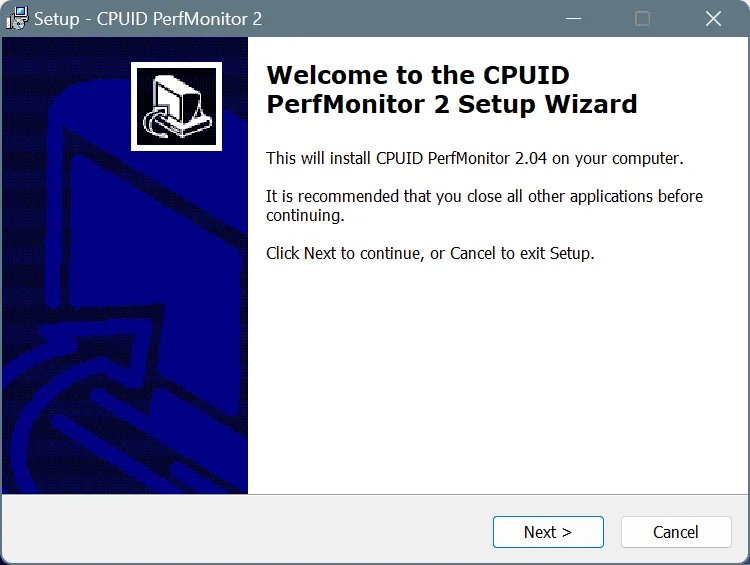
- 画面の指示に従って、PerfMonitorのインストールを完了します。
- インストールが完了したら、PerfMonitorツールを起動して使用できます。
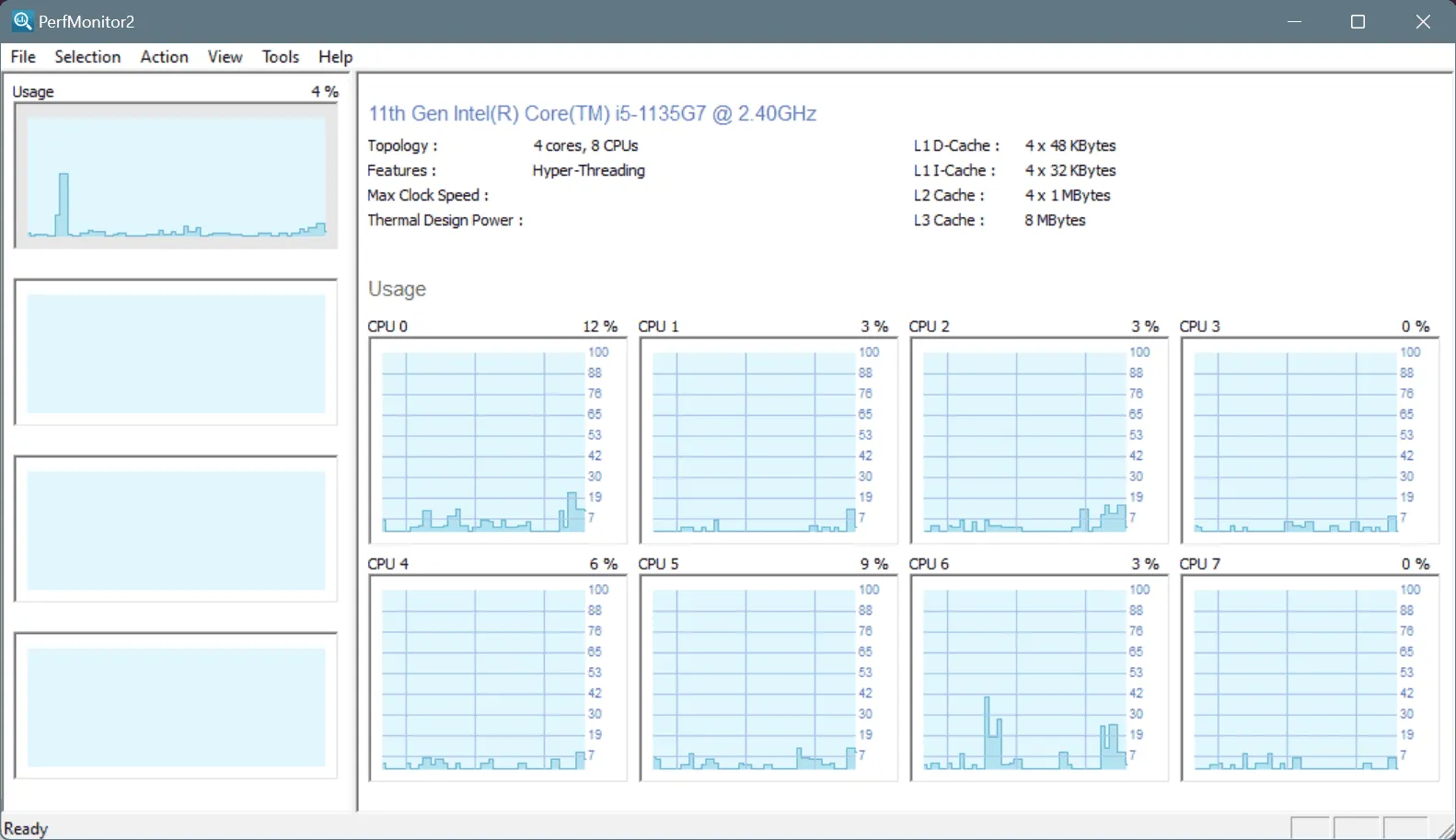
Windows 11 または他のバージョンの OS にPerfMonitor をダウンロードしてインストールするプロセス全体は、わずか数分で完了します。セットアップは簡単です。
PerfMonitor 2 は良いですか?
PerfMonitorの有効性は、ユーザーの期待に応じて主観的になる可能性があります。このツールは、PC のパフォーマンスを追跡し、プロセッサの負荷を監視するという点で優れた機能を果たします。
ユーザー インターフェイスはシンプルに設計されており、ハードウェアに関する技術的な知識がほとんどないユーザーでも使用できます。
上部のバーには、ファイル メニュー、選択メニュー、アクション メニュー、表示メニュー、ツール メニュー、ヘルプ メニューの 6 つのオプションがあります。最初の 4 つのオプションではツールの設定を構成でき、最後の 2 つのオプションではソフトウェアの更新と追加情報のオプションが提供されます。
PerfMonitorで監視するプロセッサを選択または変更するには、[選択]メニューをクリックし、[プロセッサ]を選択して、リストからプロセッサを 1 つ選択します。
プロセッサを選択すると、関連するすべてのカウンターがPerfMonitorのメイン画面に表示され、効果的な監視が可能になります。
Windows 用の PerfMonitor の代替品は何ですか?
Microsoft の組み込みオプションを考慮すると、パフォーマンス モニターはPerfMonitorの最も効果的な代替手段として際立っています。また、ユーザー フレンドリーで、PerfMonitorと比較して Windows 11 との統合性が高いように見えます。
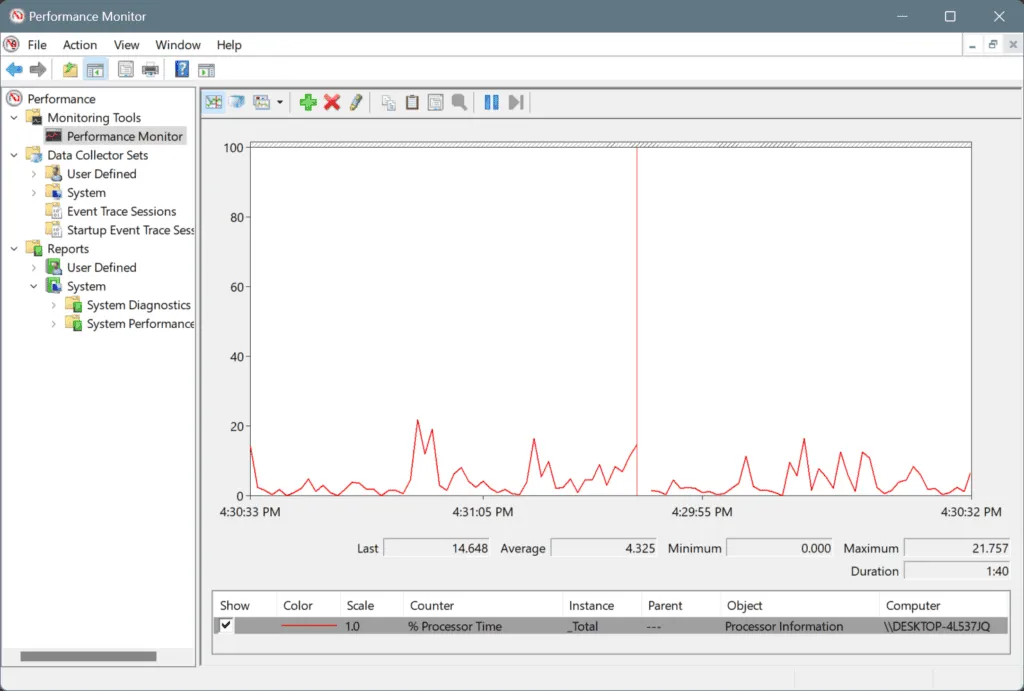
Microsoft のオプション以外にも、CPU および GPU 用の評判の高いサードパーティ製パフォーマンス監視ソフトウェアがいくつかあり、それらはPerfMonitorと同等か、それよりも優れている可能性があります。
私の意見としては、 PerfMonitorは 2014 年以降更新されておらず、同じバージョンで動作し続けていることから、可能であれば使用を避けるのが賢明かもしれません。その結果、最新のセキュリティおよびサイバーセキュリティ標準に準拠していない可能性があります。ただし、最終的な決定はあなた次第です。
ご質問がある場合、または Windows 用のお気に入りのパフォーマンス モニターを共有したい場合は、お気軽に下記にコメントを残してください。



コメントを残す