Windows 11 でファイル拡張子を表示するためのステップバイステップ ガイド
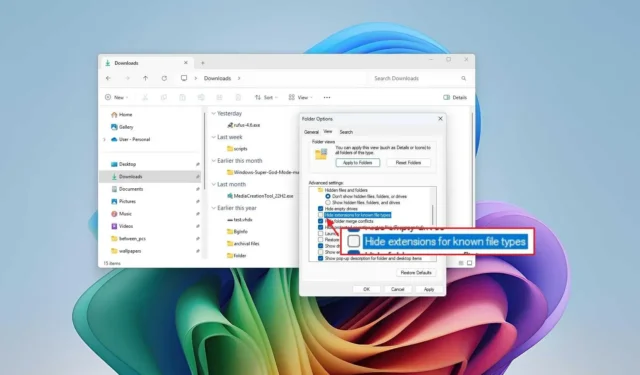
- Windows 11 でファイル拡張子を表示するには、ファイル エクスプローラーを開き、「表示」をクリックして「表示」を選択し、「ファイル名拡張子」を選択します。
- または、「フォルダー オプション」にアクセスし、「登録されているファイルの拡張子は表示しない」オプションのチェックを外します。
- この機能は、設定アプリ、コマンド プロンプト、または PowerShell を使用して有効にすることもできます。
Windows 11 では、ファイル エクスプローラーでファイル拡張子を表示する方法がいくつかあります。このガイドでは、この設定を調整する方法について説明します。ファイル拡張子は、通常、ファイル名のピリオドの後に表示される 3 文字または 4 文字で構成され、、、などのファイルの形式の種類を示します.txt。.docxファイル.pdf拡張子はファイルの操作に必須ではありませんが、明確な利点があります。
たとえば、ファイル拡張子は、ファイルの形式を判断するためのわかりやすい視覚的な手がかりを提供し、ファイルを開くための適切なアプリケーションの選択を容易にします。また、ファイルの種類を簡単に変更することもできます。たとえば、スクリプト用の.txtファイルをファイルに変換するなどです。.bat
デフォルトでは、ファイル エクスプローラーは認識されたファイル タイプの拡張子を非表示にし、特に技術に詳しくないユーザーのためにインターフェイスを簡素化します。この方法は、ファイル拡張子を誤って変更してファイルが使用できなくなる可能性を防ぐこともできます。さらに、歴史的には、悪意のあるファイルを無害なファイルに偽装する機能がありましたが、最近ではこの懸念は減少しています。
デフォルト設定では拡張機能は非表示になっていますが、表示しておくと便利な場合があり、ファイル エクスプローラーまたは設定アプリからこの設定を変更できます。また、レジストリの編集やコマンドの使用に慣れている場合は、コマンド プロンプトまたは PowerShell から拡張機能を表示できます。
このガイドでは、ファイル エクスプローラーでファイル拡張子の表示を有効にするための簡単な手順を説明します。
Windows 11 でファイル エクスプローラーを使用してファイル拡張子を表示する
Windows 11 でファイル拡張子を表示するには、次の手順に従います。
-
Windows 11 でファイル エクスプローラー(Windows キー + E)を開きます。
-
コマンド バーにある [表示]メニュー ボタンをクリックします。
-
[表示]サブメニューを選択し、[ファイル名拡張子] をクリックします。
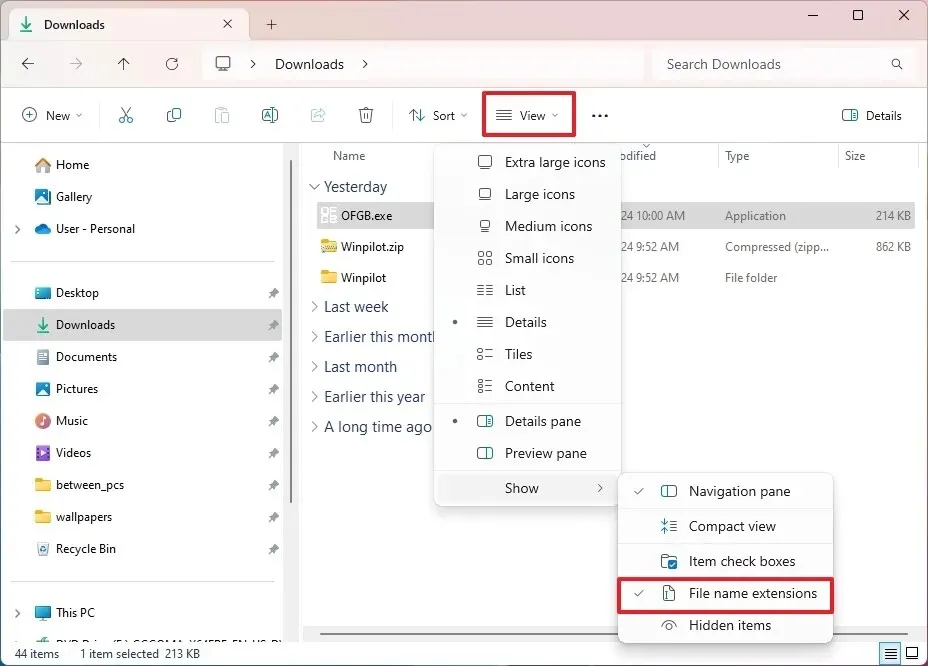
フォルダオプションから拡張機能を有効にする
次の手順に従って、「フォルダー オプション」設定からファイル拡張子を有効にすることもできます。
-
ファイルエクスプローラーを開きます。
-
[もっと見る]ボタンをクリックし、[オプション]を選択します。
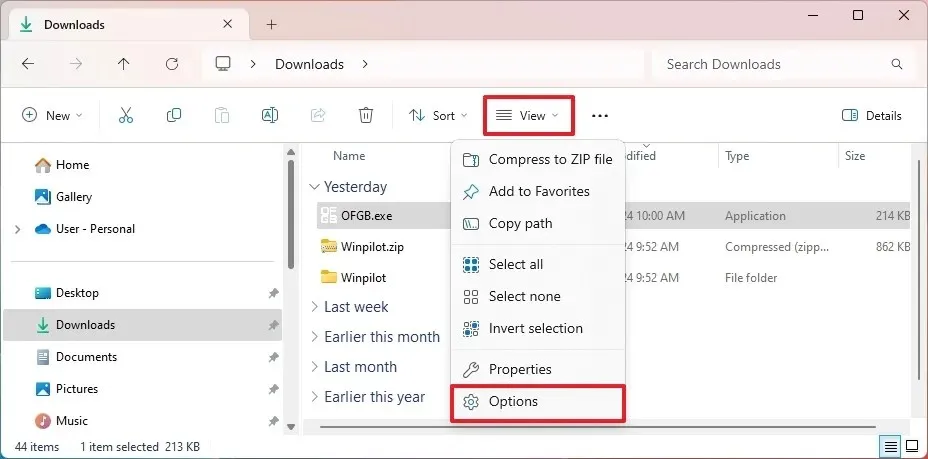
-
[表示]タブを選択します。
-
「詳細設定」セクションの「既知のファイルタイプの拡張子を非表示にする」オプションのチェックを外します。
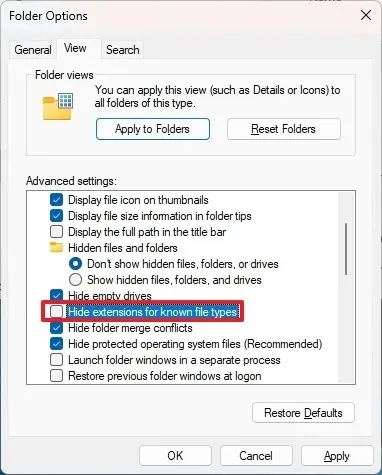
-
[適用]ボタンをクリックします。
-
[OK]ボタンをクリックします。
これらの手順が完了すると、ファイル エクスプローラーには、、、など、.txtWindows 11 で認識されたファイルの種類の拡張子が表示されます。.exe.docx
設定からファイル拡張子の表示を有効にする
設定アプリでファイル拡張子を表示するには、次の手順に従います。
-
設定を開きます。
-
システムを選択します。
-
「開発者向け」ページをクリックします。
-
ファイルエクスプローラーの設定を選択します。
-
「ファイル拡張子を表示する」スイッチをオンの位置に切り替えます。
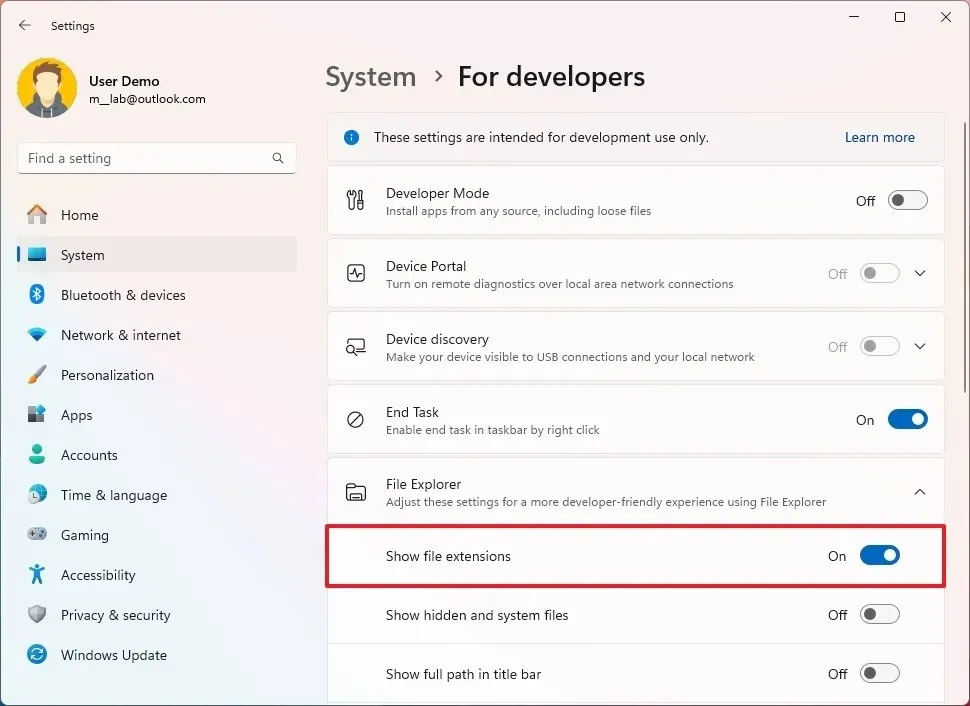
これらの手順を完了すると、ファイル拡張子がファイル エクスプローラーに表示されるようになります。
コマンドプロンプトを使用してファイル拡張子を有効にする
コマンド プロンプトまたは PowerShell を使用して、レジストリを変更するコマンドを実行し、拡張機能をアクティブ化することもできます。この方法は、スクリプト ファイルを通じて拡張機能を有効にする場合にも便利です。
Windows 11 のコマンド プロンプトでファイル拡張子を有効にするには、次の手順に従います。
-
スタートを開きます。
-
コマンド プロンプトまたはPowerShellを検索し、一番上のオプションを右クリックして、[管理者として実行]を選択します。
-
ファイル拡張子を表示するには、次のコマンドを入力してEnter キーを押します。
reg add HKCU\Software\Microsoft\Windows\CurrentVersion\Explorer\Advanced /v HideFileExt /t REG_DWORD /d 0 /f
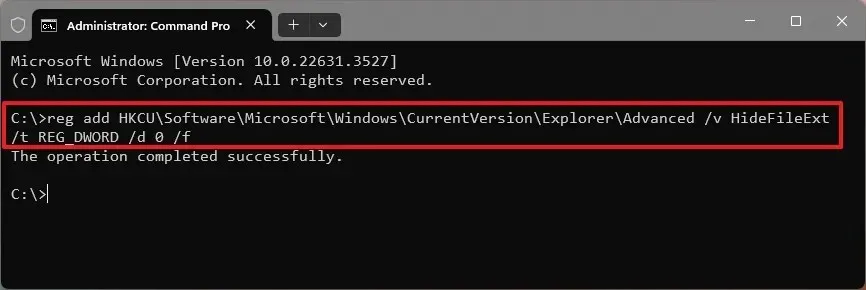
これらの手順を実行すると、Windows 11 のファイル エクスプローラーでファイル拡張子が表示されるようになります。
この変更を元に戻す場合は、同じ手順に従いますが、手順 3で次のコマンドを使用しますreg add HKCU\Software\Microsoft\Windows\CurrentVersion\Explorer\Advanced /v HideFileExt /t REG_DWORD /d 1 /f。
2024 年 10 月 30 日更新:このガイドは、正確性を確保し、手順の更新を反映するために改訂されました。



コメントを残す