Steam が Windows 11/10 にインストールされているゲームを検出しない、その修正方法
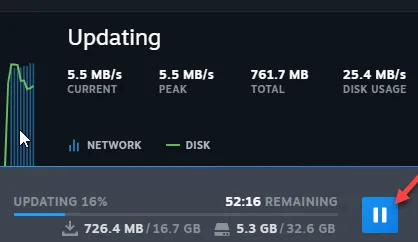
解決策 1 – ゲームを同じ場所にインストールしてみます
ステップ 1 –システム上でSteamクライアントを開きます。
ステップ 2 –「ライブラリ」に直接移動して、所有しているゲームをすべて見つけます。
ステップ 3 –ゲームを選択します。未分類セクションにリストされます。心配しないで。
ステップ 4 –ゲームを右クリックして「インストール」をタップし、新規インストールを試みます。
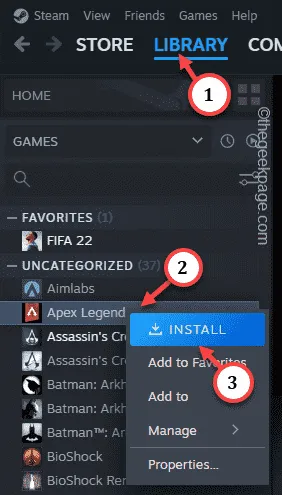
ステップ 5 –これは非常に重要です。ゲームが既にインストールされているのと同じインストール ドライブを選択してください。[たとえば、ゲームが E: ドライブにインストールされている場合は、そのドライブにゲームをインストールしてみてください。]
ステップ 6 –最後に、「インストール」をクリックします。
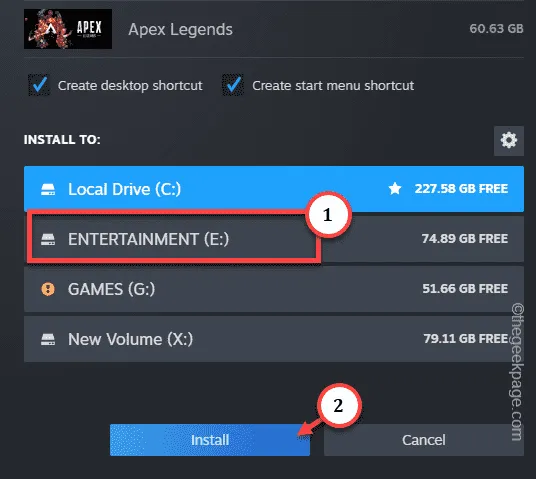
解決策 2 – を変更します。acfファイルの場所
ステップ 1 –システム上で Steam クライアントを開きます。
ステップ 2 –「ライブラリ」タブを開いて、すべてのゲームを見つけます。
ステップ 3 –次に、アンインストールされたように見えるゲームをクリックして、すぐに選択します。次に、アプリを右タップして「インストール」をクリックします。
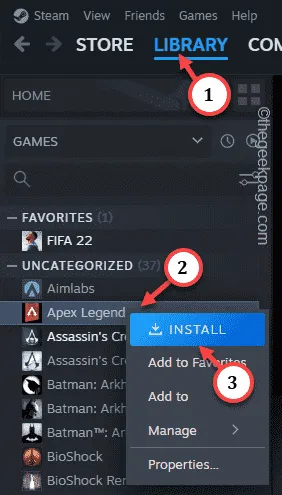
ステップ 4 –この後、マウス ポインタを「ライブラリ」タブの上に置くと、「ダウンロード」が表示され、ダウンロード ページが開きます。
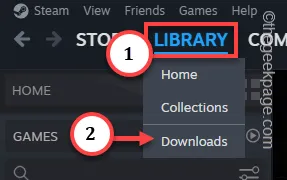
ステップ 5 – [一時停止]アイコンをタップして、ダウンロード プロセスを一時停止します。
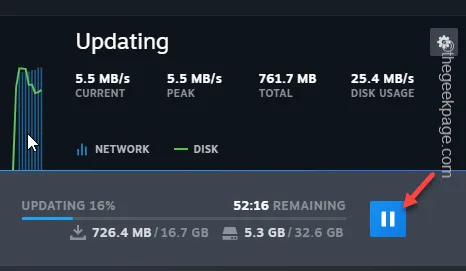
ステップ6 –それで、矢印アイコンをクリックしてSteamアプリを見つけます。次に、「 Steam 」アプリを右タップし、「Steam を終了」を押して Steam アプリケーションを終了します。
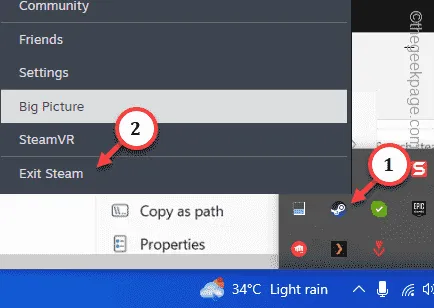
ステップ 1 –この後、ファイル エクスプローラーページを開きます。
ステップ 2 –ゲームのインストールディレクトリに移動します。
例– ゲームを C ドライブにインストールしようとしている場合と同様、デフォルトのインストール パスは –
C:\Program Files (x86)\Steam\steamapps\
ステップ 3 – steamappsフォルダーに移動すると、ここに多数の.acfファイルが表示されます。
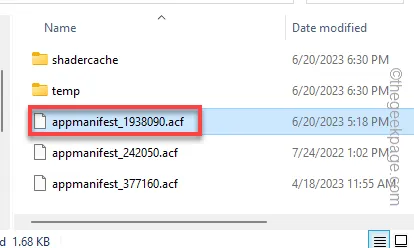
Steam ゲームの APPID は、メインのSteam データベースから取得できます。ゲームタイトルで検索し、ゲームタイトルを開いてAPPIDを確認するだけです。
同様– 「appmanifest_1938090.acf」ファイルは、Call of Duty®: Modern Warfare® II |に関連付けられています。ウォーゾーン™。
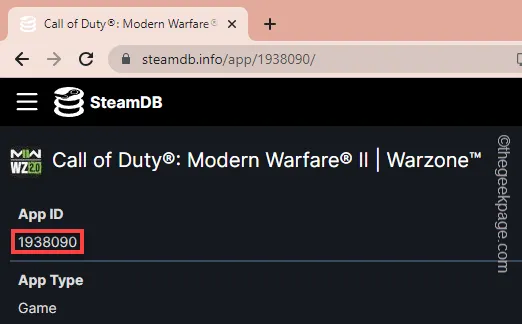
ステップ 4 –関連するものをカットアンドペーストするだけです。acf ファイルを慎重にデスクトップにコピーします。すぐに必要になるため、削除したり紛失したりしないようにしてください。
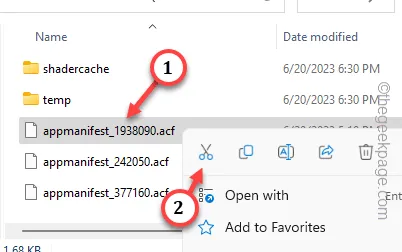
ステップ 1 –その後、デスクトップからSteamアプリを起動します。
ステップ 2 –「ライブラリ」に移動し、左側のペインでゲームのステータスを確認します。
Steamクライアントを終了します。
ステップ 3 –デスクトップに移動します。を移動します。acf ファイルをデスクトップからこのゲームがあるディレクトリにコピーします。
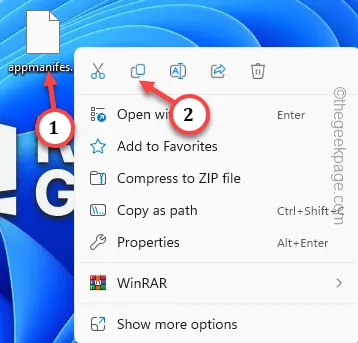
ステップ 4 – Steam クライアントを起動し、次の手順に進みます –
LIBRARY > Downloads

ステップ 5 – ゲームのダウンロードプロセスを再開します。
解決策 3 – Steam で別のインストール場所を使用する
ステップ 1 – Steam アプリを起動した後、「Steam」アプリに移動し、「設定」を開きます。
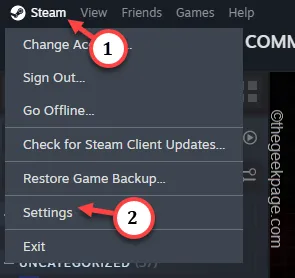
ステップ 2 –左側のペインの「ストレージ」に進みます。
ステップ 3 –矢印ボタンをクリックして、ストレージ オプション間を横にスクロールします。次に、追加ボタン(⊕) をタップしてストレージ ボタンを追加します。
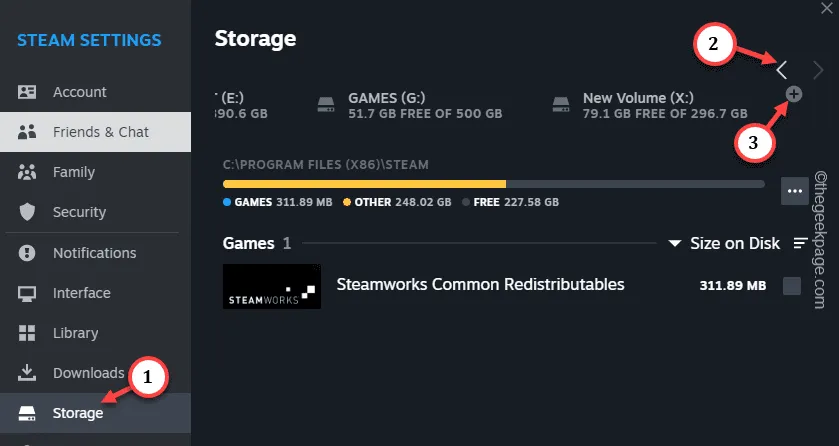
ステップ 4 –次に、ゲームファイルを移動した新しいドライブを追加します。
ステップ 5 –ドライブを選択し、「追加」を使用してドライブを追加します。

Steam がそのディレクトリにSteamLibraryを作成すると、ゲームがインストールされているように見えます。


コメントを残す