マウスカーソルから逃げるSteamライブラリ
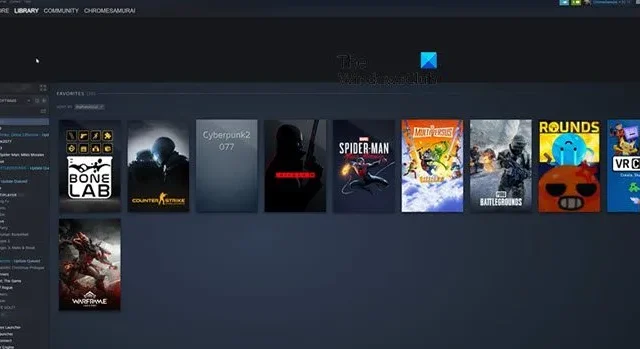
私たち Steam ユーザーは、マウス カーソルを置くと Steam ライブラリが実行されるという非常に特殊な問題に直面しています。このため、ユーザーはインストールされたゲームをクリックしてプレイすることができません。この投稿では、この問題について説明し、Steam ライブラリがマウス カーソルから離れていく場合の対処法を説明します。

Steam が私のライブラリを隠し続けるのはなぜですか?
Steam の GPU アクセラレーション Web レンダリング オプションにはバグがあり、ライブラリがマウス カーソルから逃げてしまいます。これはバグであるため、この問題を解決する最善の選択肢は更新することです。利用可能なアップデートがない場合、またはアップデートが役に立たない場合は、以下で説明する解決策に従ってください。
Steamライブラリがマウスカーソルから逃げる問題を修正
Steam ライブラリがマウス カーソルから離れてしまう場合は、以下の解決策に従って問題を解決してください。
- Steamクライアントアプリを再起動します
- GPU アクセラレーションによる Web レンダリングを無効にする
- Web ブラウザのデータとダウンロード キャッシュをクリアする
- Steamアプリのキャッシュを削除する
- Steamを再インストールする
それらについて詳しく話しましょう。
1] Steamクライアントアプリを再起動します
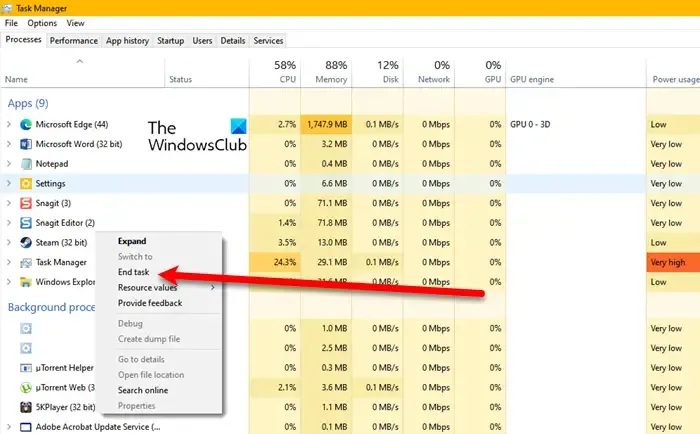
ライブラリのこの前例のない動きは、ライブラリが憑依されているためだと考えている人は、Steam のコードにグリッチによって引き起こされる可能性のあるバグがあることを知れば、少しカタルシスを感じるでしょう。私たち人間はバグを取り除くことはできませんが、バグを引き起こした問題は解決します。同じことを行うには、タスク マネージャーを開き、Steam を右クリックして、[タスクの終了] を選択します。次に、Steam を開いて問題が解決したかどうかを確認します。
2] GPU アクセラレーションによる Web レンダリングを無効にする

次に、GPU アクセラレーションによる Web レンダリングを無効にする必要があります。 GPU アクセラレーションにより、リソースが解放され、Steam クライアントでの Web ビューのレンダリングが高速化されるため、PC のパフォーマンスが向上します。ただし、バグがあるため、GPU アクセラレーションによる Web レンダリングの動作がおかしくなっているため、この問題を解決するにはこれを無効にする必要があります。同じことを行うには、以下の手順に従ってください。
- コンピューター上で Steam クライアント アプリケーションを起動します。
- 次に、左上隅にある「Steam」オプションをクリックし、表示されるリストから「設定」を選択します。
- 次に、[インターフェイス] タブに移動し、最後にWeb ビューで GPU アクセラレーションによるレンダリングを有効にするの切り替えを無効にします。
完了したら、Steam を再起動し、問題が解決したかどうかを確認します。このバグは GPU アクセラレーションによる Web レンダリングにあるため、これを無効にすると問題は解決します。
3] Webブラウザのデータとダウンロードキャッシュをクリアします
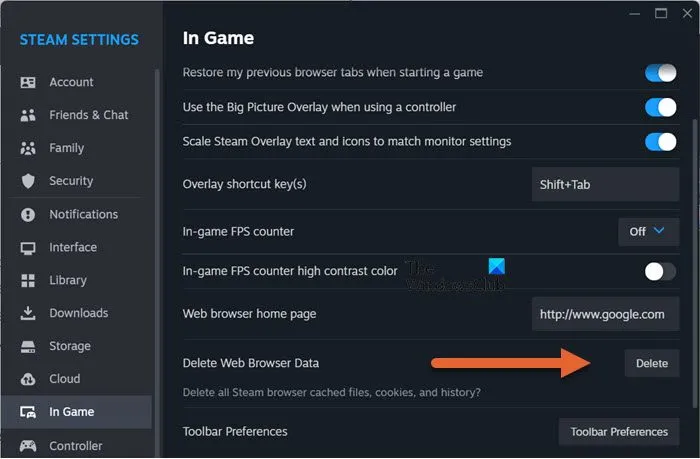
Web ブラウザのデータやダウンロード キャッシュが破損している場合は、GPU アクセラレーションによるレンダリングを無効にした後でもこの問題が発生します。これらのキャッシュはファイルとは何の関係もありません。いずれにせよ、保存期間が経過すると削除されるため、今削除しても問題はありません。同じことを行うには、以下の手順に従います。
- システムで Steam を開きます。
- 画面の左上右隅から [Steam] > [Steam] をクリックします。設定。
- 次に、[ダウンロード] タブに移動し、[ダウンロード キャッシュのクリア] に関連付けられているキャッシュのクリアをクリックします。
- 次に、[ゲーム内] タブをクリックし、[ウェブ ブラウザ データの削除] に関連付けられている削除ボタンをクリックします。
- 最後に、Steam を再起動し、問題が解決したかどうかを確認します。
これでうまくいくことを願っています。
4] Steamアプリのキャッシュを削除する
ダウンロード キャッシュとウェブ キャッシュを削除しても問題が解決しない場合は、Steam のアプリ キャッシュを削除する必要があります。アプリのキャッシュはローカルに保存され、アプリ自体からキャッシュをクリアする仕組みはありません。したがって、これを削除するには、以下の手順に従う必要があります。
- まず、前述したようにタスクマネージャーからSteamを終了します。
- 次に、アドレス バーをクリックし、%localappdata%、を貼り付けて Enter キーを押します。
- 次に、Steam フォルダーを探して開き、フォルダーの内容をすべて削除します。
最後に、Steam を再起動し、問題が解決したかどうかを確認します。
5] Steamを再インストールする
他のすべてが失敗した場合は、Steam の新しいコピーが問題を解決するため、Steam クライアント アプリケーションを再インストールする必要があります。したがって、先に進み、コンピューターから Steam をアンインストールしてください。完了したら、store.steampowered.com にアクセスし、そこから Steam をダウンロードします。これでうまくいくことを願っています。
それでおしまい!
Steam ライブラリの不具合を修正するにはどうすればよいですか?
Steam ライブラリ内のアイテムの異常な動きは、不具合の結果ではなく、むしろバグの結果です。これは、唯一の永続的な解決策はアプリケーションを更新することであり、これは自動的に行われることを意味します。ただし、場合によっては、キャッシュや保存データの破損により、アップデート後も問題が解決しない場合があります。このような状況では、アプリケーションを再起動すると自動的にトリガーされる Steam をアップデートすることをお勧めします。利用可能なアップデートがない場合、または問題が解決しない場合は、前述の解決策を試すことができます。



コメントを残す