Google Meet で視覚効果を追加し、照明を調整する方法

パンデミック以来、ビデオ会議が大流行しており、リモートワークやハイブリッドワークだけでなく、家族や友人とのバーチャルな集まりも促進されています。機能をさらに向上させ、他の同様のツールと競合するために、Google は Google Meet のウェブ版とモバイル版の両方にいくつかのエフェクトと照明機能を導入しました。
Google Meet で視覚効果を追加して組み合わせる方法
ビデオ効果を追加できるだけでなく、背景を効果やスタイルと組み合わせて、優れた外観を得ることができるようになりました。その方法は次のとおりです。
ウェブ上で
- Google Meetを開いて会議を開始するか、会議に参加します。
- ビデオの上にマウスを移動し、「視覚効果を適用」オプションをクリックします。

- 「背景」タブから背景を選択します。
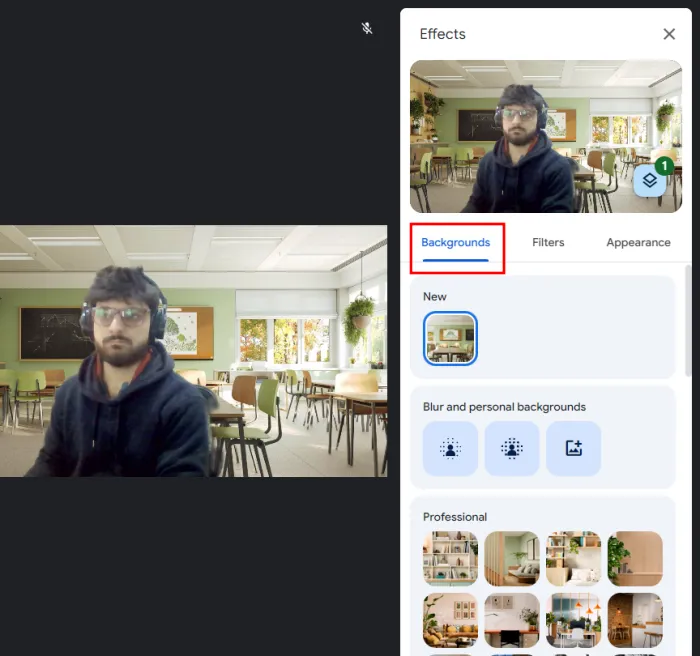
- 次に、 [フィルター]タブに移動してフィルターを追加します。
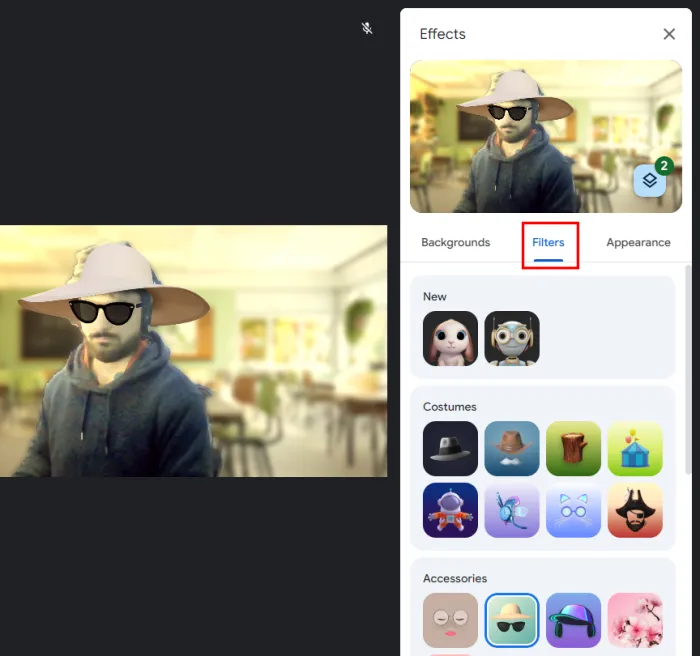
- 「外観」タブからスタイルを選択します。
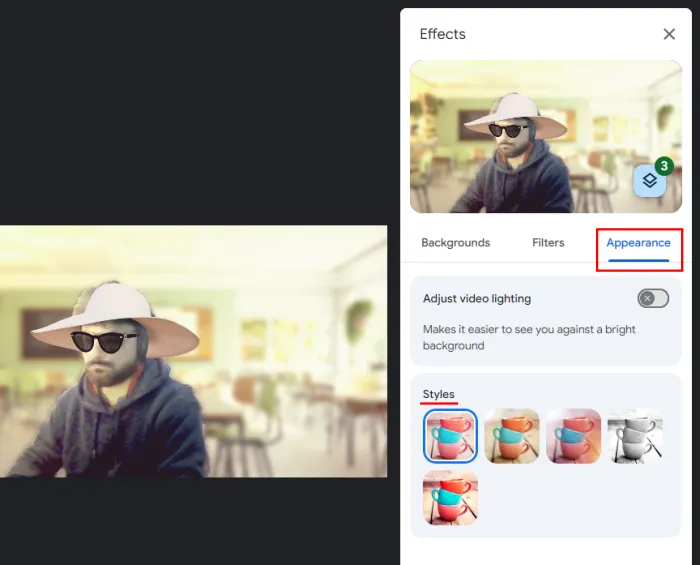
- 適用されたすべてのエフェクトはレイヤー アイコンの下に表示されます。
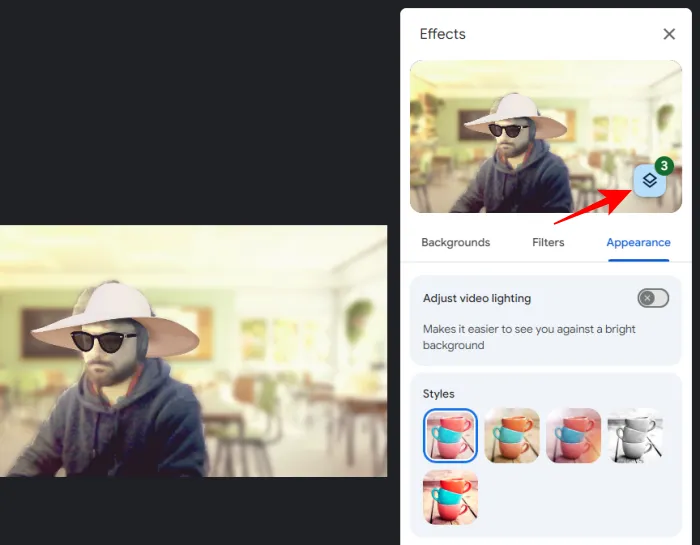
- 適用された効果の 1 つをクリックして削除するか、[すべて削除] ボタンを使用してすべてを削除します。

モバイルで
スマートフォン用の Google Meet アプリは、その視覚効果を背景、フィルター、外観の 3 つのグループに分類するようになりました。新しい合理化されたデザインを使用してビデオに複数の効果を追加する方法は次のとおりです。
- スマートフォンで Google Meet アプリを開きます。
- ビデオ上で、視覚効果オプションをタップします。
- 「背景」タブから背景を選択します。
- 次に、 [フィルター]タブに移動してフィルターを追加します。
- 「外観」タブからスタイルを選択します。
- レイヤーアイコンをタップして、適用したエフェクトを表示します。それらを破棄するには、キャンセルまたは「すべて削除」ボタンを使用します。
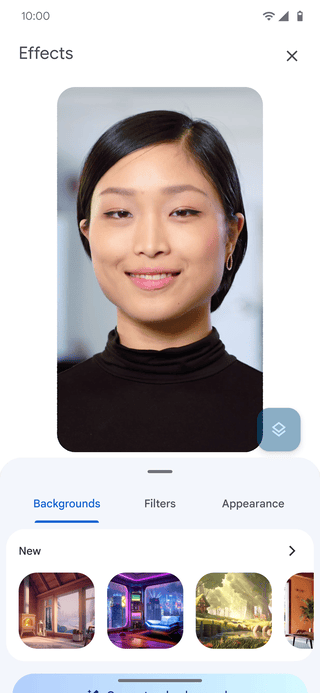
画像: Workspaceupdates.googleblog
Google Meet でビデオの照明を調整する方法
照明が不十分だと、他の人があなたを見たり、対話したりするのが難しくなる可能性があります。ただし、Google Meet では、それに応じてビデオを調整し、他の人にどのように見えるかを改善できます。その方法は次のとおりです。
ウェブ上で
- ビデオの上にマウスを移動し、視覚効果オプションをタップします。
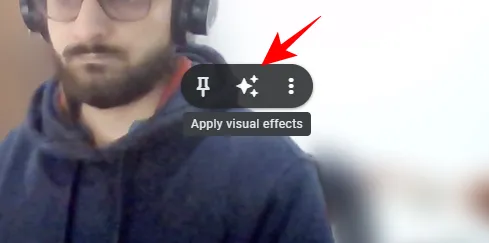
- 「外観」タブに移動し、「ビデオ照明の調整」を有効にします。

モバイルで
- ビデオの視覚効果オプションをタップします。
- [外観] タブで、 [低照度用にビデオを調整]を有効にします。
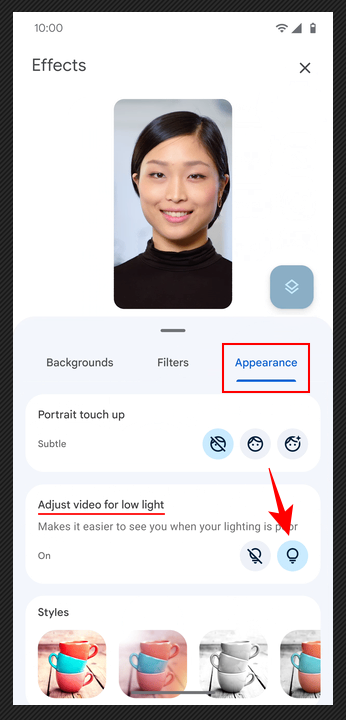
画像: Workspaceupdates.googleblog
Google Workspace ユーザーに Studio Lighting を適用する方法(ウェブのみ)
Google Meet には、スタジオ品質の照明をシミュレートするように設計された、スタジオ ライティングと呼ばれる別の照明オプションがあります。ただし、この機能を動作させるには、いくつかの要件を満たす必要があります。
要件
Studio Lighting for Google Meet は現在、Duet AI for Google Workspace Enterpriseユーザーのみがアドオンとして利用できます。
また、この機能は非常にリソースを大量に消費するため、「Intel Core i9-9880H (8C/16T)、Intel Core i5-1235U (2P8E/12T)、AMD Ryzen 5 5500U」と同等以上のパフォーマンスのプロセッサを搭載した対象デバイスが必要です。 (6C/12T)、および Apple M1 (4P4E/8T)」。
Chrome でハードウェア アクセラレーションをオンにする必要もあります。その方法は次のとおりです。
- Chrome の右上隅にある三点アイコンをクリックし、[設定]を選択します。
- 左側で[システム]を選択し、 [ハードウェア アクセラレーションを使用する] をオンにします。
ガイド
前述の要件を満たしている場合は、次のように機能の使用を開始できます。
- Google Meetで会議を開始するか、会議に参加します。
- ビデオの上にマウスを移動し、「視覚効果」オプションをクリックします。
- 「外観」タブで、スタジオの照明を有効にします。
- ドロップダウン メニューから[自動]を選択すると、ビデオが自動的に改善されます。
- あるいは、カスタムオプションを選択して、ライト 1 とライト 2 の強度と色を調整します。
- ビデオ内のライトの円をドラッグして、ライトの位置を変更することもできます。
- ビデオをさらに改善するには、Studio LookとFramingも有効にします。
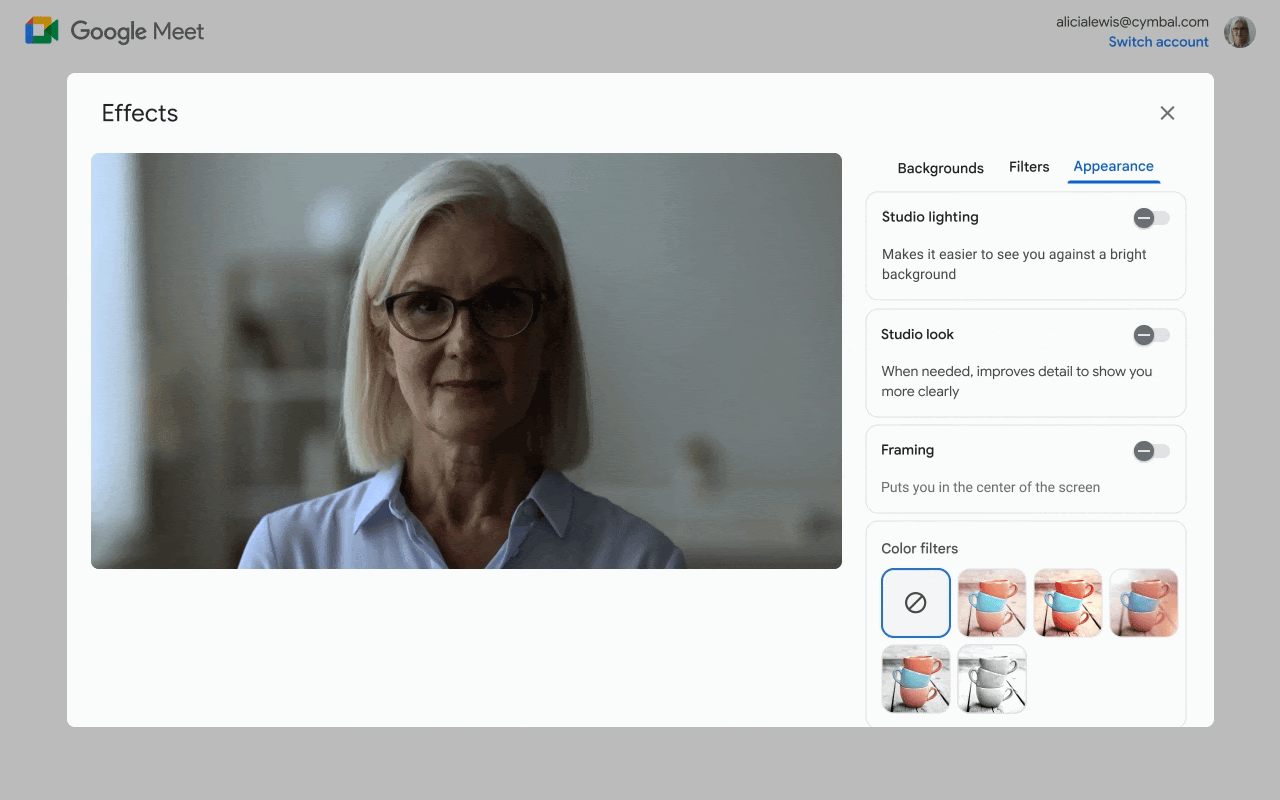
画像: Workspaceupdates.googleblog
よくある質問
Google Meet での効果の追加と照明の調整に関してよくある質問をいくつか考えてみましょう。
私の Google Meet アプリに新しいエフェクト カテゴリがないのはなぜですか?
エフェクト、背景、外観を分類する合理化されたデザインは新しいアップデートの一部であり、現在展開中です。必ずアプリを更新するか、アプリが利用可能になるまでお待ちください。
以上が、照明を改善するだけでなく、会議ビデオを整えるために使用できる、新しい視覚効果と照明オプションの一部でした。このガイドがお役に立てば幸いです。次回まで!


コメントを残す