Steam ゲームが自動的にアンインストールされる [修正]
![Steam ゲームが自動的にアンインストールされる [修正]](https://cdn.thewindowsclub.blog/wp-content/uploads/2023/09/steam-games-uninstalling-automatically-1-640x300.webp)
Steam はゲームを自動的にランダムにアンインストールしますか? Stem でゲーム自体がアンインストールされる場合は、この投稿が役に立ちます。一部の Steam ユーザーから報告されているように、ユーザーがゲームをアンインストールすることなく、インストールされているゲームがランダムに削除されます。同じ問題が発生している場合は、この投稿が役に立ちます。
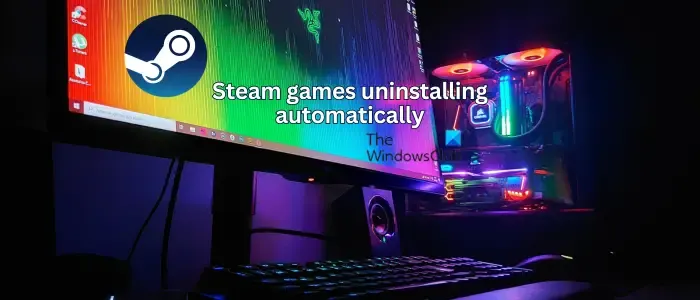
Steam ゲームが自動的にアンインストールされてしまうのはなぜですか?
Steam ゲームが自動的にアンインストールされるのには、さまざまな理由が考えられます。Steam ゲームのインストールの詳細を保存する ClientRegistry.blob ファイルが破損していることが原因である可能性があります。それに加えて、ゲームのアプリマニフェストファイルが壊れていることが原因で発生する可能性もあります。また、Steam にインストールされているゲームが表示されず、ゲームがアンインストールされたように見える場合もあります。したがって、Steam の非表示ゲーム リストをチェックして、そこにゲームが見つかるかどうかを確認してください。また、現在のアカウントがゲームを所有していることを確認してください。
Steam ゲームが自動的にアンインストールされる

- ClientRegistry.blob の名前を変更します。
- 新しい Steam ライブラリ フォルダーを追加します。
- Steamフォルダーからゲームを起動します。
- appmanifest ファイルを変更します。
- Steamを再インストールします。
1] ClientRegistry.blob の名前を変更します


まず、Steam を閉じて、バックグラウンドで実行されている Steam のインスタンスがないことを確認します。タスク マネージャーを開いて、Steam にリンクされている実行中のタスクをすべて閉じることができます。
![]()
C:\Program Files\Steam
C:\Program Files (x86)\Steam
Steam ディレクトリに入ったら、「ClientRegistry.blob ファイル」ファイルを見つけて、このファイルを右クリックします。表示されたコンテキスト メニューから、[名前の変更]オプションを選択します。このファイルの名前をClientRegistry.old.blobなどに変更できます。
完了したら、ファイル エクスプローラーを閉じ、Steam を再起動して ClientRegistry.blob ファイルを再生成し、インストールしたゲームがまだ自動的にアンインストールされるかどうかを確認します。
2]新しいSteamライブラリフォルダーを追加します


- まず、Steam アプリを開き、アカウントにサインインしていることを確認します。
- 次に、Steamメニューオプションに移動し、設定オプションを選択します。
- 次に、ダウンロードフォルダーに移動し、 「STEAM LIBRARY FOLDERS」ボタンをクリックします。
- その後、「ライブラリフォルダーの追加」ボタンを押して、インストールしたゲームを保存するフォルダーを選択します。
- 完了すると、「Steam ゲーム自体がアンインストールされる」問題は修正されるはずです。
3] Steamフォルダーからゲームを起動します
次にできることは、Steam インストール フォルダーからゲームを直接実行し、Steam にゲームを思い出させるかどうかを確認することです。この回避策は、影響を受ける一部のユーザーにとって効果的であることが証明されています。したがって、同じことを試して問題が解決したかどうかを確認することもできます。その方法は次のとおりです。
まず、エクスプローラーを開き、Steam インストール ディレクトリに移動します。その後、ゲームがインストールされているフォルダーを開きます。ゲームはおそらく以下の場所にあります。
C:\Program Files (x86)\Steam\steamapps\common
次に、問題が発生しているゲームを見つけて、そのメインの実行可能ファイルを実行します。これが問題の解決に役立つかどうかを確認してください。
4] appmanifestファイルを変更する

問題が同じ場合は、Steam に関連付けられている appmanifest ファイルを編集できます。Steam インストール フォルダーに保存されている appmanifest ファイルが破損していることが原因で、この問題が発生する可能性があります。または、ファイルが削除されて問題が発生している可能性があります。したがって、それに応じて appmanifest ファイルを変更し、問題が解決されるかどうかを確認してください。
その手順は次のとおりです。
まず、上記の修正で説明したように、Steam インストール フォルダーを開きます。次に、Steam フォルダー内にあるsteamappsフォルダーに移動します。
これで、次の構文で名前が付けられたゲームに関連付けられた appmanifest ファイルが表示されます: appmanifest_(Game_ID).acf file。問題が発生しているゲームの appmanifest ファイルを見つけるには、そのゲーム ID を知る必要があります。Steam ゲーム ID はここで確認できます。
次に、「installdir」行を見つけて、Steam ディレクトリの「common」フォルダー内のゲームの正しいパスに場所を変更します。
その後、ファイルを保存して Steam を再起動し、問題が解決したかどうかを確認します。
5] Steamを再インストールする
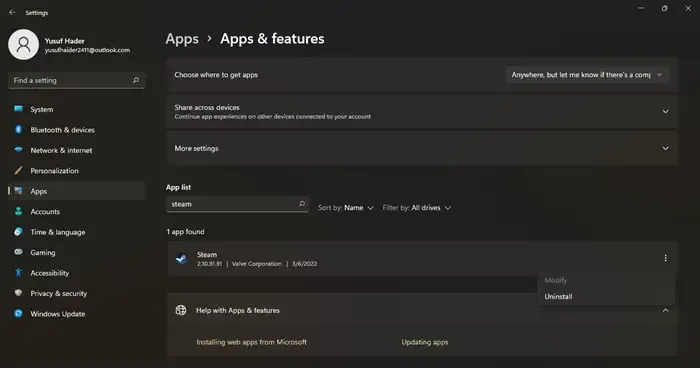
同じ問題が引き続き発生する場合は、Steam のインストールが破損している可能性があります。したがって、その場合は、Steam をアンインストールしてから、PC に再インストールすることができます。Win+I を使用して[設定]を開き、 [アプリ] > [インストールされているアプリ]オプションに移動します。次に、Steamの横にある3つの点のメニューボタンを選択し、[アンインストール]を選択します。
クライアントがアンインストールされたら、最新バージョンの Steam をダウンロードして PC にインストールします。ゲームが失われないように、Steam をアンインストールする前に C:\Program Files (x86)\Steam\steamapps フォルダーのバックアップを作成してください。
これがお役に立てば幸いです!


コメントを残す