Windows 11/10 で Steam ゲームが起動しない、または開かない

Windows 11/10 でSteam ゲームを起動または開くことができませんか? Steam は、Windows PC 向けの最も人気のあるユニバーサル ゲーム ランチャーの 1 つです。これには、ユーザーが自分の PC にダウンロードしてインストールし、プレイできる無料および有料のビデオ ゲームのほとんどが含まれています。ただし、何人かの Steam ユーザーが、インストールしたゲームの一部または全部を Steam クライアント経由で起動できないと報告しています。Steam アプリが開いて正常に動作している間、ゲームがロードまたは起動されません。
この問題は、さまざまな理由で発生する可能性があります。考えられる原因は次のとおりです。
- この問題は、Steam またはゲームが適切に実行するために必要なアクセス許可を欠いている場合に発生する可能性があります。
- 一部の古いゲームを開こうとしている場合、ゲームが起動しない理由である互換性の問題が発生している可能性があります。
- 古い Windows OS とグラフィックス ドライバーは、同じ問題の別の理由である可能性があります。
- Steam のダウンロード キャッシュが破損している場合も、この問題が発生する可能性があります。
- セキュリティ スイートによる中断がある場合、ゲームが起動しない可能性があります。
- Steam アプリのインストールが破損または不完全な場合、この問題が発生する可能性があります。
さて、あなたが同じ問題に直面しているなら、この投稿はあなたに興味を持っています. 「Steamゲームが起動しない」問題に対するすべての有効な修正について説明します. 適切な修正を適用して、問題を取り除くことができます。
修正プログラムを使用する前に、コンピューターが問題のゲームを実行するための最小システム要件を満たしていることを確認してください。PC が古すぎて新しい Steam ゲームを実行できない場合は、ゲームを起動できるようにハードウェアをアップグレードする必要があります。また、コンピューターを再起動してから、Steam ゲームを起動してみてください。目前の問題を引き起こしている一時的な不具合である可能性があります。それでもうまくいかない場合は、以下の修正に従ってください。
Windows 11/10 で Steam ゲームが起動しない、または開かない
Windows 11/10 PC で Steam ゲームが起動しない、または開かない場合は、以下の方法を使用して問題を解決できます。
- Steam とゲームを管理者として起動します。
- 古いゲームを互換モードで実行します。
- 保留中の Windows 更新プログラムをインストールします。
- グラフィックス ドライバーを更新/再インストールします。
- DirectX を更新します。
- すべてのゲーム ファイルを確認します。
- Steam ダウンロード ゲーム キャッシュ ファイルを削除します。
- ウイルス対策/ファイアウォールを一時的に無効にします。
- Steam クライアントを再インストールします。
- システムの復元を実行します。
1]管理者としてSteamとゲームを起動します
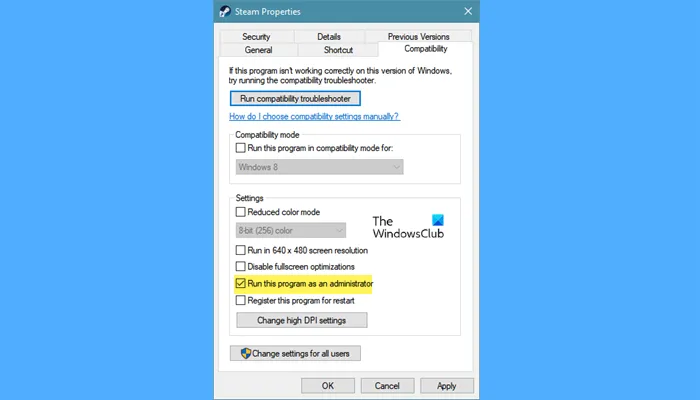
最初に行うべきことは、Steam とゲームを管理者として実行することです。Steam とゲームを起動するために必要な権限がない可能性があります。そのため、Steam ゲームが開いたり、PC に読み込まれたりしません。したがって、シナリオが該当する場合は、管理者権限で Steam とゲームを起動することで問題を解決できるはずです。方法は次のとおりです。
- まず、デスクトップで Steam ショートカットを見つけて右クリックします。
- ここで、コンテキスト メニューから[プロパティ] オプションを選択します。
- 次に、 [互換性] タブに移動し、[管理者としてこのプログラムを実行する] オプションをオンにします。
- その後、[適用] > [OK] ボタンを押します。
- 次に、コンピューターで問題のあるゲームの実行可能ファイルを見つけて右クリックします。Steam ゲームは、次のディレクトリにある可能性が最も高いです: C:\Program Files (x86)\Steam\steamapps\common
- ゲームの実行可能ファイルについて、上記の手順 (2)、(3)、および (4) を繰り返します。
- 最後に、Steam を開き、ゲームを実行してみて、開くかどうかを確認します。
問題が解決した場合は、すべての Steam ゲームで同じことを行います。ただし、問題が変わらない場合は、次の潜在的な修正に進みます。
2]古いゲームを互換モードで実行する
以前のバージョンの Windows 用に設計された古いゲームを実行しようとしている場合は、互換性の問題に対処している可能性があります。したがって、それらを互換モードで起動して、問題が修正されているかどうかを確認できます。これを行う方法は次のとおりです。
- まず、Win+E を使用してファイル エクスプローラーを開き、Steam ゲームのインストール ディレクトリに移動します。
- 次に、問題のあるゲームのメインの実行可能ファイルを右クリックし、[プロパティ] オプションを選択します。
- [プロパティ] ウィンドウで、 [互換性] タブに移動し、[このプログラムを互換モードで実行する] チェックボックスをオンにして、ゲームを実行する古いバージョンの Windows を選択します。
- 最後に、[適用] > [OK] ボタンを押してから、ゲームを起動して問題が解決したかどうかを確認してください。
互換モードで動作する場合は、他のすべてのゲームで上記の手順を繰り返します。
3]保留中のWindowsアップデートをインストールする
この問題は、Windows OS が古い場合に発生する可能性があります。したがって、すべての最新の Windows 更新プログラムをダウンロードしてインストールすることにより、Windows を更新します。[設定] を開き、[Windows Update] に移動し、[更新プログラムの確認] を押して、保留中の更新プログラムをスキャンしてダウンロードします。次に、コンピューターを再起動して、Steam ゲームを起動できるかどうかを確認します。
4]グラフィックドライバーを更新/再インストールします
古いバージョンのグラフィックス ドライバーを使用している場合、PC でゲームを起動する際に問題が発生します。したがって、グラフィックス ドライバーが更新されていることを確認してください。グラフィックス ドライバーを更新するには、Win+I を押して設定アプリを起動し、[Windows Update] > [詳細オプション] > [オプションの更新] オプションをクリックします。ダウンロードしてインストールできる保留中のデバイス ドライバーの更新をすべて表示できます。AMD Driver Autodetect、Intel Driver Update Utility、または Dell Update utility も実行できます。
更新がうまくいかない場合は、グラフィック ドライバーが破損している可能性があります。そのため、Steam ゲームが起動しません。したがって、グラフィックドライバーをアンインストールしてから再インストールして、目前の問題を解決してください。ただし、それでも同じ問題が発生する場合は、先に進んで次の修正を適用してください。
5] DirectXを更新する
問題を解決するために次にできることは、DirectX を最新バージョンに更新することです。多くのゲームを正しく実行するには、最新の DirectX が必要です。したがって、PC に最新バージョンの DirectX がインストールされていることを確認する必要があります。コンピューターに見つからない場合は、最新バージョンをダウンロードしてインストールし、問題が解決したかどうかを確認してください。
6]すべてのゲームファイルを確認する
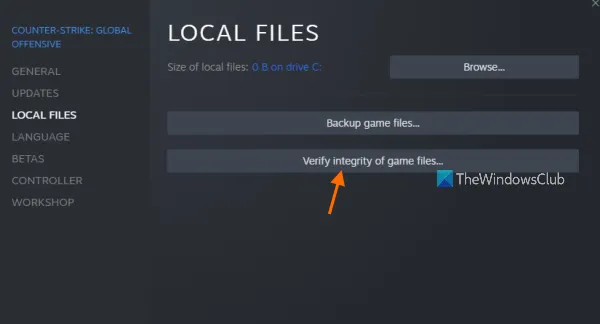
ゲームファイルが破損している可能性が非常に高く、PC で Steam ゲームが起動しないのはそのためです。これは、すべてのゲーム ファイルに感染した PC に存在するマルウェアまたはウイルスが原因で発生した可能性があります。したがって、この問題に対処するには、ゲーム ファイルに対して整合性検証チェックを実行し、破損したファイルを修正する必要があります。Steam はそれを行うための専用機能を提供します。方法は次のとおりです。
- まず、Steam アプリを開き、LIBRARY に移動します。
- インストールされているゲームのリストから、問題のあるゲームを右クリックし、コンテキスト メニューから[プロパティ] オプションを選択します。
- 次に、[ローカル ファイル] タブに移動し、[ゲーム ファイルの整合性を検証] ボタンを押して、不正なゲーム ファイルの検証と修復を開始します。
- 最後に、プロセスが正常に完了したら、ゲームを起動して、問題が解決したかどうかを確認してください。
問題のあるゲームごとに同じ手順を繰り返すことができます。それでも Steam ゲームを起動できない場合は、次の解決策に進んでください。
7] Steam Download Game Cacheファイルを削除する
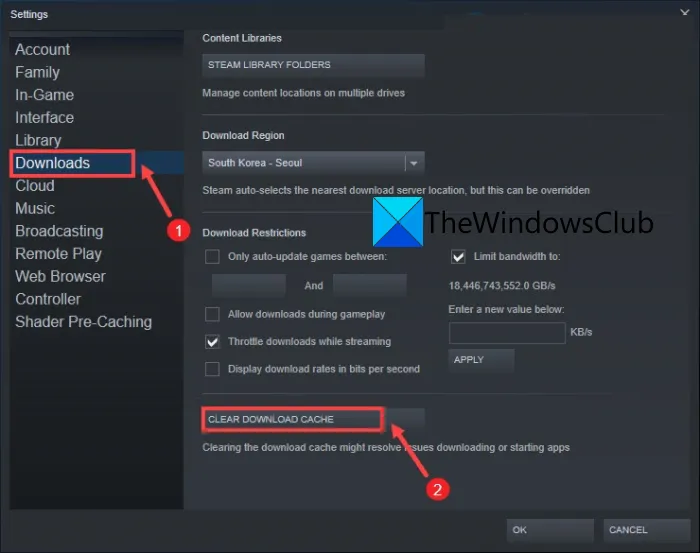
ゲームを起動できない理由の 1 つは、Steam アプリに保存されているダウンロード キャッシュが破損している可能性があります。したがって、シナリオが該当する場合は、ダウンロード ゲーム キャッシュ ファイルを削除してから、ゲームを起動してみてください。そのためには、次の手順に従います。
- まず、Steam クライアントを開き、上部のメニューバーから[Steam] > [設定]オプションをクリックします。
- [設定] ウィンドウ内で、[ダウンロード] タブに移動し、[ダウンロード キャッシュの消去] ボタンをタップします。
- その後、[OK] ボタンをクリックして [設定] ウィンドウを終了します。
- ゲームを起動して、問題が解決したかどうかを確認できます。
8]ウイルス対策/ファイアウォールを一時的に無効にする
多くのウイルス対策およびファイアウォールは、さまざまなゲームの起動または動作に問題を引き起こすことが知られています。したがって、ウイルス対策またはファイアウォールを一時的に無効にしてから、Steam でゲームを起動できるかどうかを確認してください。はいの場合、主な原因はセキュリティ スイートです。
現在、ウイルス対策保護をオフにして PC のセキュリティを危険にさらすことはお勧めしません。したがって、問題を完全に解決するには、ゲームがウイルス対策とファイアウォールを通過できるようにします。ゲームの例外を追加するには、ウイルス対策のメイン設定を開き、例外/除外/ホワイトリスト設定に移動します。その後、ゲームの主な興奮をリストに追加し、新しい設定を保存します。
ゲームが Windows ファイアウォールを通過できるようにするには、次の手順を使用します。
- まず、Windows セキュリティアプリを開き、[ファイアウォールとネットワーク保護] オプションをクリックします。
- 次に、右側のパネルから、[ファイアウォールを介したアプリを許可する] オプションをタップします。
- その後、 [設定の変更] ボタンを押し、[許可されたアプリと機能] リストでゲームを見つけます。ゲームがリストにない場合は、[別のアプリを許可] > [参照] をクリックして、ゲームのメインの実行可能ファイルを手動で追加します。通常、Steam ゲームは C:\Program Files (x86)\Steam\steamapps\common に保存されます。
- 次に、ゲームに関連付けられたチェックボックスにチェックを入れ、パブリック ネットワークとプライベート ネットワークの両方のチェックボックスを有効にします。
- 最後に、Steam ゲームを開いて、問題が解決するかどうかを確認してください。
9] Steamクライアントを再インストールする
Steam ゲームが開かない場合は、Steam クライアントのインストールに問題があるはずです。したがって、問題を解決する最後の手段は、PC から Steam を完全にアンインストールしてから、そのクリーン コピーをコンピュータにインストールすることです。Steam をアンインストールする前に、ゲーム フォルダやその他の重要なデータのバックアップを作成することをお勧めします。
PC から Steam をアンインストールするには、設定アプリを開き、[アプリ] > [インストール済みアプリ] に移動します。次に、Steam を選択し、3 つのドットのメニュー ボタンをクリックします。その後、[アンインストール] オプションをクリックし、画面の指示に従ってプロセスを完了します。完了したら、公式 Web サイトから最新バージョンの Steam をダウンロードし、インストーラーを実行してアプリケーションをインストールします。うまくいけば、これでゲームを実行できるようになります。
10]システムの復元を実行する

システムが破損している可能性があるため、PCでSteamゲームを実行できます. コンピューターに変更を加えた直後に問題が発生した場合は、Steam ゲームを開くことができた以前のポイントにシステムを復元できます。これを行う方法は次のとおりです。
- まず、Win+R を使用して [ファイル名を指定して実行] コマンド ボックスを開き、[開く] ボックスに「 rstrui」と入力して、[システムの復元] ウィンドウを起動します。
- ここで、推奨される復元ポイントを使用するか、[別の復元ポイントを選択] オプションをクリックして [次のポイント] をクリックします。
- 次に、復元ポイントを選択し、[次へ] オプションを押します。
- その後、画面の指示に従って PC を再起動します。
- 最後に、Steam を開いてゲームを起動し、問題が解決したかどうかを確認してください。
うまくいけば、Steam ゲームを開くことができるようになります。
Steam が Windows 11 で動作しないのはなぜですか?
Steam クライアントが Windows 11/10 PC で動作しない場合、Steam サーバーが利用できないか、現在ダウンしている可能性があります。それに加えて、管理者権限の欠如、古いデバイス ドライバー、破損した Steam キャッシュ、オーバークロックされた GPU/CPU、ウイルス対策とファイアウォールの干渉、およびサードパーティ ソフトウェアの競合が、Steam アプリが PC で動作しない他の理由である可能性があります。
Steam でゲームを起動できないのはなぜですか?
Steam でゲームを起動できない場合、問題は、マルウェアまたはウイルスに感染したゲーム ファイルの欠陥または破損が原因である可能性があります。したがって、問題のあるゲームのゲーム ファイルの整合性を確認してから起動する必要があります。それとは別に、管理者権限の欠如、ウイルス対策/ファイアウォールによる中断、古いデバイス ドライバー (特にグラフィックス ドライバー)、および互換性の問題も同じ問題を引き起こす可能性があります。


コメントを残す