Steam ゲームの解凍が遅い?開梱スピードアップ!
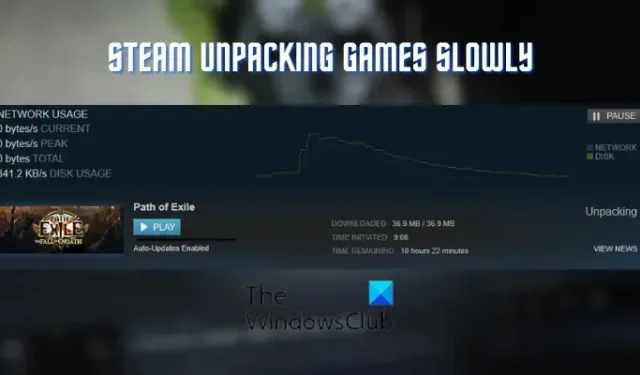
PC でのSteam のアンパックが遅いですか? 何人かの Steam ユーザーが、ゲームの解凍プロセスが遅すぎる、またはコンピューターでスタックしていると報告しています。
この問題は、主に以下で説明する 2 つのケースで発生すると報告されています。
- 正式リリース前のプリロードゲームの場合。Steam では、まだリリースされていないゲームの暗号化されたバージョンをプリロードできます。ゲームがリリースされ、Steam クライアントがゲーム ファイルを解凍するときに、後で復号化ファイルを取得できます。
- ゲームの更新中にこの問題に直面することがあります。一部のユーザーから報告されているように、Steam ではゲームのアップデートの解凍に通常より時間がかかります。
Steam ゲームのアンパックが遅いのはなぜですか?
Steam のゲームのアンパック プロセスは、さまざまな理由で遅くなる場合があります。ディスクの読み取り速度と書き込み速度が遅いか、ドライブ上のゲーム用のスペースが不足している可能性があります。同じことのもう 1 つの理由は、不要なファイルが Steam の depotcache フォルダーにまとめられていることです。不良セクタまたは論理ドライブのエラー、およびファイル システムの断片化の問題は、同じ理由である可能性があります。
同じ問題が発生している場合は、ここにガイドがあります。この投稿では、Steam で遅いゲームの解凍速度を取り除く方法について説明します。それでは、チェックしてみましょう。
Steam でゲームのアンパックが遅い問題を修正
Steam がコンピュータでゲームの展開に時間がかかる場合に使用できる解決策は次のとおりです。
- 解凍を一時停止し、Steam を再起動します。
- ドライブに十分な空き容量があるかどうかを確認してください。
- Steam の優先度を高に設定します。
- Depotcache フォルダー内のファイルをクリアします。
- ドライブにエラーがないか確認してください。
- HDD のデフラグまたは SSD の最適化。
- SSDにアップグレード。
1]解凍を一時停止し、Steamを再起動します
この問題は、Steam アプリの一時的な不具合が原因である可能性があります。したがって、アプリを再起動して更新すると、問題の解決に役立ちます。一時停止ボタンをクリックして抽出プロセスを一時停止し、Steam クライアントを閉じます。その後、コンピューターを再起動し、Steam を起動して、解凍プロセスが完了したかどうかを確認します。
この回避策は、複数のユーザーに対して有効であることが証明されています。ただし、うまくいかない場合は、次の解決策に進んで問題を解決してください。
2]ドライブに十分な空き容量があるかどうかを確認してください
Steam での展開が遅い問題を回避するには、ドライブにゲームを保存するのに十分な空き容量があることを確認する必要があります。影響を受けた少数のユーザーは、Steam がインストールされたドライブに十分なストレージ容量がなかったために問題が発生したことを確認しています。したがって、同じシナリオが当てはまる場合は、ドライブのスペースを解放して、問題が解決するかどうかを確認してください。
Windows ディスク クリーンアップツールを使用して、ドライブから一時ファイルとキャッシュの消去を開始できます。さらに、重複ファイルを削除してスペースを確保したり、コンピューターから未使用のアプリケーションをアンインストールしたり、不要な個人ファイルを単純に削除したりできます。完了したら、問題が解決したかどうかを確認できます。
3]Steamの優先度を高に設定する

コンピュータで複数のプログラムが実行されている場合、Steam の速度が低下し、ゲームの解凍プロセスも遅くなる可能性があります。したがって、シナリオが該当する場合は、Steam プロセスの優先度を高く設定して、それが機能するかどうかを確認できます。これを行う手順は次のとおりです。
- まず、コンピューターで Steam アプリが実行されていることを確認し、Ctrl+Shift+Esc ショートカット キーを押してタスク マネージャーを起動します。
- その後、[プロセス] タブで Steam プログラムを右クリックし、表示された右クリック コンテキスト メニューから [詳細に移動]オプションを選択します。
- 次に、[詳細] タブで Steam プロセスを右クリックし、コンテキスト メニューから[優先度] > [高]オプションをクリックします。
- 最後に、タスク マネージャーを終了し、Steam に移動して、問題が解決したかどうかを確認します。
問題が解決しない場合は、次の解決策を使用して問題を解決してください。
4] Depotcacheフォルダ内のファイルをクリア
問題を解決するために次にできることは、Steam Depotcache フォルダーを削除することです。Steam インストール ディレクトリ内のこのフォルダには、不要なスペースを占める一時ファイルが保存される場合があります。したがって、このフォルダをクリアすると、Steam でのゲームの解凍プロセスが高速化されます。これを行う方法は次のとおりです。
- 64 ビット: C:\Program Files (x86)\Steam\depotcache
- 32 ビット: C:\Program Files\Steam\depotcache
ここで、Ctrl+A を使用して上記のフォルダー内のすべてのフォルダーとファイルを選択し、それらを削除します。
完了したら、ファイル エクスプローラーを閉じて Steam を起動し、問題が解決したかどうかを確認します。
Steam がまだゲームの解凍に時間がかかる場合は、次の解決策に進んでください。
5]ドライブのエラーを確認してください
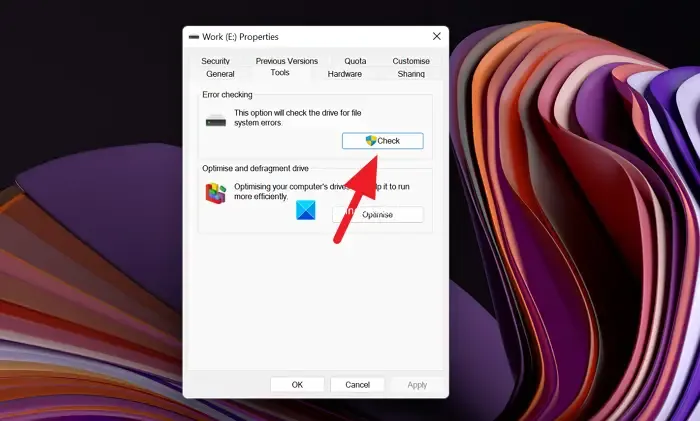
この問題は、ファイル システムまたはドライブ エラーの結果である可能性があります。したがって、シナリオが該当する場合は、Windows の組み込みディスク エラー チェック ツールを使用して、ドライブの不良セクタ、論理エラー、およびファイル システムの破損を解決し、この問題を解決してください。従うべき手順は次のとおりです。
- まず、Win+E を押してファイル エクスプローラーを開きます。
- ここで、Steam をインストールしたドライブ (デフォルトでは C ドライブ) を [この PC] の下に見つけます。
- 次に、ドライブを右クリックし、表示されたコンテキスト メニューから[プロパティ]オプションを選択します。
- その後、[ツール]タブに移動し、 [エラー チェック] セクションの下にある[チェック]ボタンを押します。
- プロセスが完了したら、Steam を開き、問題が解決したかどうかを確認します。
チェック ディスク ユーティリティ (CHKDWe)コマンドを使用して、Windows 11/10 のファイル システム エラーを修正することもできます。
6] HDDのデフラグまたはSSDの最適化
HDD (ハードディスク ドライブ) を使用している場合、ディスクの読み取りと書き込みのパフォーマンスを低下させているのは、ファイル システムの断片化の問題である可能性があります。そのため、Steam での解凍プロセスに影響を与えます。したがって、シナリオが該当する場合は、これらの無料のデフラグ ソフトウェアのいずれかを使用して HDD をデフラグし、Steam のゲームのアンパック速度の向上に役立つかどうかを確認できます。
一方、SSD (ソリッド ステート ドライブ) を使用する場合は、SSD を最適化してパフォーマンスの問題を解決できます。そのためには、ファイル エクスプローラーを開き、[この PC] に移動して、SSD を右クリックし、[プロパティ]オプションを選択します。次に、[ツール]タブに移動し、 [ドライブの最適化と最適化] オプションの下にある[最適化]ボタンをクリックします。Steam での解凍プロセスに改善があるかどうかを確認してください。
7] SSDにアップグレード
HDD を使用している場合は、SSD に切り替えることをお勧めします。HDD よりも高速で、電力とエネルギー効率が高く、他にもいくつかの利点があります。そのため、HDD から SSD にアップグレードすると、問題の解決に役立ちます。
これが役立つことを願っています!
Steam でゲームの実行速度が遅いのはなぜですか?
Steam でのゲームのパフォーマンスに影響を与える要因は複数あります。ディスク速度が遅い、RAM が不足している、CPU が過熱している、PC で実行されている不要なプログラムが多すぎることが、この問題の一般的な理由の一部です。また、ゲーム ファイルが破損しているか見つからない場合、Steam でのゲームの実行が遅くなったり遅延したりすることがあります。



コメントを残す