Steam Deck Proton 互換性ツールが失敗しました [修正]
![Steam Deck Proton 互換性ツールが失敗しました [修正]](https://cdn.thewindowsclub.blog/wp-content/uploads/2023/11/steam-deck-proton-compatibility-tool-failed-1-640x309.webp)
Steam Deck の Proton レイヤーを使用すると、Windows と互換性のあるゲームをデバイスで実行できます。場合によっては、Steam Deck Proton 互換性ツールが失敗し、ユーザーがコンソールで Windows ゲームを実行できなくなることを確認しました。この投稿では、Steam Deck Proton<で互換性ツールが失敗しましたエラーが表示された場合の対処法を説明します。 /span> Windows コンピュータ上。
失敗
互換性ツールが失敗しました
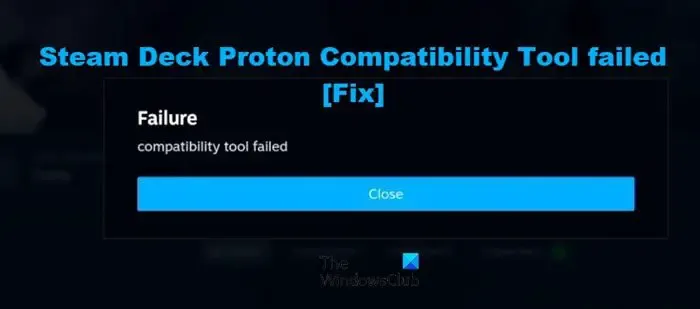
Steam Deck で互換性ツールが失敗したと表示されるのはなぜですか?
コンソールで Windows ゲームをプレイできるようにする互換性レイヤーである Proton が利用できない場合、または必要なファイルにアクセスできない場合、Steam Deck で「互換性ツールが失敗しました」というエラーが表示されます。 Proton は Steam Deck にプリインストールされていますが、誤って削除したり、ファイルが破損したりする可能性があります。今後、この問題の解決を支援するために、これらすべてについて説明していきます。
Steam Deck Proton互換性ツールの修正に失敗しました
Windows コンピュータ上の Steam Deck Proton で「互換性ツールが失敗しました」というエラーが表示された場合は、以下の解決策に従ってください。
- Steam Deck を再起動して再試行してください
- Proton がデバイスにインストールされていることを確認してください
- Steam DeckのOS、ゲーム、Protonのバージョンを更新する
- ゲームおよびその他の関連サービスを修復する
- 別の Proton バージョンに切り替える
それらについて詳しく話しましょう。
1] Steam Deckを再起動して再試行してください
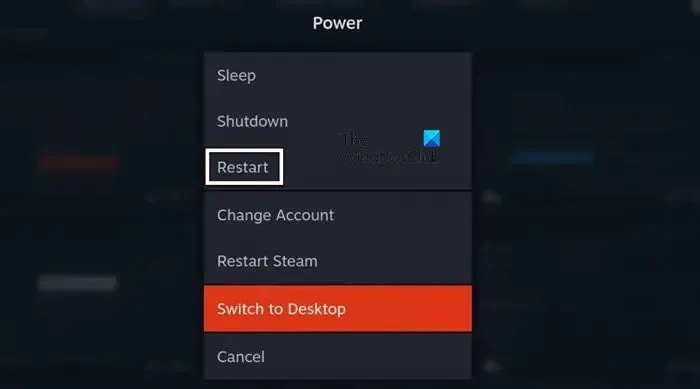
場合によっては、問題の原因は不具合だけであり、ゲームや Steam デッキを再起動することで簡単に解決できる場合があります。したがって、まず Steam を再起動して、問題が解決するかどうかを確認してください。 Steam を再起動しても問題が解決しない場合は、Steam Deck コンソールを再起動する必要があります。そのためには、「電源」タブに移動し、「再起動」を選択します。これによりコンソールが再起動され、次回ゲームを開いたときにエラーがスローされなくなることが期待されます。
2] Proton がデバイスにインストールされていることを確認してください
Proton がデバイスにない場合、問題のエラー メッセージが表示されます。このプログラムは Steam Deck にプレインストールされていますが、誤ってアンインストールしてしまう人もいます。それを調査し、ツールが不足している場合はインストールします。同じことを行うには、以下の手順に従ってください。
- Steam を開いてライブラリに移動します。
- 「Proton」を検索して、Proton 7.0 または 8.0 に移動します。
- Proton がコンピュータにインストールされている場合は、歯車アイコンをクリックし、[プロパティ] > [プロパティ] に移動します。インストールされたファイル >整合性を検証します。
- Proton がインストールされていない場合は、ツールをインストールする必要があります。
これでうまくいくはずです。
3] Steam DeckのOS、ゲーム、Protonのバージョンをアップデートする
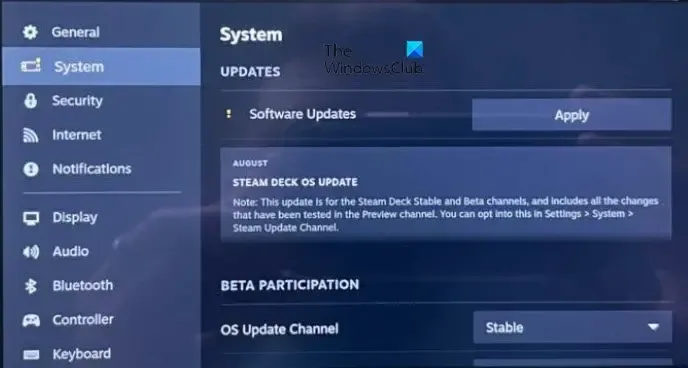
Steam Deck の OS、実行したいゲーム、デバイスにインストールされている Proton コピーのバージョンに差異がある場合、互換性の問題により一部の機能が動作しない可能性があります。したがって、問題を解決するには、いくつかの点を更新する必要があります。
まず、Steam Deck オペレーティング システムをアップデートしましょう。
- Steamボタンを押して、設定に移動します。
- 「システム」をクリックします。
- 最後に、「更新」セクションから「更新の確認」をクリックします。
アップデートがある場合は、インストールしてデバイスを再起動します。
次に、ライブラリからゲームと Proton を更新し、問題が解決されたかどうかを確認する必要があります。
4] ゲームおよびその他の関連サービスの修復
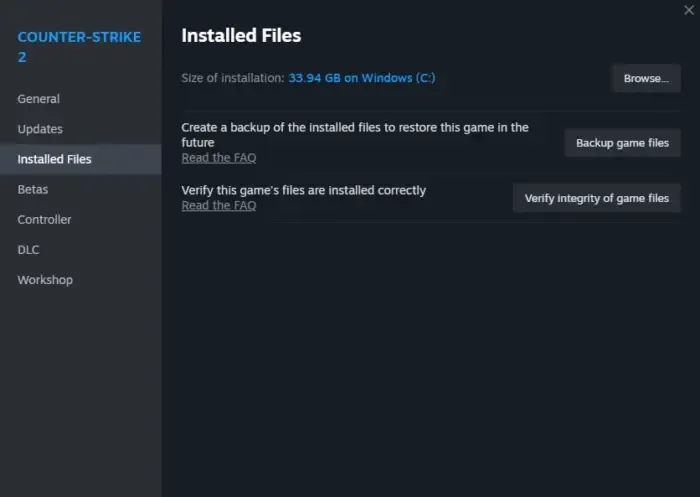
Proton と連携して、Windows ゲームの起動と実行を担当するサービスが多数あります。これらのサービスとプレイしたいゲームのファイルが破損している場合、この問題が発生します。その場合は、以下の手順に従って破損したゲーム ファイルを修復する必要があります。
- スチームを開きます。
- 図書館へ行く。
- ゲームを右クリックし、「プロパティ」を選択します。
- [ローカル ファイル] または [インストールされたファイル] タブに移動し、[ゲーム ファイルの整合性を確認する] をクリックします。
Proton、Steam ランタイム、Steam Linux ランタイム – ソルジャー、およびゲームに対してこれを実行します。
5] 別の Proton バージョンに切り替える

Proton 互換性ツールが失敗した場合は、別の Proton バージョンに切り替える必要があります。同じことを行うには、Steam を開いてプレイしたい Windows ゲームに移動し、それを右クリックして [プロパティ] を選択します。次に、[互換性] タブに移動し、特定の互換性ツールの使用を強制するにチェックを入れて、別の Proton バージョンを選択します。
ここで何かがお役に立てば幸いです。
Steam Deck 互換モードを強制するにはどうすればよいですか?
互換モードを強制することで、特定のゲームに対して Proton を有効にすることができます。同じことを行うには、ライブラリからゲームを開いて移動し、[プロパティ] > [プロパティ] に移動します。互換性を確認し、特定の Steam Play 互換性ツールの使用を強制するを有効にします。


コメントを残す