STATUS_CANNOT_LOAD_REGISTRY_FILE、エラー 0xC0000218

Windows で最も嫌われるエラーの 1 つは間違いなく、死のブルー スクリーン (BSOD) でしょう。このエラーはさまざまな理由で発生する可能性があり、多くの場合、エラー名と、エラーが発生した理由のヒントが表示されます。そのようなエラー コードの 1 つはSTATUS_CANNOT_LOAD_REGISTRY_FILEまたはError 0xC0000218です。これはこの投稿で修正します。
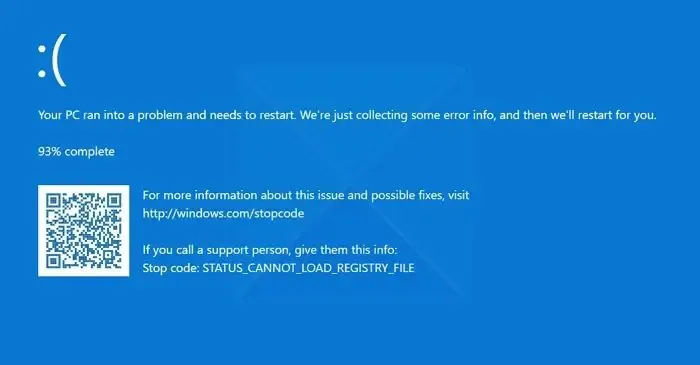
STATUS_CANNOT_LOAD_REGISTRY_FILE とは何ですか?
このエラーは、Windows レジストリが処理できない場合、またはWindows 起動時にレジストリ ファイルのロードに失敗した場合の BSOD 状態を指します。この問題は、システム ファイルの欠落、レジストリの破損、または必要なレジストリ ハイブ ファイルがロードできない場合に発生する可能性があります。まれな状況では、このエラーは、メモリ内のレジストリ イメージを汚染したドライバ、またはこの領域のメモリ障害によって発生する可能性があります。
STATUS_CANNOT_LOAD_REGISTRY_FILE、エラー 0xC0000218 を修正
このエラーは主にシステム ファイルとレジストリ ファイルの破損が原因で発生するため、Windows イメージを修復すると解決策が見つかる可能性があります。そのためには、次のような方法があります。
- スタートアップ修復を実行する
- システムの復元を実行する
- SFC と DISM を実行する
デスクトップを起動できる場合は、提案を直接実行できます。ただし、正常に起動できない場合は、修正を実行できるようにするために、セーフ モードまたは詳細起動オプション画面で起動する必要がある場合があります。コマンド プロンプトを使用する必要があります。何らかの奇妙な理由で、セーフ モードでは起動できるが、[詳細な起動オプション] 画面にアクセスできない場合は、セーフ モードのときに、コマンド プロンプトを使用してWindows を起動し、[詳細な起動設定] 画面に直接アクセスできます。
管理者の許可と、リスト内の提案を明確に理解する必要があります。これらの解決策を試す前に、必ず重要なファイルをバックアップしてください。
1] スタートアップ修復を実行する
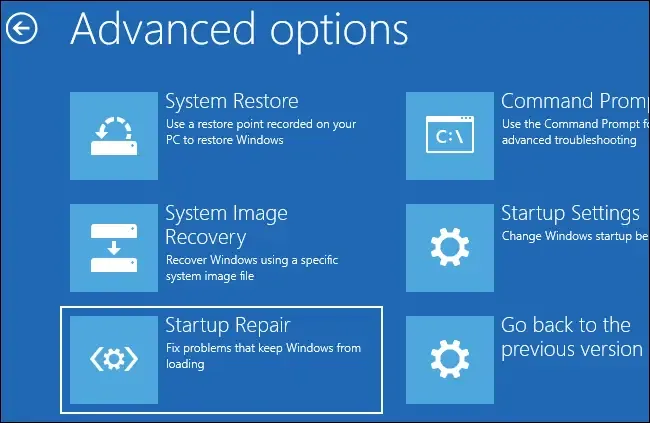
最初に試すべきことは、自動修復またはスタートアップ修復を実行することです。これは、一般的な起動時の問題を診断または修正するために設計された Windows オペレーティング システムに組み込まれたツールです。また、レジストリエラーや破損したシステムファイルの欠落を修正するのにも効果的です。
これを始めるには、以下の手順に従ってください。
- まず、Windows インストール メディア (ディスク/ドライブ) を使用して PC を起動します。
- Windows のようこそ画面で [今すぐインストール] ボタンをクリックします。
- [コンピュータを修復する] > [詳細オプション] > [トラブルシューティング] に移動します。
- 最後に、[スタートアップ修復] をクリックして Windows にチェックを実行させ、画面上の指示に従います。
2] システムの復元を実行します
プログラムのインストール、削除、Windows 更新プログラムのダウンロードなど、コンピューターに特定の変更を加えた後にエラーが発生した場合。その後、システムの復元を試してください。
この機能を使用すると、コンピュータの状態を以前の時点に戻すことができます。システムは、Windows レジストリ、システム ファイルなどのデータを含むシステムの構成と設定のスナップショットを復元します。
ただし、唯一の欠点は、Windows がデフォルトでは復元ポイントを作成しないことです。代わりに、復元ポイントを作成し、それを使用して Windows を修復する必要があります。したがって、すでに復元ポイントを作成している場合は、次の手順に従ってそれを使用します。
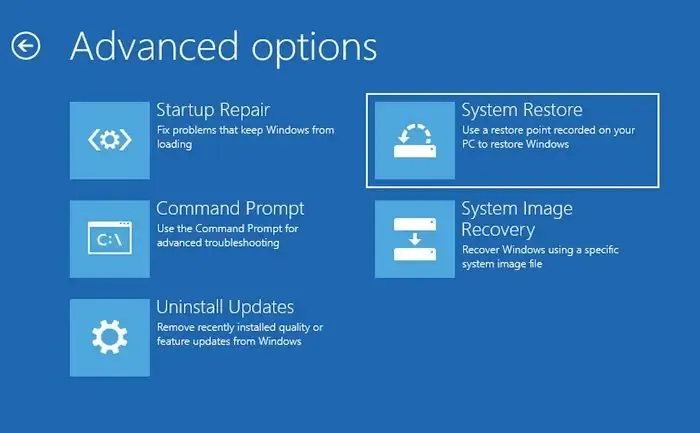
- まず、Windows インストール メディア (ディスク/ドライブ) を使用してコンピュータを起動します。
- 次に、Windows のようこそ画面で [今すぐインストール] ボタンをクリックします。
- [コンピュータを修復する] > [詳細オプション]に移動します。
- 「システムの復元」をクリックします。
- 次に、最近のシステム復元ポイントを選択し、画面上の手順に従います。
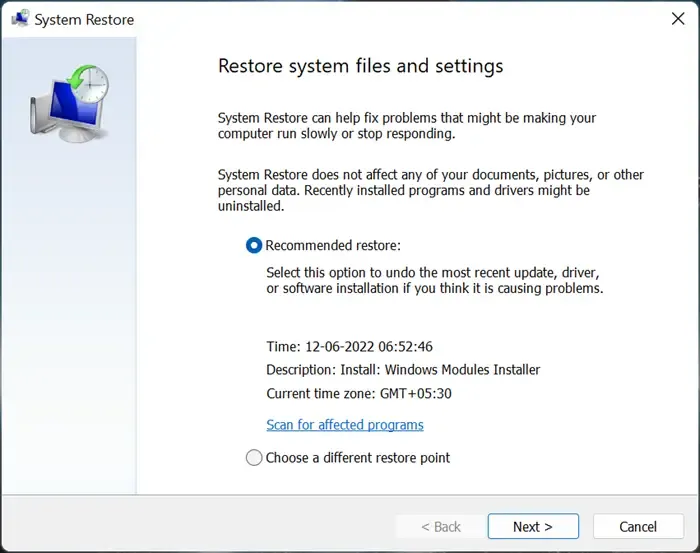
システムの復元ポイントが古い場合は、最新のデータやファイルが含まれていない可能性があることに注意してください。
3] SFCとDISMを実行します
最後に、DISM または展開イメージのサービスと管理を試すことができます。これは、オペレーティング システムのインストール ファイルを含む Windows イメージをサービスおよび管理できる組み込み Windows です。DISM は、システムのメンテナンス、修復、およびアップデートのための頼りになるツールです。ただし、DISM ツールを実行する前に SFC ツールを使用することをお勧めします。
- Windows インストール メディア (ディスク/ドライブ) を使用して PC を起動します。
- [今すぐインストール] > [コンピュータを修復] > [詳細オプション] > [トラブルシューティング]に移動します。
- ここで、[コマンド プロンプト]をクリックします。
- ここで、まず SFC コマンドを実行する必要があります。これにより、破損している可能性のある重要なオペレーティング システム ファイルがスキャンされ、機能するキャッシュに保存された対応するファイルに置き換えることで、それらのファイルが修正されます。
sfc /scannow
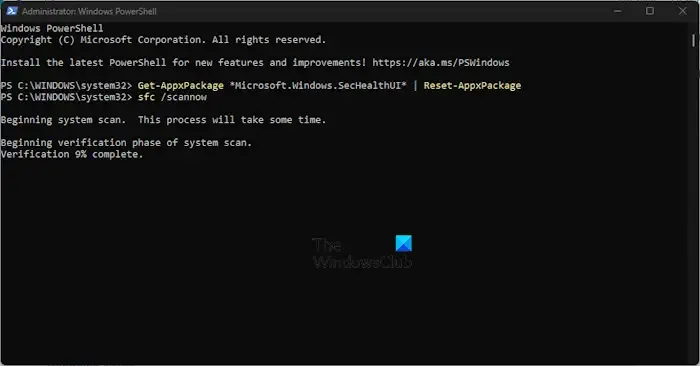
- SFC コマンドを実行した後、DISM ツールに対して次のコマンドを実行してシステム イメージ ファイルを修復します。
DISM /Online /Cleanup-Image /RestoreHealth
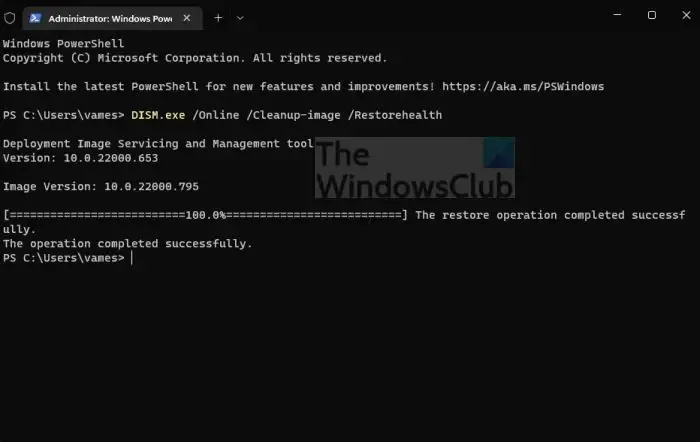
最後に、PC を起動し、同じエラー 0xC0000218 がまだ発生しているかどうかを確認します。
破損した Windows OS は修復できますか?
実際、破損した Windows オペレーティング システムを修復できる場合がよくあります。破損を修復するには、スタートアップ修復、システムの復元、システム ファイル チェッカー (SFC)、DISM (展開イメージのサービスと管理) などのさまざまなアプローチを試みることができます。これらの方法が失敗した場合は、Windows の修復インストールまたはインプレース アップグレードを実行できます。ここでは、役立つ無料の Windows 修復ツールをいくつか紹介します。



コメントを残す