Windows 11/10のメモリ位置への無効なアクセス
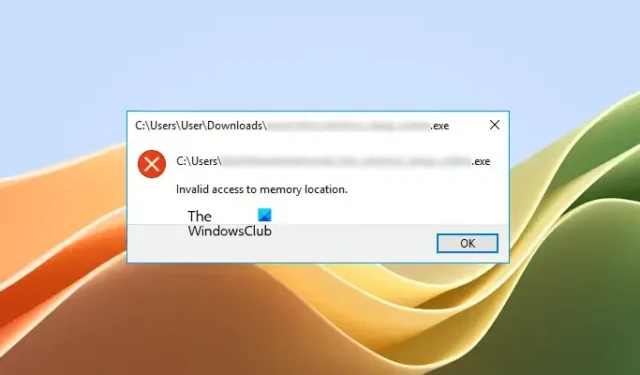
この記事では、Windows 11/10 のメモリ位置への無効なアクセスエラーを修正する解決策について説明します。このエラーは、プログラムを開いているとき、プログラムのインストールまたはアンインストール中、ドライバーの更新中、Windows Update のインストール中など、さまざまなシナリオで Windows コンピューターで表示されることがあります。一部のユーザーは、Valorant などのビデオ ゲームでもこのエラーを報告しました。このエラーはさまざまなシナリオで発生するため、複数の原因が考えられます。
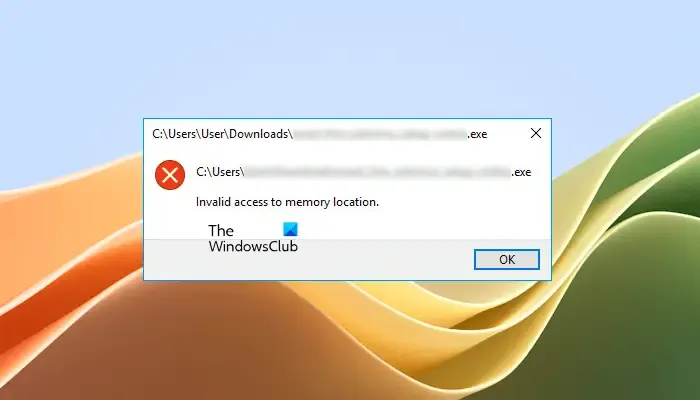
Windows 11/10のメモリ位置への無効なアクセス
Windows 11/10 で「メモリの場所への無効なアクセス」エラーが表示された場合は、以下の解決策を使用してください。
- 管理者としてプログラムを実行する
- デバイスマネージャーでドライバーを確認してください
- スタートアップフォルダーを空にする
- システムファイルを修復する
- グラフィックカードドライバーをアンインストールして再インストールします
- Windows メモリ診断ツールを実行する
- Microsoft Office を修復する (該当する場合)
- 最新の Windows Update をアンインストールする
- ディスク暗号化ソフトウェアを使用していますか?
- システムを復元する
- インプレースアップグレードを実行する
これらすべての修正を詳しく見てみましょう。
1] 管理者としてプログラムを実行します
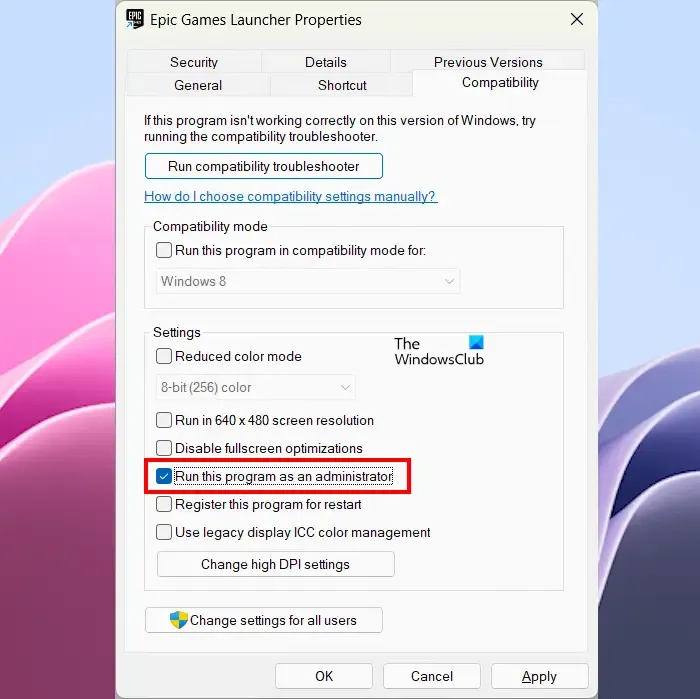
プログラムのインストールまたは起動中に Windows でこのエラー メッセージが表示される場合は、管理者としてプログラムを実行してみてください。これを行うには、それを右クリックし、[管理者として実行]を選択します。これが機能する場合は、常に管理者として実行することができます。
2] デバイスマネージャーでドライバーを確認してください
Windows 11/10 では、デバイス ドライバーの欠陥または破損によってもこのエラーが発生する可能性があります。すべてのドライバーを最新の状態に保つ必要があります。ドライバーはさまざまな方法で更新できます。Windows 11/10の設定で「オプションの更新」ページを開きます。ドライバーのアップデートが利用可能な場合は、そこに表示されます。ドライバーのアップデートをインストールし (利用可能な場合)、コンピューターを再起動します (必要な場合)。
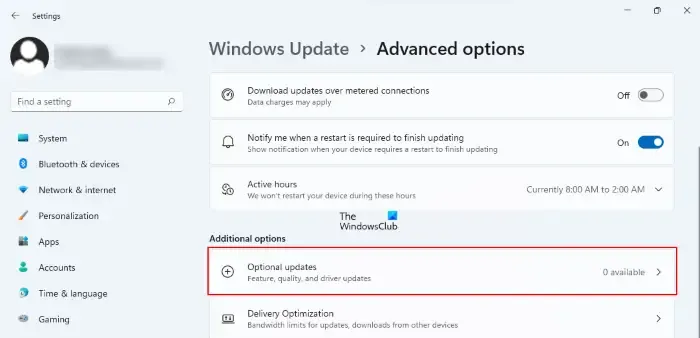
[オプションの更新] ページでドライバーの更新が利用できない場合は、デバイス マネージャーを開いて、問題のあるドライバーがないか確認します。以下の手順に従ってください。
- デバイス マネージャーのブランチを 1 つずつ展開します。
- ドライバーが警告サインを出していないか確認してください。「はい」の場合は、アンインストールします。
- ドライバーをアンインストールするには、ドライバーを右クリックして[デバイスのアンインストール]を選択します。
- 完了したら、コンピュータを再起動します。
コンピュータを再起動した後、問題が継続するかどうかを確認してください。
3] スタートアップフォルダーを空にします
Windows は、システムの起動時に、スタートアップ フォルダー内にあるファイルを自動的に開きます。スタートアップ フォルダーをクリアすると、一部のユーザーが役に立ちました。これを試すこともできます。
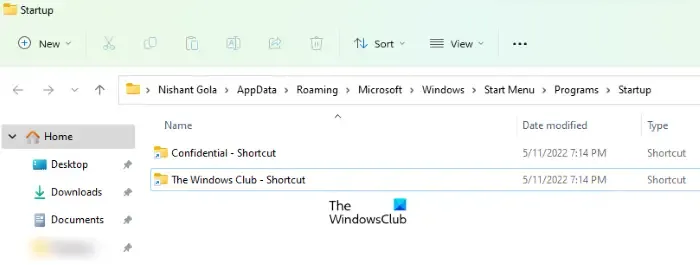
- [ファイル名を指定して実行]コマンド ボックスを開きます(Win + R)。
- シェル:スタートアップ と入力します。これにより、スタートアップ フォルダーが開きます。
- その中のファイルを別の場所に移動します。この操作により、スタートアップ フォルダーが空になります。
ここで、問題が継続するかどうかを確認してください。
4] システムファイルを修復します
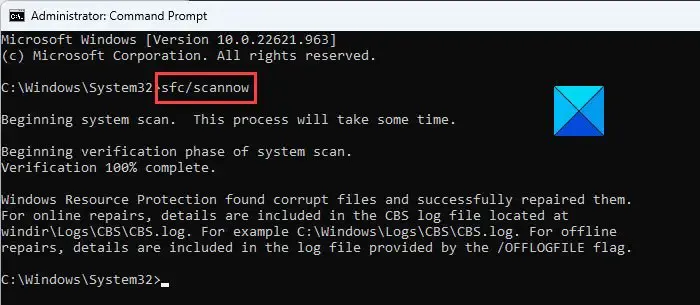
システム イメージ ファイルが破損すると、Windows コンピュータでさまざまな問題が発生します。これが「メモリ位置への無効なアクセス」エラーの原因の 1 つである可能性があります。したがって、システム ファイル チェッカーとDISMツールを使用してシステム ファイルを修復することをお勧めします。
5] グラフィックカードドライバーをアンインストールして再インストールします
一部のユーザーは、NVIDIA グラフィック カード ドライバーを更新中にこのエラーが発生しました。ただし、このエラーは特定のブランドのグラフィックス カードに関連付けられていないため、どのコンピュータでも発生する可能性があります。この場合は、DDU (ディスプレイ ドライバー アンインストーラー)などのサードパーティ ユーティリティを使用して、グラフィック カード ドライバーを完全にアンインストールします。ディスプレイドライバーをアンインストールする前に、まずメーカーの公式 Web サイトから最新バージョンをダウンロードしてください。
ドライバーをアンインストールした後、インストーラー ファイルを実行してドライバーを再インストールします。
6] Windowsメモリ診断ツールを実行します。
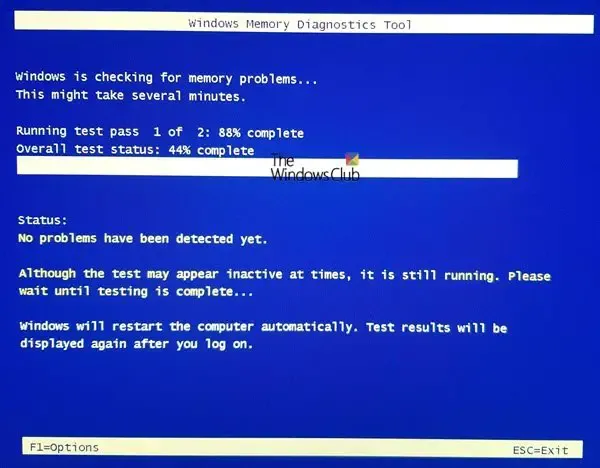
エラー メッセージによると、この問題の原因はシステムの RAM に関連している可能性があります。Windows コンピュータには、RAM の欠陥を示すいくつかの兆候が見られます。Windows メモリ診断は、 Windows コンピュータに組み込まれているツールで、ユーザーがメモリ診断チェックを実行できるようにします。ツールがエラーを検出した場合は、コンピューターの製造元に連絡して問題を解決する必要があります。
7] Microsoft Officeを修復します(該当する場合)
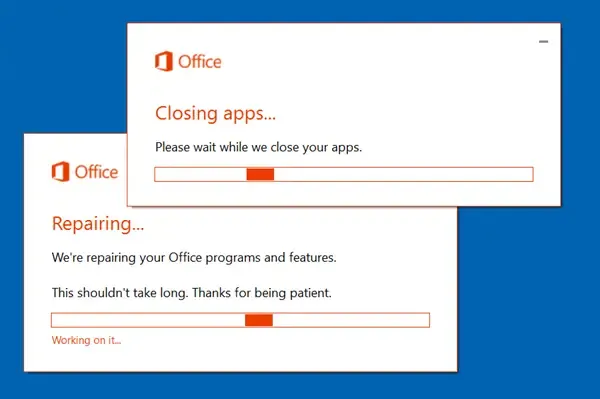
Microsoft Office アプリケーションの起動中に Windows でこのエラー メッセージが表示された場合は、Office を修復することで問題を解決できる可能性があります。
8] 最新の Windows Update をアンインストールします
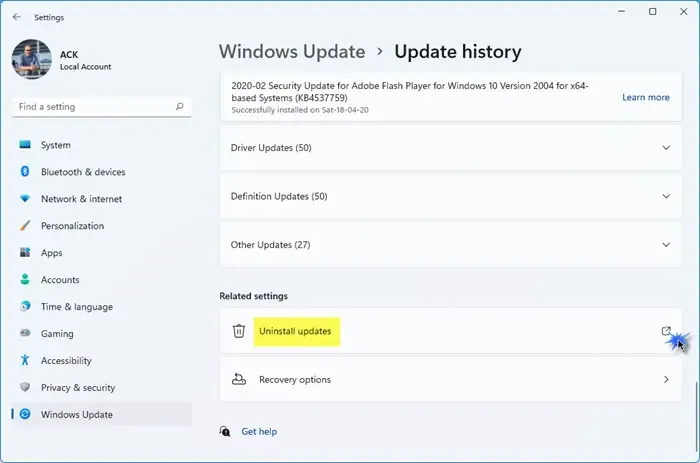
一部のユーザーは、Windows Update をインストールした後に問題が発生し始めたと報告しました。このような場合は、最新の Windows Update をアンインストールしてください。これにより、このエラーが解決されるはずです。
9] ディスク暗号化ソフトウェアを使用していますか?
レポートによると、一部のディスク暗号化ソフトウェアがこの問題の原因となっていることが判明しました。Sophos Safeguard は、ユーザーから報告されたソフトウェアの 1 つです。サードパーティのディスク暗号化ソフトウェアを使用している場合は、ソフトウェアをアンインストールして再インストールすると解決することがあります。ソフトウェアをアンインストールする前に、ディスクおよびその他の暗号化されたコンテンツを必ず復号化してください。さらにサポートが必要な場合は、ディスク暗号化ソフトウェアのサポート (利用可能な場合) に問い合わせることもできます。
ディスク暗号化ソフトウェアをアンインストールした後、影響を受けるプログラムをインストールし、エラーが発生するかどうかを確認します。
10] システムを復元します

組み込みツールのSystem Restoreを使用して、システムを以前の動作状態に復元できます。システムの復元を使用するときに、以前は問題が存在しなかった復元ポイントを選択します。
11] インプレースアップグレードを実行する
何も解決しない場合は、インプレース アップグレードを実行してシステムを修復してください。この方法では、現在インストールされている Windows OS をアンインストールせずに、Windows OS を再インストールします。したがって、あなたのデータは削除されません。ただし、続行する前にバックアップを作成できます。
エラー0x800703e6を修正するにはどうすればよいですか?
エラー0x800703e6は Windows Update エラーです。この問題は、システム イメージ ファイルの破損、ウイルス対策プログラムの競合など、複数の原因で発生する可能性があります。これを修正するには、SFC および DISM スキャンの実行、Windows Update コンポーネントのリセットなどを試してください。
ドライバーのインストール時のメモリ位置への無効なアクセスとは何ですか?
ドライバーのインストールまたは更新中に、ドライバー インストーラー ファイルまたはシステム イメージ ファイルが破損しているために、「メモリーの場所への無効なアクセス」エラーが発生することがあります。システム ファイルを修復すると、この問題の解決に役立つ場合があります。


コメントを残す