Spotify で「携帯電話または PC にインターネット接続がありません」と表示される
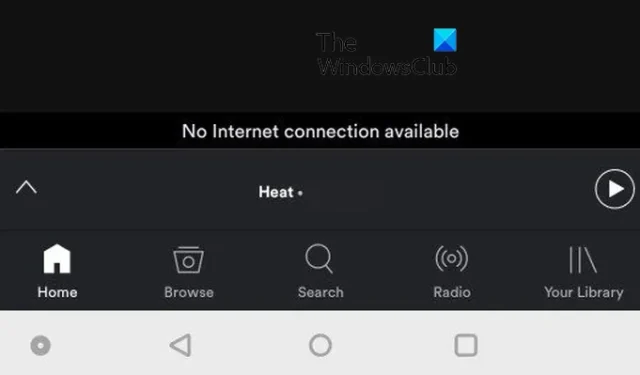
Spotifyで「インターネット接続が利用できません」というエラー メッセージが表示され続ける場合は、この投稿が役に立ちます。ここでは、Spotify が携帯電話または PC でインターネットに接続できない理由とその解決方法について説明します。それでは、始めましょう。
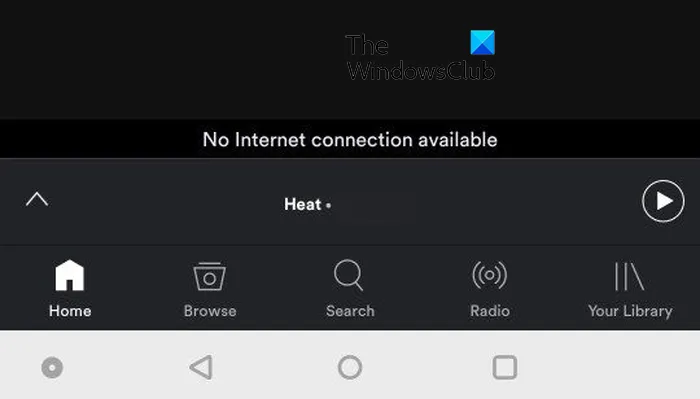
Spotify がインターネット接続がないと言い続けるのはなぜですか?
Spotify での「インターネット接続なし」エラーは、通常、インターネット接続が不安定であるか弱すぎる場合に発生します。ただし、デバイス上の Spotify のインターネット接続を妨げる他の要因が考えられます。これらの理由には、アプリのキャッシュが古いか破損している、アプリのデータ使用制限、アプリのバージョンが古い、VON やプロキシの障害などが含まれます。
Spotify が Windows でインターネット接続を検出しないのはなぜですか?
Spotify が Windows でインターネット接続を検出しない場合は、さまざまな理由が考えられます。主な原因の 1 つは、インターネット接続が非アクティブであることです。それ以外に、ファイアウォールが Spotify アプリのインターネットへのアクセスをブロックしている可能性があります。キャッシュの破損、VPN の干渉、DNS の問題によっても、同じ問題が発生する可能性があります。
Spotify で同じエラーが発生している場合は、私たちがカバーします。ここでは、Windows PCだけでなく携帯電話でもインターネット接続なしエラーを修正する方法を説明します。
Spotify で「電話でインターネット接続がありません」と表示される問題を修正
携帯電話で Spotify で「インターネット接続が利用できません」というエラー メッセージが表示された場合、エラーを修正するために使用できる方法は次のとおりです。
- インターネット接続が正常に動作していることを確認してください。
- Spotify を強制的に停止して再起動します。
- すべてのデバイスから Spotify からログアウトし、再度ログインします。
- Spotify が最新であることを確認してください。
- Spotify の無制限のデータ使用を有効にします。
- Spotify のオフライン モードをオンにします。
- Spotify のキャッシュを削除します。
- VPN またはプロキシを無効にします。
1] インターネット接続が正常に動作していることを確認します
このエラーを修正するためにまず最初に行うべきことは、インターネット接続が実際に正常に機能しているかどうかを確認することです。Web ブラウザを開いて、インターネットを問題なく検索できるかどうかを確認します。「はい」の場合、インターネットに問題はなく、他のいくつかの要因がこのエラーの原因となっています。その場合は、先に進み、ここで説明する次の修正を使用できます。
2] Spotifyを強制停止して再起動する
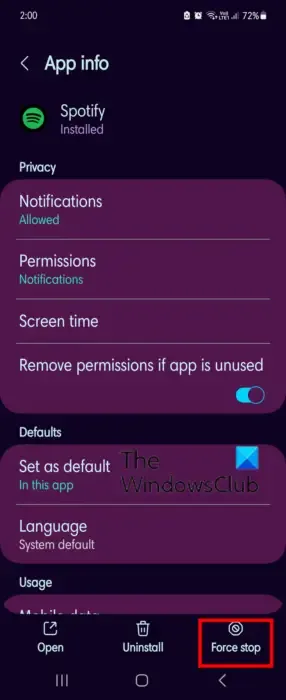
Spotify アプリを終了して、再起動することができます。場合によっては、一時的な不具合が原因でこのようなエラーが発生することがあります。したがって、その場合、アプリを再起動することがエラーを解決する効果的な方法です。その方法は次のとおりです。
- まず、携帯電話のホーム画面に戻り、Spotify アプリのアイコンを長押しします。
- 次に、表示されるメニューオプションから「i」オプションをクリックします。
- その後、画面下部にある強制停止ボタンを押してください。このオプションの位置は、携帯電話のモデルによって異なる場合があります。
- 確認プロンプトで[OK]ボタンを押します。
- 最後に、Spotify アプリを再度開き、エラーが修正されたかどうかを確認します。
3] すべてのデバイスから Spotify からログアウトし、再度ログインします
このエラーを修正するために次にできることは、すべてのデバイスから Spotify からログアウトし、再度ログインすることです。認証の問題によってもこのようなエラーが発生する可能性があります。したがって、サインアウトしてからサインインすると、エラーを修正できる可能性があります。その方法は次のとおりです。
まず、Web ブラウザで Spotify を開き、サインインしていることを確認します。
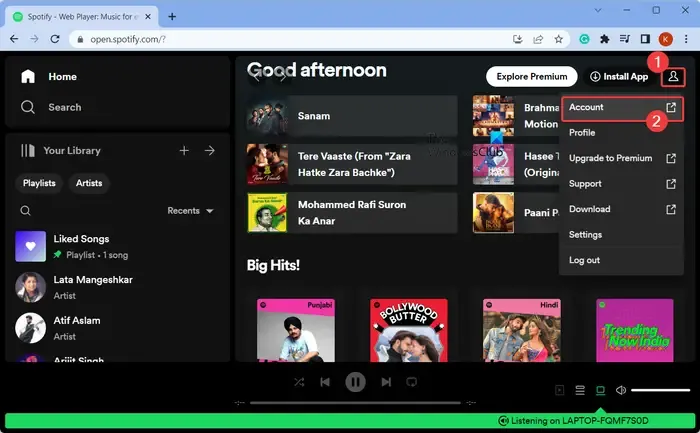
次に、右上隅にあるプロフィールアイコンをクリックし、[アカウント]オプションを選択します。
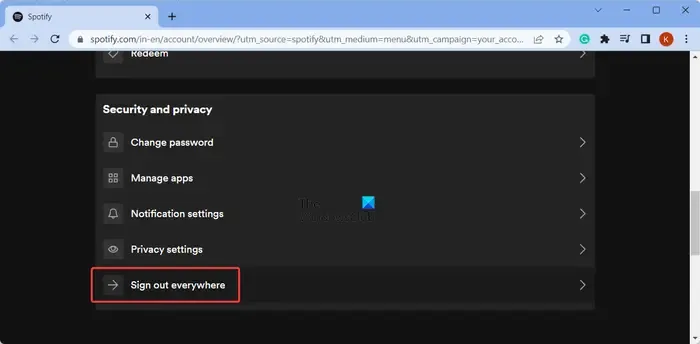
次に、最後に向かって下にスクロールすると、[どこでもサインアウト]オプションが表示されます。このオプションをクリックするだけです。
その後、表示される指示に従ってサインアウト プロセスを完了します。
完了したら、携帯電話で Spotify アプリを開き、アカウントに再度サインインします。「インターネット接続が利用できません」エラーが解消されたかどうかを確認してください。それでも問題が解決しない場合は、次の修正を使用できます。
4] Spotify が最新であることを確認する
使用している Spotify アプリが最新であることを確認する必要もあります。アプリが古い場合、このようなエラーがスローされることがあります。したがって、パフォーマンスの問題を回避するには、アプリを最新バージョンに更新しておく必要があります。Play ストアを開き、Spotify ページに移動します。利用可能なアップデートがある場合は、「アップデート」ボタンが表示されます。クリックするだけでアプリが更新されます。問題が解決したかどうかを確認してください。
5] Spotify の無制限のデータ使用を有効にする
携帯電話で Spotify アプリのデータ使用制限を有効にしている場合、この問題が発生する可能性があります。アプリのパフォーマンスに影響を与えたり、アプリがインターネットに接続できなくなったりする可能性があります。このシナリオが当てはまる場合は、Android スマートフォンで Spotify の無制限のデータ使用を有効にしてください。これを行うには、次の手順を使用できます。
まず、スマートフォンのホーム画面からSpotifyアプリのアイコンを長押しします。表示されるオプションから、「i」オプションをクリックします。
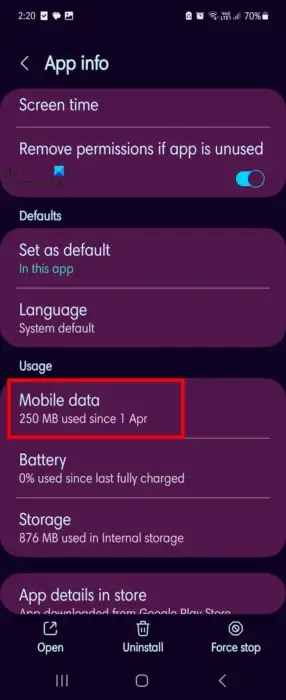
次に、 「使用状況」セクションの「モバイルデータ」オプションをクリックします。
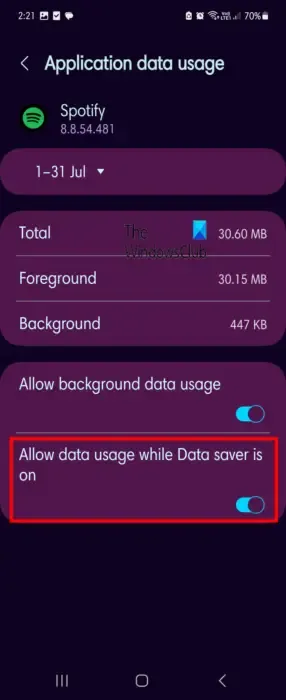
その後、「データセーバーがオンになっている間はデータ使用を許可する」オプションに関連付けられたトグルを有効にします。
完了したら、Spotify アプリを開いて、「インターネット接続なし」エラーが修正されているかどうかを確認します。
6] Spotify のオフライン モードをオンにします。
Spotify には、インターネットに接続していないときでも音楽を楽しめるオフライン モード機能が用意されています。この機能を有効にしてみて、役立つかどうかを確認してください。その方法は次のとおりです。
まず、Android スマートフォンで Spotify アプリを開きます。
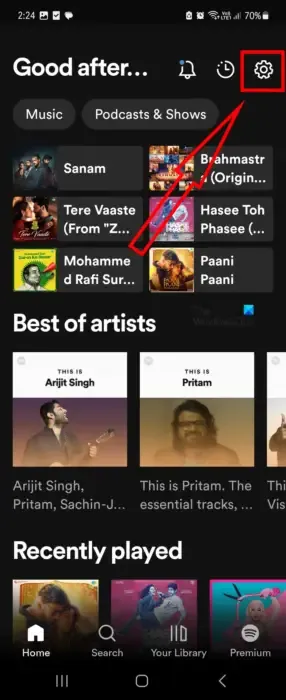
次に、歯車の形のアイコン (設定) をクリックします。
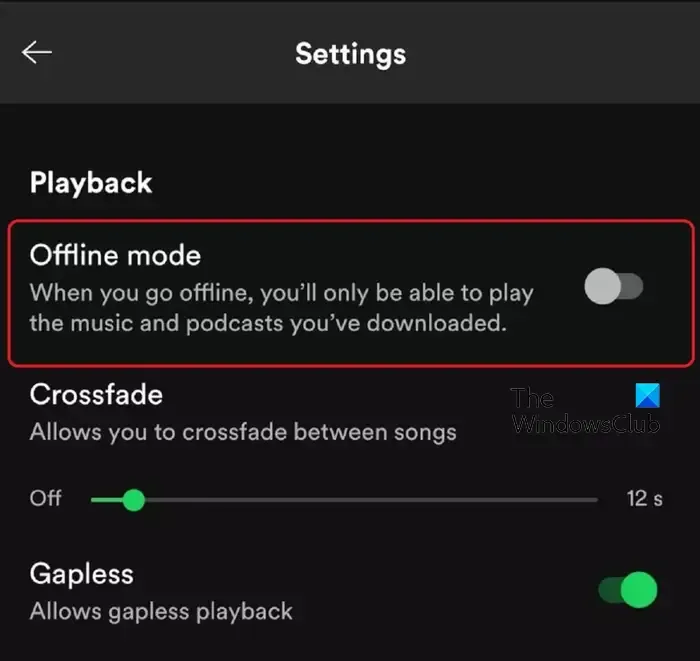
次に、「再生」セクションまで下にスクロールし、 「オフライン モード」オプションをオンにします。Spotify をインターネットに接続しなくても、オフラインで音楽を楽しめるようになりました。ただし、聴ける曲は限られています。それを望まない場合は、他の修正を使用してエラーを解決できます。
7] Spotifyのキャッシュを削除する
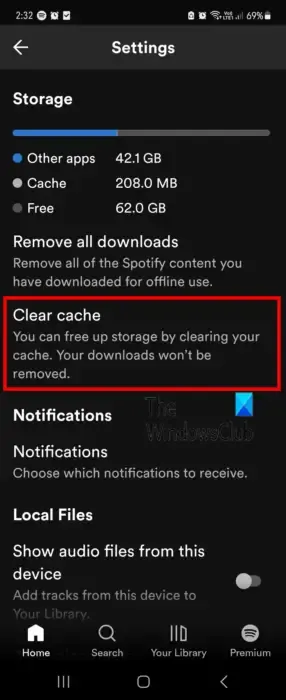
古くて破損したアプリのキャッシュは、アプリに問題やエラーを引き起こすことが知られています。したがって、不良キャッシュが原因で Spotify でインターネット接続なしエラーが発生した場合は、キャッシュをクリアしてエラーを修正できます。その手順は次のとおりです。
まず、Spotify アプリを起動し、画面上部にある歯車の形のアイコンをタップします。
ここで、「ストレージ」セクションまで下にスクロールし、「キャッシュのクリア」ボタンを押します。次に、確認プロンプトで、[キャッシュのクリア]ボタンをクリックします。
完了したら、エラーが解決したかどうかを確認します。
8] VPN またはプロキシを無効にする
VPN またはプロキシ設定により干渉が発生し、Spotify がインターネットに接続できなくなる場合があります。したがって、VPN またはプロキシを有効にしている場合は、それを無効にして、エラーが修正されたかどうかを確認してください。
Windows PC で Spotify が「インターネット接続がありません」と表示される問題を修正
Sportify でのこのような接続エラーは、アプリの使用中に Windows PC でも発生する可能性があります。これを修正するには、ネットワーク接続のトラブルシューティングを試して、問題が解決するかどうかを確認してください。インターネットが正常に動作している場合は、次の方法を使用して PC 上のエラーを修正できます。
- Spotify アプリを再起動します。
- Spotify がファイアウォールを通過できるようにします。
- Google DNS に切り替えます。
- Spotify をアップデートします。
- Spotify のキャッシュを削除します。
- VPN/プロキシを無効にします。
1] Spotifyアプリを再起動します
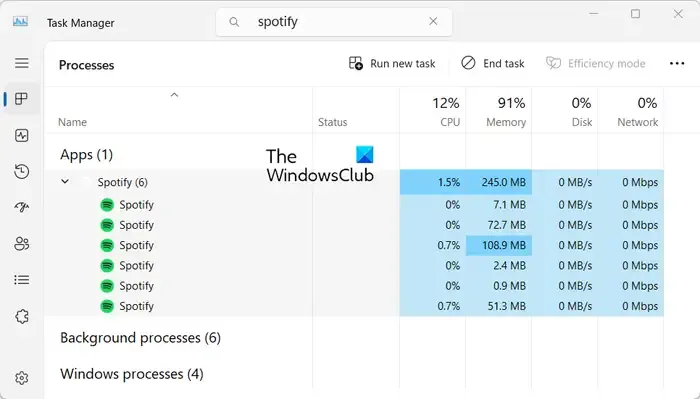
最初のステップは、Spotify アプリを再起動することです。アプリを完全に閉じてから再度開くと、「インターネット接続なし」エラーが修正されたかどうかを確認できます。これを行うには、Ctrl+Shift+Esc を使用してタスク マネージャーを開き、[プロセス] タブから Spotify を選択します。その後、「タスクの終了」ボタンをクリックして、アプリと実行中のすべてのインスタンスを閉じます。次に、アプリを再度開き、エラーが解消されたかどうかを確認します。
2] Spotify がファイアウォールを通過できるようにする
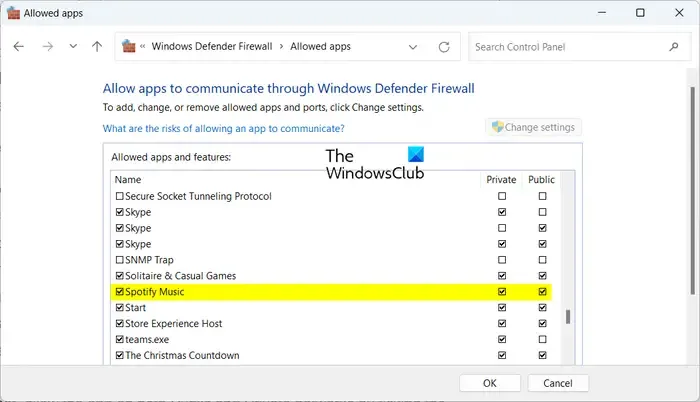
過保護なファイアウォールにより、Spotify アプリがインターネットに接続できなくなっている可能性があります。したがって、「インターネット接続なし」エラーが発生します。この場合、Spotify アプリがファイアウォールを通過できるようにして、エラーを修正できます。
Windows Defender ファイアウォールで Spotify を許可する手順は次のとおりです。
- まず、タスクバーの検索オプションを使用してWindows セキュリティアプリを開きます。
- ここで、「ファイアウォールとネットワーク保護」オプションをクリックし、右側のパネルにある「ファイアウォールによるアプリの許可」オプションを押します。
- その後、表示されたウィンドウで「設定の変更」ボタンをタップします。
- 次に、許可されたアプリと機能のリストを下にスクロールしてSpotify ミュージックアプリを見つけ、アプリのチェックボックスにチェックを入れるだけです。
- 次に、Spotify ミュージック アプリの横にあるパブリックネットワークとプライベートネットワークのチェックボックスをオンにします。
- 最後に、「OK」ボタンを押して新しい変更を適用します。
これで、Spotify アプリを再度開き、エラーなしでインターネットに接続できるかどうかを確認できます。
3] Google DNSに切り替える
エラーを修正するために次にできることは、Google DNS サーバーを使用することです。DNS の不一致により、このエラーが発生する可能性があります。したがって、信頼性が高く高速なパブリック DNS を設定すると、エラーを解決できる可能性があります。その方法は次のとおりです。
- まず、Win+R を使用して [ファイル名を指定して実行] コマンド ボックスを開き、
- [ネットワーク接続] ウィンドウで、[名前] ボックスに「ncpa.cpl」と入力します。
- 次に、アクティブな接続を右クリックし、[プロパティ]オプションを選択します。
- 次に、[インターネット プロトコル バージョン 4 (TCP/IPv4)]オプションを選択し、[プロパティ]ボタンをクリックします。
- その後、「次の DNS サーバー アドレスを使用する」オプションを選択し、それぞれのボックスに次のアドレスを入力します。
Preferred DNS server: 8.8.8.8
Alternate DNS server: 8.8.4.4 - 最後に、「適用」>「OK」ボタンを押して変更を保存します。
これで、Spotify アプリを開いて、エラーが修正されたかどうかを確認できます。
4]Spotifyをアップデートする
古いバージョンの Spotify を使用している場合、このようなエラーや問題が発生することがあります。したがって、Microsoft Store から Spotify を更新して、エラーが修正されるかどうかを確認してください。
5] Spotifyのキャッシュを削除する
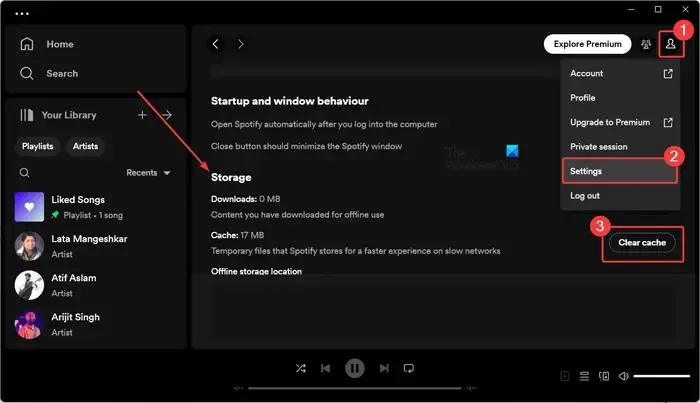
Spotify のキャッシュをクリアしてエラーを修正できます。Windows で Spotify アプリのキャッシュを削除する手順は次のとおりです。
- まず、右上隅にあるプロフィールアイコンを押します。
- ここで、「設定」オプションを選択します。
- 次に、「ストレージ」セクションまで下にスクロールし、「キャッシュのクリア」ボタンを押します。
- その後、 [キャッシュのクリア]ボタンをクリックして、キャッシュをクリアすることを確認します。
- クリアされると、「キャッシュがクリアされました」というメッセージが表示されます。
エラーが解決したかどうかを確認してください。
6] VPN/プロキシを無効にする
前述したように、VPN またはプロキシによってこのようなエラーが発生する可能性があります。したがって、VPN を無効にするかプロキシ設定をオフにして、Spotify でインターネットに接続できるかどうかを確認してください。
お役に立てれば!



コメントを残す