iPhone、iPad、Mac のリマインダーで食料品や買い物リストを作成する方法
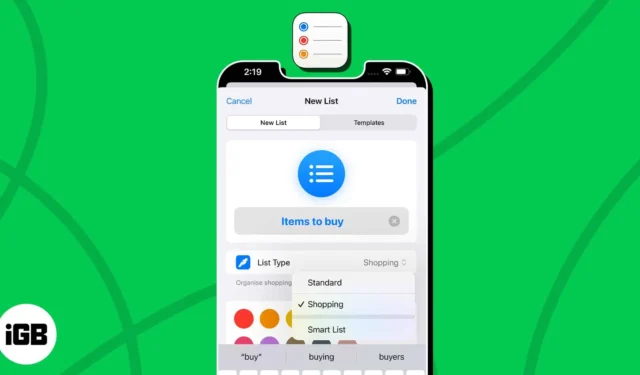
タスク管理の技術をマスターする準備をしましょう。iOS 17 と macOS Sonoma では、Apple はリマインダー アプリの自動分類を提供してくれました。ショッピングリマインダーを内容に応じて自動的にカテゴリに分類できる機能です。これにより、必要なタスクを見つけやすくなり、完了したタスクを把握しやすくなります。
このガイドでは、自動分類を利用して iPhone、iPad、Mac のリマインダーで食料品リストや買い物リストを作成する方法を説明します。
- リマインダーの自動分類とは何ですか?
- iOS 17 および iPadOS 17 のリマインダーでショッピング リストを作成する方法
- macOS Sonoma のリマインダーでショッピング リストを作成する方法
- リマインダーアプリの自動分類の利点
リマインダーアプリの自動分類とは何ですか?
リマインダーの自動分類は、リマインダー タスクにカテゴリまたはラベルを自動的に割り当てる機能です。ユーザーが新しい買い物リストや食料品リストを作成すると、自動分類システムがキーワード、フレーズ、コンテキストに基づいてリマインダーの内容を分析します。
- 家庭の必需品が不足しており、補充する予定があるとします。リマインダーは便利です。
- 買い物リストを作成するときは、購入したい食材を追加するだけです。「戻る」を押すとすぐに、それぞれの製品が新しいセクションに分類されます。
- たとえば、リストに「石鹸」を追加すると、「家庭用品」の下にリストされます。
私にとって、これは、リストに追加した最初の項目であっても完璧に機能するため、いくぶん驚くべきことです。したがって、このリストは順序や順序に関するものではなく、カテゴリに関するものであると想定して間違いありません。
iOS 17 および iPadOS 17 のリマインダーでショッピング リストを作成する方法
- iPhoneでリマインダーを起動→右下の「リストを追加」をタップします。
- リストの名前を入力します。
- [リスト タイプ] → [ショッピングの選択] のドロップダウン メニューにアクセスします。地域によっては、ショッピングではなく食料品が表示される場合があります。

- 必要に応じて、リストの色とアイコンを選択します。
- 続行する準備がすべて完了したら、
[完了]を選択します。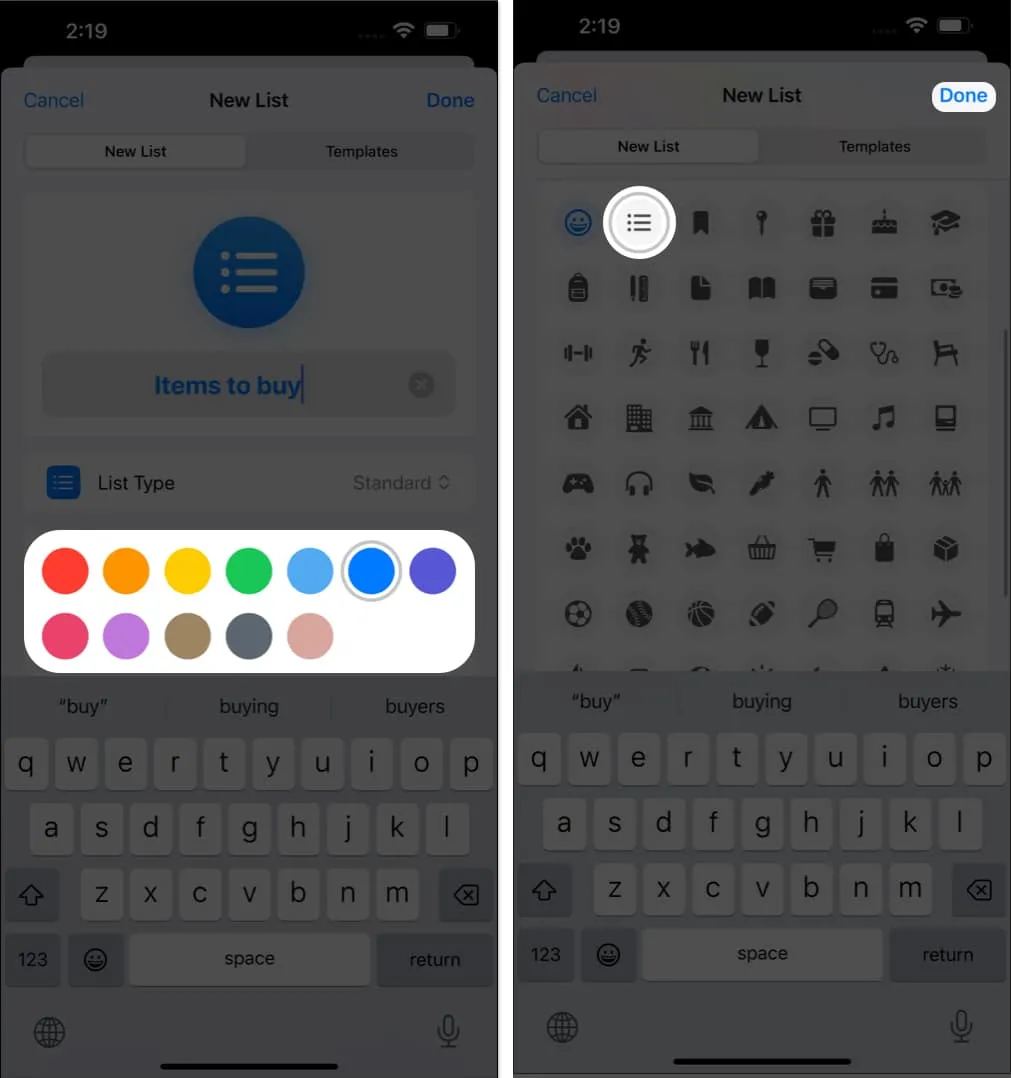
- 次に、左下隅から「新しい項目」を選択します。
- 新しいタスクを作成し、キーボードから「戻る」を選択します。
たとえば、「シャンプー」というタスクを作成したところ、自動的に「パーソナルケアと健康」カテゴリに登録されました。- 必要な数の製品に対して同じことを繰り返します。
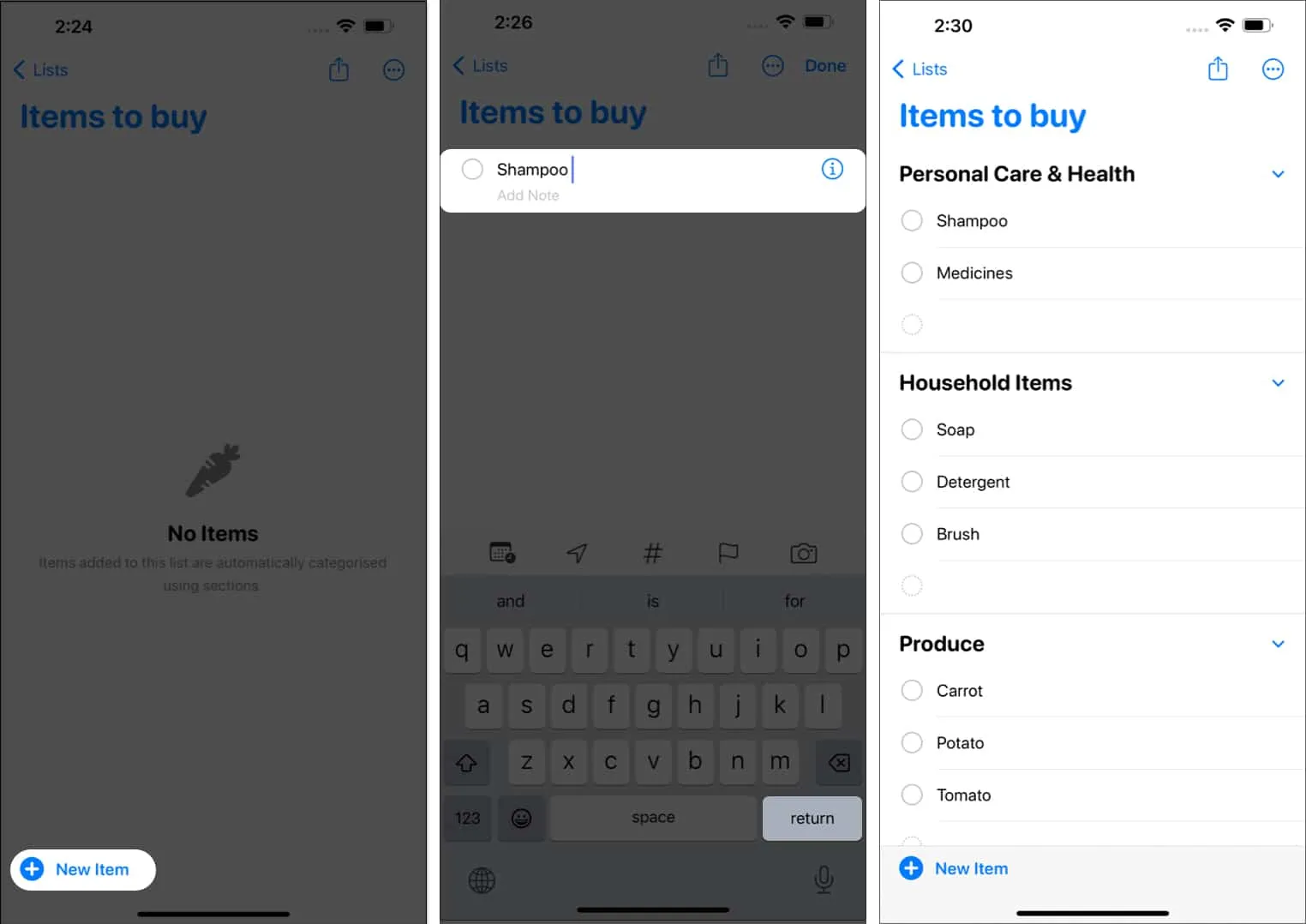
- 最終的には、各タスクにカテゴリが割り当てられます。
- すべてのカテゴリに、追加のタスクを追加するための空きスペースがあります。
- 完了したら、タスクをタップして「完了」としてマークします。
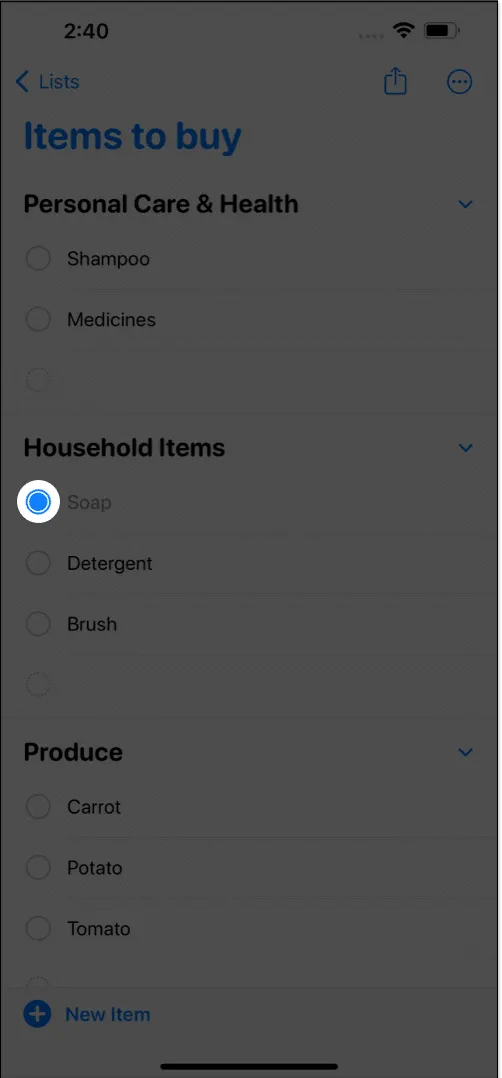
- 自動的に「完了したタスク」メニューにリダイレクトされます。
- 必要な数の製品に対して同じことを繰り返します。
macOS Sonoma のリマインダーでショッピング リストを作成する方法
- Mac でリマインダーを起動します。
- 左下隅にある
「リストの追加」オプションをクリックします。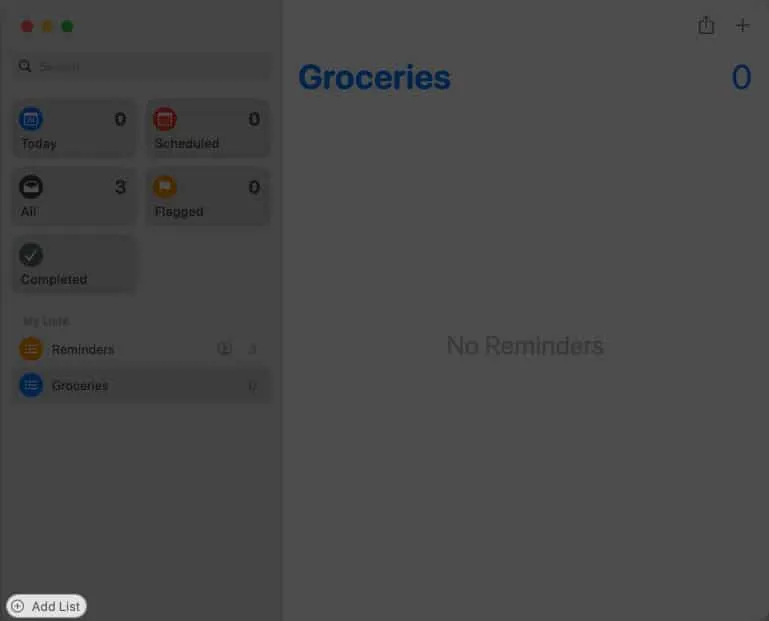
- ここで、好みに応じて
リストに名前を付け、色を追加し、アイコンを選択できます。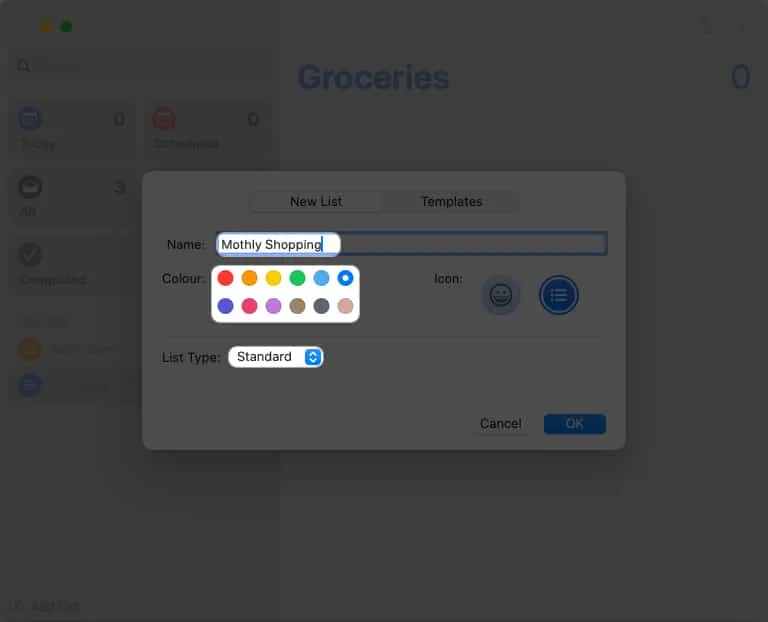
- [リスト タイプ]のドロップダウン メニューにアクセスし、[ショッピング]を選択します。
- [OK]をクリックして自動分類を開始します。
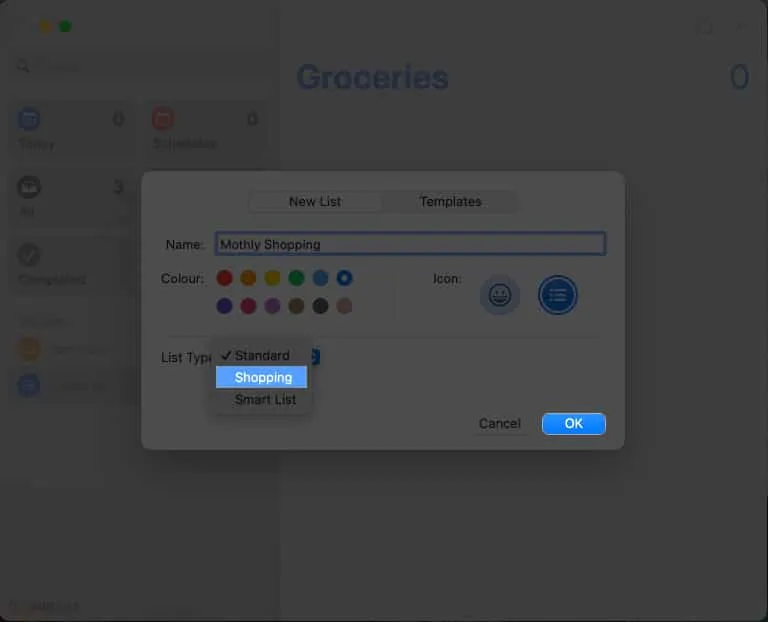
- (+) アイコンを選択して、新しいタスクを追加します。
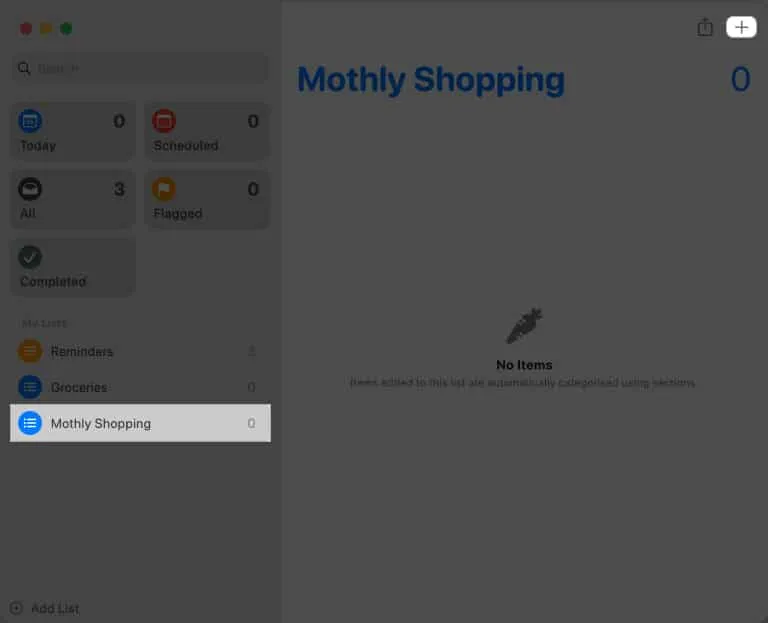
- 従来の方法に従ってタスクを作成してパーソナライズし、Returnキーを押します。Soap
と入力してプロセスをデモンストレーションしました。
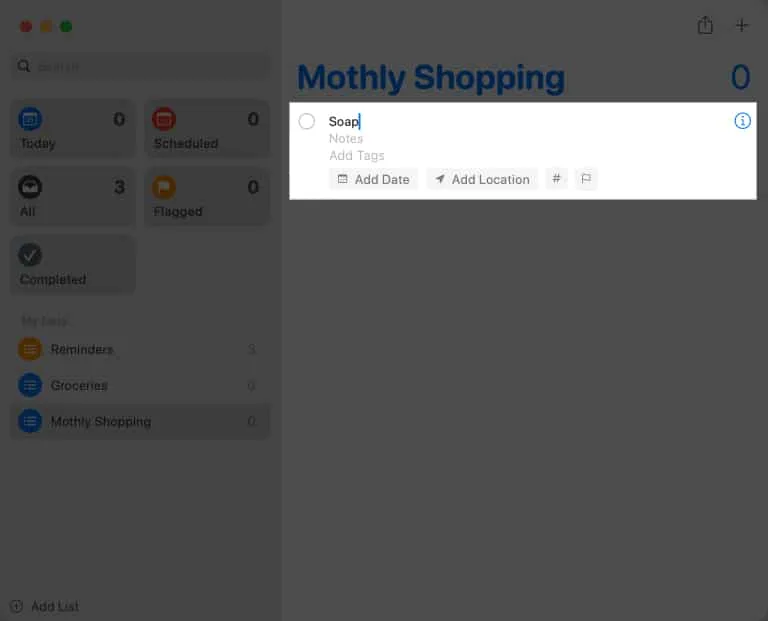
- これが発生すると、システムはそれぞれのタスクを自動的に分類します。
このシナリオでは、それは家庭用品です。 - 別の項目についても同じことを繰り返します。
- 作成されたすべてのタスクは、該当するカテゴリに分類されます。
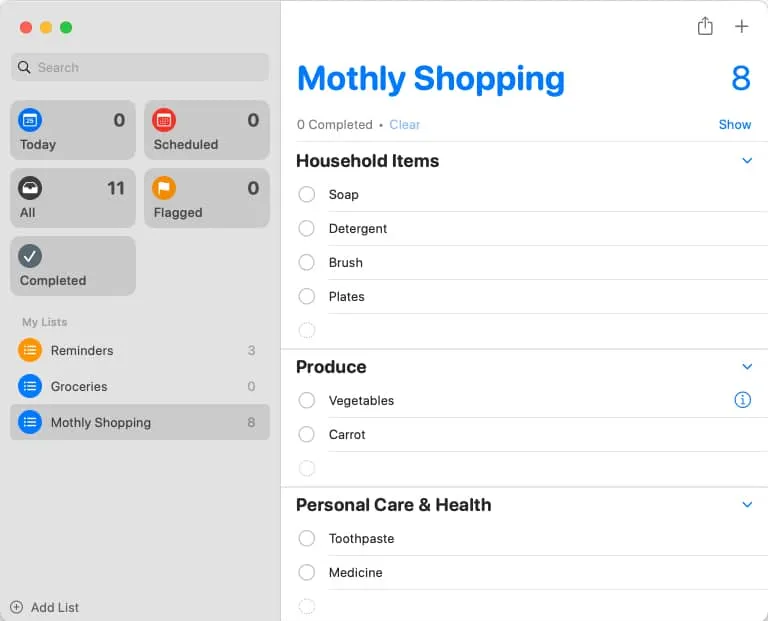
- タイトルをクリックすると、あらかじめ定義されたカテゴリをさらに自由に変更できます。
好きな名前に変更してください。 - すべてのカテゴリには、後で追加したい追加タスク用の
専用の空きスペースがあります。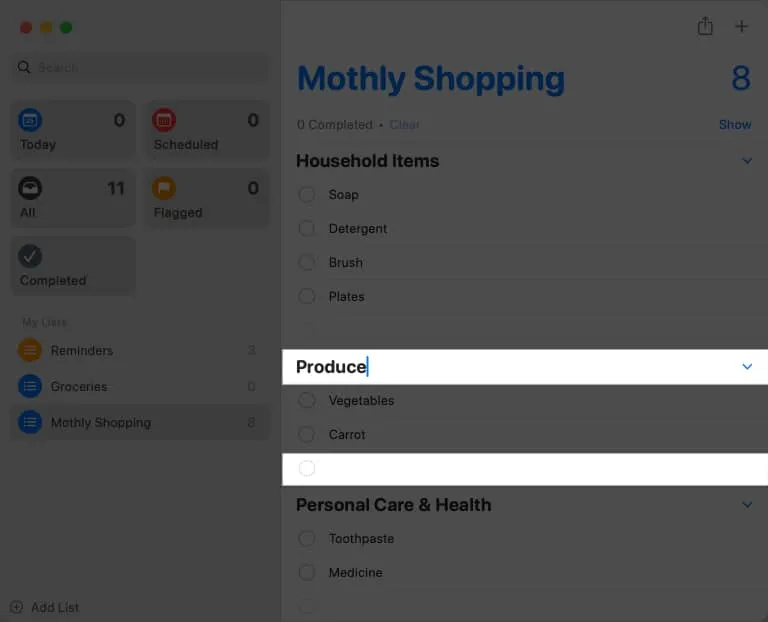
- 作成されたすべてのタスクは、該当するカテゴリに分類されます。
- 完了したら、タスクをクリックしてCompletedとしてマークすることを忘れないでください。
それはとても簡単です!タスクの欠落を心配することなく、To-Do リストを簡単に管理できるようになりました。
リマインダーアプリの自動分類の利点
リマインダーでは、ショッピングタスクをより効率的に整理したい人にとって、自動分類によっていくつかの利点が得られます。
- これらの機能により、ユーザーはコンテキストやコンテンツに基づいてタスクを関連するカテゴリに自動的に分類することで、ワークフローを合理化し、生産性を向上させることができます。
- 自動分類により、個人はスケジュールされたタスクをグループ化することで全体的なビューを取得できるため、優先順位付けが容易になり、効率的な計画が可能になります。
- 全体として、リマインダーへの自動分類の統合により、タスク管理プロセスが大幅に最適化され、ユーザーは簡単かつ正確に自分の責任に効果的に取り組むことができるようになります。
よくある質問
リマインダーのカスタム カテゴリを作成できますか?
現時点では、リマインダー アプリはカスタム カテゴリの作成をサポートしていません。ただし、タグを活用して、独自の好みやニーズに基づいてリマインダーをさらに整理することはできます。
自動分類はすべての Apple デバイスで利用できますか?
はい、同じ Apple ID でサインインしている限り、Mac、iPhone、iPad でリマインダーを使用しているかどうかに関係なく、自動分類はすべての Apple デバイス間でシームレスに同期されます。
整理して忘れましょう!
リマインダーのショッピング リストの自動分類により、シームレスな整理と生産性を実現します。これで、やるべきことリストを簡単に管理できるようになります。
読んでくれてありがとう。以下のコメント欄にご意見を残してください。


コメントを残す