Teams のスペルチェッカーが機能しない: 修正方法

スペルチェッカーは Microsoft Teams に不可欠な部分であり、非常にうまく機能します。しかし、Teams ユーザーの中には意見が異なる人もいます。 Microsoft が Microsoft Teams の新バージョンをリリースした後、多くのユーザーがビデオ会議ツールのスペルチェッカーに問題があると不満を述べています。あなたがそのようなユーザーの場合は、次の簡単な解決策に従ってこの問題をトラブルシューティングできます。
解決策 1 – Teams アプリをリセットする
Microsoft Teams アプリをリセットすると、スペルチェック操作の問題が解決されるはずです。
ステップ 1 – Microsoft Teamsの現在のインスタンスを閉じる必要があります。
ステップ 2 –次に、タスクバー隅のオーバーフロー ボタンを開く必要があります。
ステップ 3 –その後、「 Teams 」アプリを右クリックし、「終了」をクリックして Teams アプリを完全に終了します。
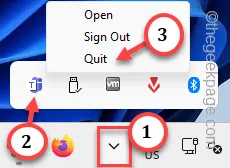
ステップ 4 –後で、 Windows + Iキーを短く押します。
ステップ 5 –次に、「アプリ」セクションをクリックします。
ステップ 6 –その後、右側のペインで「インストールされたアプリ」を開きます。

ステップ 7 –検索ボックスから「 Teams 」を直接検索します。
ステップ 8 –これにより、「 Microsoft Teams 」が整理されます。次に、その横にあるドットボタンをクリックし、「詳細オプション」をタップしてアクセスします。
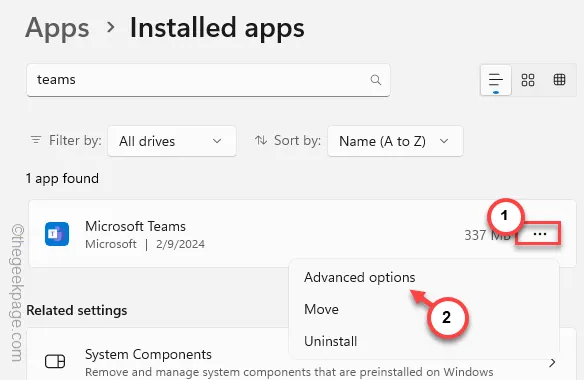
ステップ 9 – Microsoft Teams 設定を開いたら、[リセット] セクションを見つけます。
ステップ 10 – 「修復」オプションを使用してチームを修復してみてください。
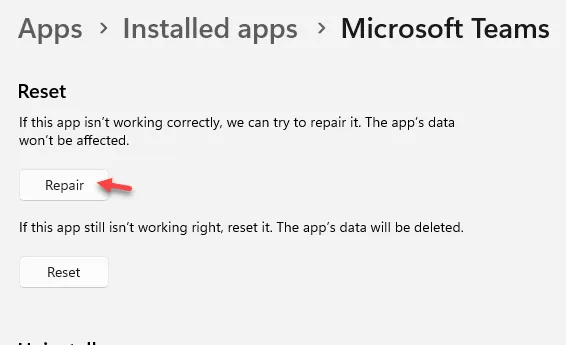
この修復プロセスが完了するまで待ちます。完了するとチェックマークが表示されます
ステップ 10 –次に、「リセット」オプションをタップします。
ステップ 11 –すぐに別の確認プロンプトが表示されます。そこで、もう一度「リセット」をタップして、Teams アプリをリセットします。

設定ページを閉じます。
この後、Microsoft Teams を起動します。コンピューター上のアプリをリセットしたので、ログインするには Microsoft アカウントの資格情報を使用する必要がある場合があります。
Teams はユーザー プロファイルの作成に時間がかかる場合があります (リセットしたため)。ただし、起動するとすぐに、MS Teams を再び使用できるようになります。誰かにテキストメッセージを送り、スペルチェッカーをテストしてください。
解決策 2 – スペルチェックを有効にする
この機能が正しく動作するには、スペル チェッカー ツールを Teams で有効にする必要があります。
ステップ 1 –システム上でMicrosoft Teamsを起動します。
ステップ 2 –ミニモードで起動した場合は、そこにある「最大化」ボタンをクリックしてチームパネルを最大化します。
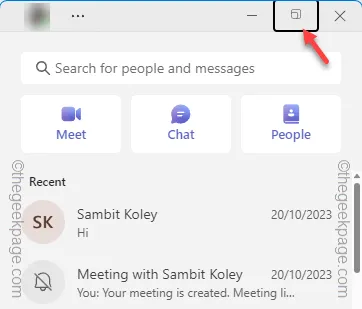
[チーム]パネルの全体像が表示されます。
ステップ 3 –この後、アカウント画像の横にあるドットボタンをクリックし、「設定」をタップして Teams 設定を開きます。
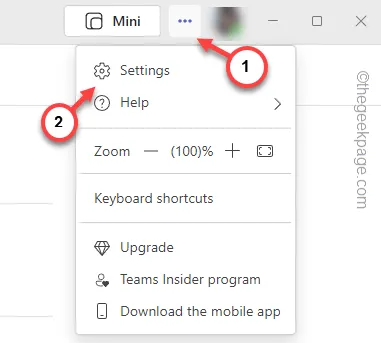
ステップ 4 – Teams 設定では、「全般」タブが表示されている必要があります。
ステップ 5 –次に、右側のウィンドウで [スペル チェック] に移動し、[スペル チェックを有効にする (Teams の再起動が必要) ] ボックスをオンにします。
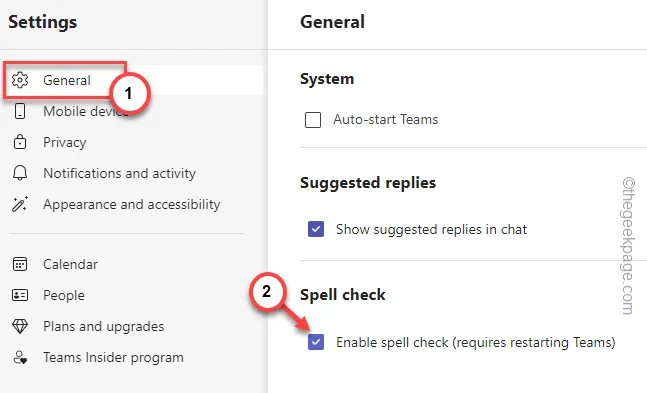
この後、Teams 設定ページを閉じます。正しく動作させるには、Teams アプリを閉じて再起動する必要があります。
Teams アプリが再び起動したら、簡単なメッセージを入力し、Teams が単語のスペルをチェックしているかどうかを確認します。
解決策 3 – 言語設定を確認する
Teams で使用している言語ではスペルチェック機能が利用できない可能性があります。
ステップ 1 –設定を開いた後、「時刻と言語」バーに移動します。
ステップ 2 –次に、「言語と地域」設定を開きます。
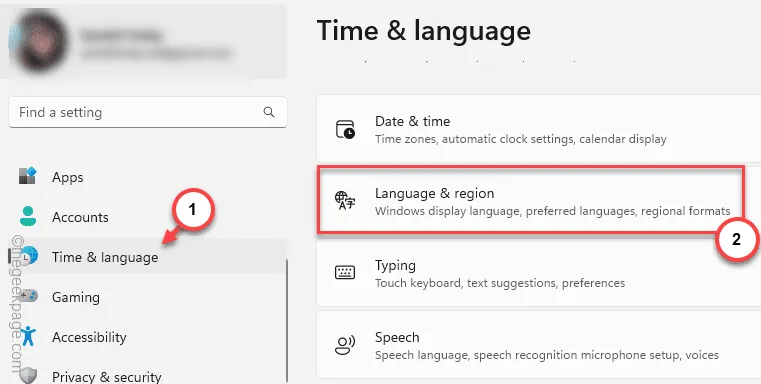
ステップ 3 – [優先言語] に移動し、[言語の追加] をクリックして言語を開きます。
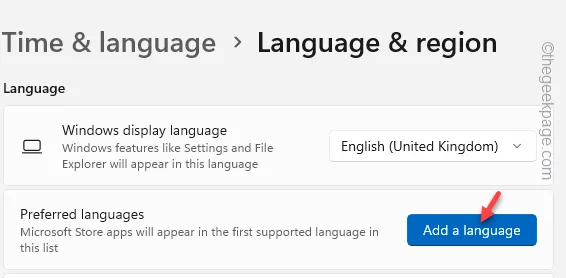
ステップ 4 –今度は、新しい言語を検索し、取得する言語を選択します。
ステップ 5 –この後、「次へ」をクリックして言語をダウンロードします。
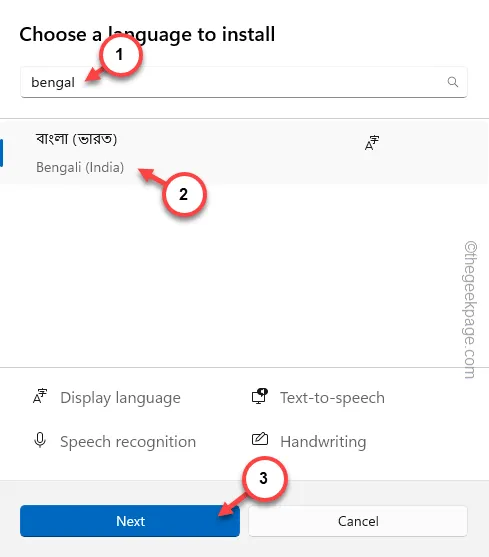
ステップ 6 –最後に、「インストール」をクリックして言語パックのインストールを開始します。
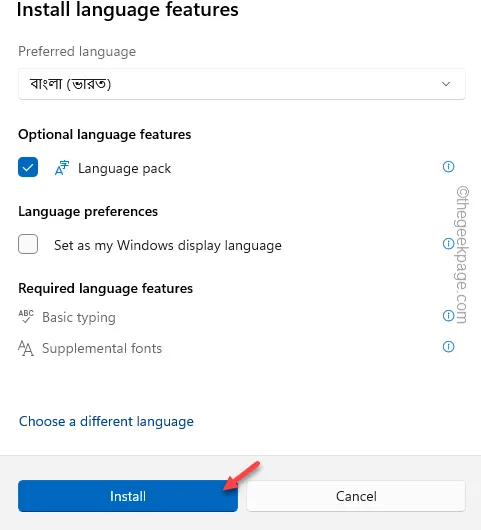
Windows が言語パッケージをコンピュータにダウンロードするまでしばらく待ちます。
この後、Teams でスペルチェッカー サービスを再度使用しても問題は発生しません。
解決策 4 – Teams キャッシュを削除する
影響を受けたユーザーの中には、システム上の Teams キャッシュのクリアに協力した人もいます。
ステップ 1 – Microsoft Teams アプリケーションを終了します。
ステップ 2 –タスクバーの隅のボタンから Teams アプリを必ず終了してください。
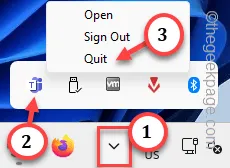
ステップ 3 –この後、 [実行]ボックスを開き、[ OK ] をクリックして Teams フォルダーを開きます。
%appdata%\Microsoft\Teams
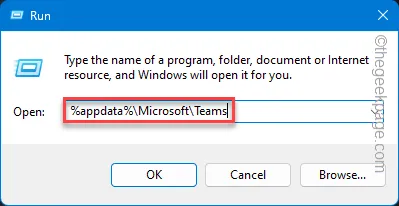
ステップ 4 –そのフォルダーから中身をすべてクリアします。
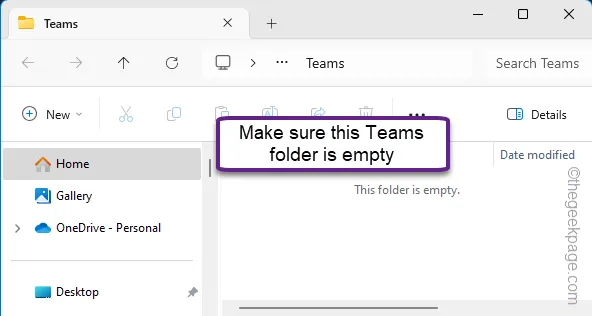
それを閉じて、コンピュータを再起動します。システムの再起動は非常に重要です。したがって、戻ったら、Teams のスペルチェック システムをもう一度見てください。
解決策 5 – 単語を自動修正または強調表示する
すべての Windows マシンには、MS Teams を含む OS 全体で機能するスペル チェッカー設定があります。
ステップ 1 – [設定]を開きます。
ステップ 2 –次に、「時間と言語」タブに移動します。
ステップ 3 –右側のタブで、下にスクロールし、「入力」設定をクリックして開きます。
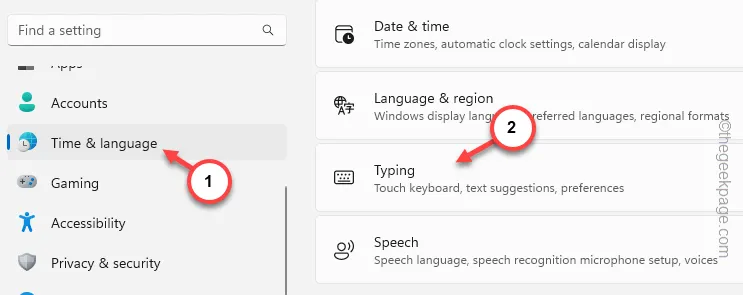
ステップ 4 –すべての入力設定はここで利用できます。これら 2 つのオプションを必ず「オン」モードに切り替えてください。
Autocorrect misspelt words
スペルミスの単語を強調表示する

この後、「設定」タブを閉じます。
自動修正と間違った単語の強調表示は、MS Teams で問題なく機能するはずです。既定のスペルチェッカーが Teams で機能しない場合でも、役立つはずです。
解決策 5 – Teams をアンインストールして再インストールする
Teams アプリデータをリセットしてもスペルチェッカーが修正されない場合は、MS Teams をアンインストールし、同じものを再インストールします。
ステップ 1 – Windows キーを1 回押します。検索ボックスが表示されます。
ステップ 2 –検索結果に「 Microsoft Teams 」が表示されます。 「 Microsoft Teams 」を右クリックし、「アンインストール」をタップします。

ステップ 3 –アプリのリスト全体を確認しながら、「Microsoft Teams」アプリを見つけます。
ステップ 4 –次に、その横にあるドットボタンをクリックし、「アンインストール」をクリックします。
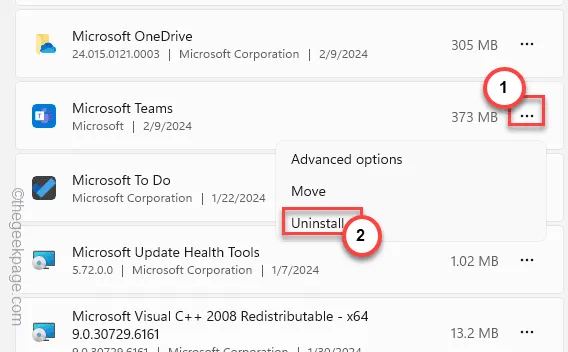
ステップ 5 – 「アンインストール」ボタンをもう一度クリックして選択を確認します。
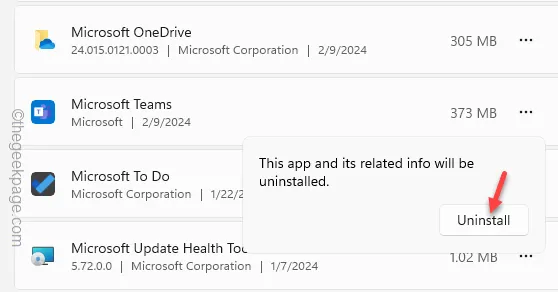
ステップ 6 – MS Teams のWeb ページに移動します。
ステップ 7 –次に、「今すぐダウンロード」をタップして、Teams の最新バージョンをダウンロードします。
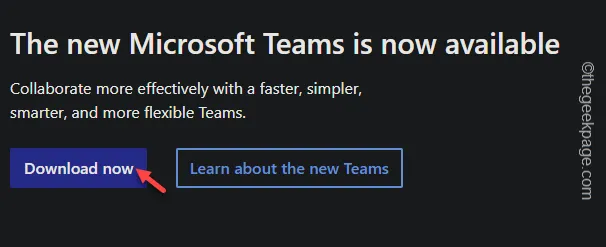
ステップ 8 – Teamsデスクトップ インストーラーを実行し、最新バージョンの Teams のインストールを完了します。
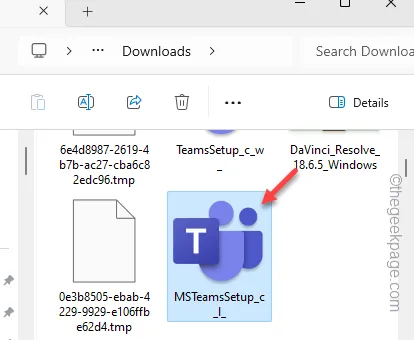
インストールプロセスが完了するまでにわずか 1 分かかります。
この後、Teams を使用して、その中のスペルチェッカーを試してください。
Web アプリケーションで Teams を使用している場合は、Grammarly を使用して Teams 内のテキストを自動修正できます。


コメントを残す