Teams でスペルチェックが機能しない [修正]
![Teams でスペルチェックが機能しない [修正]](https://cdn.thewindowsclub.blog/wp-content/uploads/2024/03/spell-check-not-working-teams-1-640x319.webp)
Teams でスペル チェックが機能しなくなる場合があることに気づき始めました。スペル チェックは効果的なコミュニケーションの基本ツールとして機能し、これに何らかの打撃が加えられると、ワークフローに大きな混乱が生じます。この記事では、スペル チェックが期待どおりに機能しない一般的な理由と、スペル チェックを以前の状態に戻す方法について説明します。したがって、Teams でスペル チェックが機能しない場合は、この投稿で説明されている解決策に従ってください。
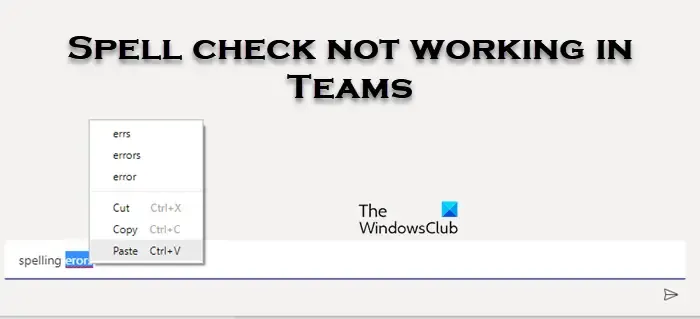
Microsoft のスペルチェックが機能しないのはなぜですか?
Microsoft スペル チェックが機能しない理由はさまざまである可能性があります。一般的な原因には、互換性のない言語設定、スペル チェック機能の無効化、MS Teams または MS Office のインストールの破損などが含まれます。古い MS Teams と MS Office も要因となる可能性があるため、それらが最新であることを確認してください。
Teams でスペルチェックが機能しない問題を修正
Microsoft Teams でスペル チェックが機能しない場合は、以下の解決策を実行してください。
- チームを再起動する
- 機能を無効にして再度有効にする
- Teams と Windows で言語を変更する
- Teams辞書ファイルを削除する
- 別のブラウザを使用する
- MSチームを修復またはリセットする
始めましょう。
1] チームを再起動する
Teams は Microsoft から更新プログラムや構成変更を頻繁に受け取るため、Teams の再起動は優れたトラブルシューティング ソリューションです。これにより、アプリに最新の更新と構成が確実に適用されます。
さらに、チーム内の一時的なキャッシュ、メモリ、バグ、不具合はすべて消去されます。したがって、アプリを終了し、Ctrl + Shift + Esc をクリックしてタスク マネージャーに移動し、MS Teams に関連するすべてのタスクを終了します。
あるいは、デバイスを再起動して状況を評価することもできます。
2] 機能を無効にして再度有効にする
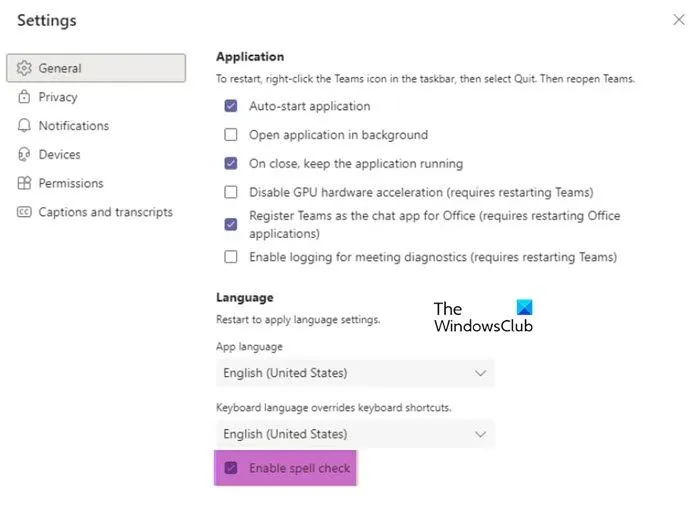
スペルチェック機能が動作しない場合は、機能を無効にしてから再度有効にします。この状況の背後にある理由の 1 つは、Microsoft Teams では特定の機能に影響を与える不具合やバグが発生しやすいためであり、今回の場合、これがエラーの原因である可能性もあります。
- MS Teams を起動し、横に 3 つの点を選択してメニューから [設定] を開きます。
- 「全般」タブに移動し、「スペルを有効にする」チェックボックスのチェックを外して、「タスクバーに隠しアイコンの矢印を表示する」を選択します。
- Teams ロゴを右クリックし、[終了] オプションを選択して、アプリを再起動します。
- アプリ内に入ったら、もう一度横方向の 3 つの点を選択し、[設定] をクリックして、今度は [スペルを有効にする] チェックボックスをオンにします。
ここで、もう一度アプリを再起動し、機能が正常に機能するかどうかを確認します。
3] Teams と Windows の言語を変更する

このソリューションでは、Teams と Windows の言語設定が確実に一致するようにして、2 つの間の互換性を向上させます。したがって、スペルチェックの誤動作を引き起こす潜在的な問題が発生する可能性が減少します。 Teams と Windows の両方の言語を同期するには、以下の手順を実行します。
- 横に 3 つの点をクリックし、 をクリックして、メニューから [設定] を開きます。
- [全般] タブに移動し、[アプリの言語] に移動して、ドロップダウン メニューをクリックして優先言語を選択します。
- 次に、アプリを終了し、タスクバーから言語アイコンを選択し、同じ言語を選択します。あるいは、ユーザーは Win + I をクリックして [設定] > [時刻と言語] > [言語] を開き、同じ言語を選択することもできます。
システムの言語を変更することはお勧めしません。代わりに、コンピューターの言語に合わせて MS Teams の言語を変更してください。
4] Teams辞書ファイルを削除する
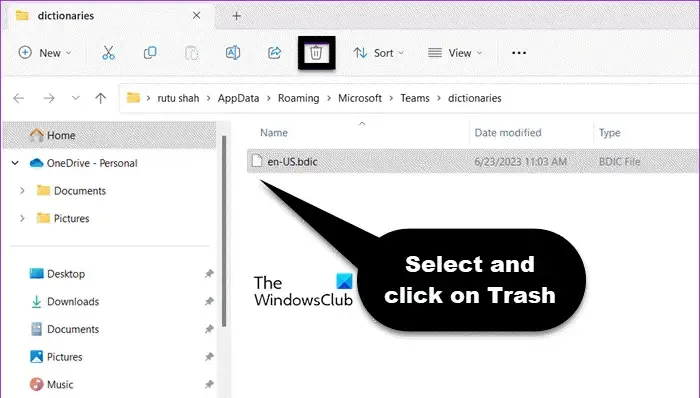
場合によっては、Teams の破損した辞書ファイルが問題の原因である可能性があります。このファイルを削除すると、アプリにファイルが強制的に再作成され、破損の問題が解決される可能性があります。 Win + R をクリックして [ファイル名を指定して実行] ダイアログ ボックスを開き、以下のコマンドを入力して Enter ボタンを押します。
%appdata%\Microsoft\Teams\dictionaries
ここで、BDIC ファイルを選択し、ゴミ箱アイコンをクリックして、削除ボタンを押します。完了したらアプリを再起動し、間違いの下に赤い線が表示されているかどうかを確認してください。
5] 別のブラウザを使用する
Teams またはそのようなアプリでのスペルチェックの問題は、多くの場合、ユーザーが Teams にアクセスしているブラウザーが原因である可能性があります。問題が現在のブラウザーに限定されているのか、それとも Teams 自体に関するより広範な問題なのかを判断するには、別のブラウザーに切り替えることが必須の手順です。これは、特定のブラウザー拡張機能またはアドオンが Teams のスペルチェック機能を妨げている場合にも役立ちます。複数のブラウザーで問題が解決しない場合は、次の解決策に進みます。
6] MSチームの修復またはリセット
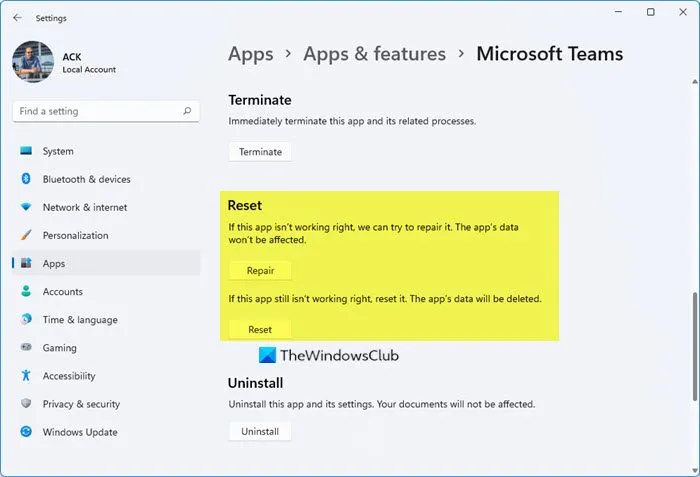
最後に、上記の解決策がどれも役に立たない場合は、一部のユーザーには効果があったため、MS Team を修復またはリセットしてください。そうするために、
- 「Win + I」をクリックして設定を開き、「アプリ」をクリックします。
- 下にスクロールして「MS Teams」を見つけてクリックし、「詳細」オプションを選択します。
- 下にスクロールして「修復」をクリックします。
- 問題が解決したかどうかを確認し、問題が解決しない場合は、下にスクロールして [リセット] ボタンを見つけて選択します。
プロセスが完了し、設定がデフォルトの状態に戻るまでお待ちください。
次に、何かを入力して、スペル チェックが機能するかどうかを確認します。これでも問題が解決しない場合は、Microsoft サポートに連絡するか、IT 部門に支援を求めてください。
スペルチェックを有効にするにはどうすればよいですか?
スペルチェックを有効にするには、アプリを起動し、右上隅にある 3 つの水平ドットをクリックして、[設定] オプションを選択します。次に、「言語」セクションに移動し、「スペルチェックボックスを有効にする」オプションの横にあるボックスにチェックを入れます。出来上がり!この機能により、間違いを犯さないように支援できるようになりました。


コメントを残す