Microsoft Edge でスペルチェックが機能しない
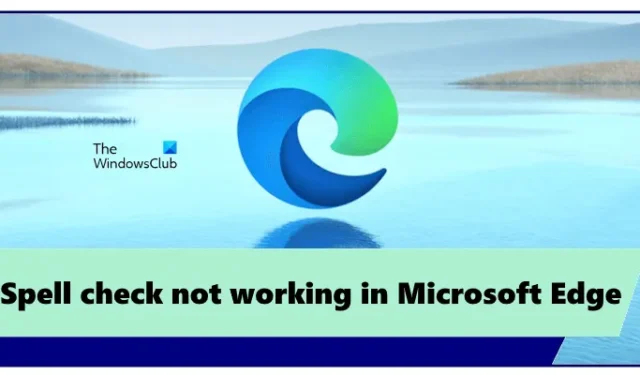
Microsoft Edge には、書き込み中にスペルミスの単語を強調表示するスペル チェックが組み込まれています。ただし、一部のユーザーはMicrosoft Edge でスペル チェックが機能しないと感じました。 Microsoft Edge でもこのような問題が発生した場合は、この記事で提供されている解決策を使用できます。
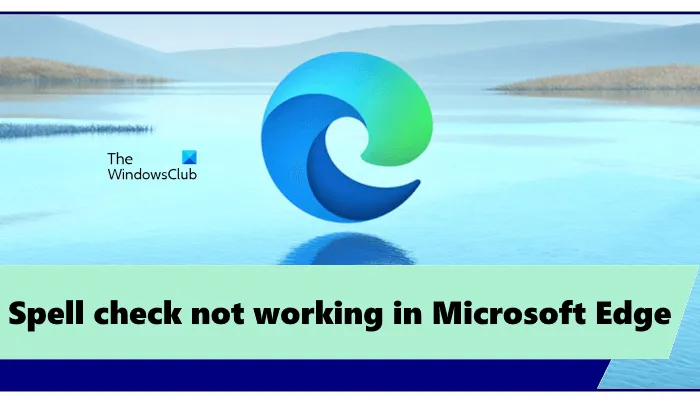
Microsoft Edge でスペルチェックが機能しない
システム上の Microsoft Edge でスペル チェックが機能しない場合は、これらの修正プログラムを使用して問題を解決してください。
- Edge のライティング アシスタンス設定を確認する
- 好みの言語を追加してください
- キャッシュとCookieをクリアする
- Edge設定をデフォルトにリセット
- サードパーティの拡張機能をインストールする
これらすべての修正を詳しく見てみましょう。
1] Edgeのライティングアシスタント設定を確認する
最初に行うべきステップは、Edge の書き込みアシスタントの設定を確認することです。 Microsoft Edge のライティング アシスタントには、次の 2 種類のエディタが含まれています。
- マイクロソフトエディター
- 基本エディター
Basic エディターは基本的なスペル チェック支援を提供し、Microsoft Editor は強化された文法、スタイル、およびスペルの提案を提供します。そのため、Microsoft Editor が推奨されます。
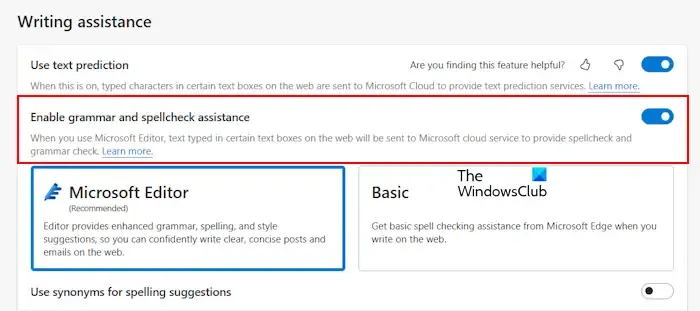
スペルチェック支援がオフになっている場合、スペルチェックは Edge で機能しません。以下の手順に従います。
- Microsoft Edgeを開きます。
- 右上にある 3 つの点をクリックし、設定 を選択します。
- 左側から言語カテゴリを選択します。
- [文法とスペルチェックの支援を有効にする] ボタンをオンにします。
- 最良の結果を得るには、推奨されるMicrosoft Editorを選択してください。
Edge を再起動し、問題が解決されたかどうかを確認します。
2] 希望の言語を追加します
使用する言語も Microsoft Edge スペルチェックに追加する必要があります。次の手順に従って、言語を Microsoft Edge スペルチェックに追加します。
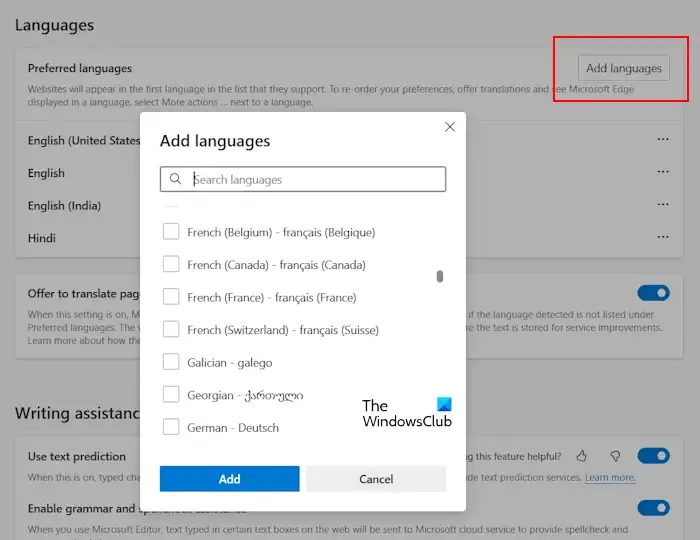
- エッジを開きます。
- 設定を開きます。
- 言語を選択します。
- [言語] セクションに希望の言語が表示されない場合は、[言語を追加] をクリックします。 >.
- リストから言語を選択し、追加 をクリックします。
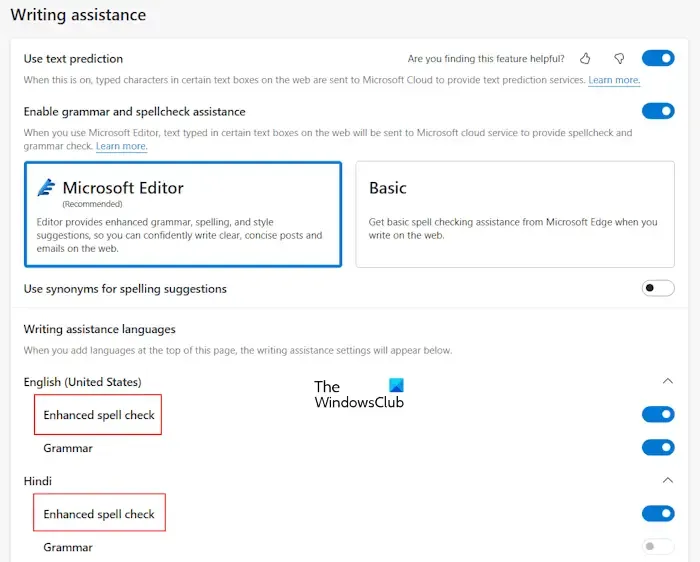
上記の手順を実行すると、[ライティング アシスタント] セクションに優先言語が自動的に表示されます。次に、このセクションで言語を展開し、拡張スペルチェック オプションをオンにします。
ここで、Edgeを再起動します。これを実行すると、スペルチェックが期待どおりに機能するはずです。
3] キャッシュと Cookie をクリアする
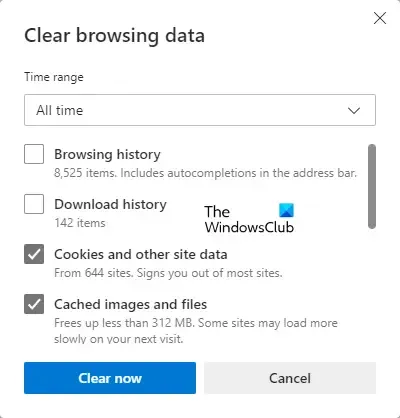
Edge でスペルチェックがまだ機能しない場合は、キャッシュと Cookie をクリアすると解決する場合があります。 Edge で [閲覧データのクリア] ポップアップ ウィンドウを起動するには、Ctrl + Shift + Delete キーを押します。その後、次の 2 つのオプションを選択し、今すぐクリアをクリックします。
- Cookie およびその他のサイトデータ
- キャッシュされたアイテムとファイル
4] Edge設定をデフォルトにリセット
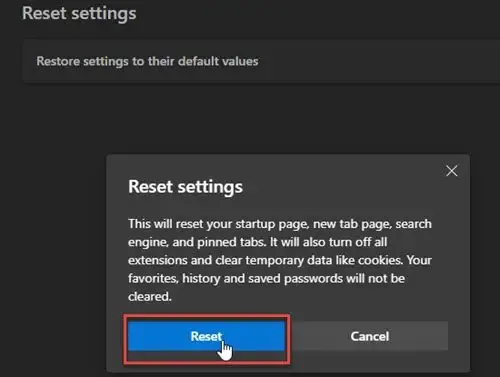
You can also try resetting the Edge settings to default. This action will reset your startup page, new tab page, search engine, and pinned tabs. Before you proceed, make sure to sign in to Edge with your Microsoft account to save all your bookmarks to the cloud.
5] Install a third-party extension
If the problem still persists, you can install a third-party extension for spell check. Grammarly is a very popular extension that checks both spelling and grammatical mistakes. You can install it by opening the Google Chrome Store in Edge. All Chrome extensions also work in Edge.
Grammarly only supports the English language. You can search for a spell checker extension that supports multiple languages including your preferred language.
That’s it. I hope this helps.
How do I get Microsoft Word to spell-check again?
To get Microsoft Word to spell-check again, you have to enable it in settings. Open Word and go to File > Options > Proofing. Enable the “Check spelling as you type” option and click OK to save the settings.
How do I turn on Autocorrect on Windows?
You can turn on Autocorrect in Windows 11 via Settings. Open Settings and go to Time & language > Typing. Now, turn on the Autocorrect misspelled words option.


コメントを残す