Excel でスペルチェックが機能しない [修正]
![Excel でスペルチェックが機能しない [修正]](https://cdn.thewindowsclub.blog/wp-content/uploads/2023/12/spellcheck-not-working-in-excel-1-640x350.webp)
スペルチェックは、ユーザーが労力をかけずに文書内のスペルミスのある単語を修正できる素晴らしいツールです。これは Microsoft Office に不可欠な機能であり、Word、Excel、PowerPoint などを含むすべてのアプリで提供されています。
ただし、スペルチェックが正しく機能しない場合は、非常に面倒な作業になる可能性があります。前に、Word でスペルチェックが機能しないとその修正方法について説明しました。次に、Excel でスペルチェック ツールが動作しない場合の対処方法を説明します。
Excel でスペルチェックを機能させるにはどうすればよいですか?
手動でExcel のスペルチェック ツールを使用するは、レビュー タブを選択するか、F7 キーを押します。さらに、自動修正機能を有効にして、ワークシート内のタイプミス、大文字の使用、スペルの間違いを自動的に修正することもできます。 [ ファイル >] に移動します。オプション、校正タブに移動し、オートコレクト オプションをクリックします。 ボタンをクリックして、要件に応じてオプションを設定します。
しかし、多くの Excel ユーザーは、スペルチェック ツールが正しく動作しないと不満を抱いています。スペルチェックツールをクリックしても何も起こりません。この問題は、セルに数式が含まれている場合、またはワークシートが保護されている場合に発生する可能性があります。または、設定でカスタム辞書オプションが無効になっている場合。
グレー表示のスペルチェック ボタンが表示される場合は、選択したテキストまたはワークシートにテキストが含まれていない可能性があります。パスワードで保護されています。さて、いずれにせよ、私たちはあなたをカバーします。この投稿では、この問題を解決するための有効な修正をすべて紹介します。
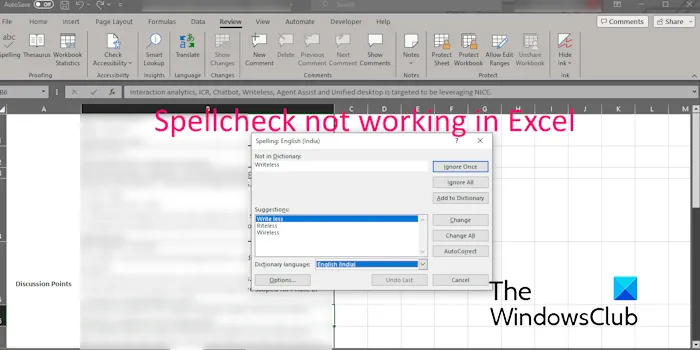
Excelでスペルチェックが機能しない問題を修正
Windows PC 上の Microsoft Excel でスペルチェックが機能しない場合に使用できる方法は次のとおりです。
- セルに数式が含まれているかどうかを確認します。
- ワークシートの保護を解除します。
- カスタム辞書を有効にします。
1] セルに数式が含まれているかどうかを確認します
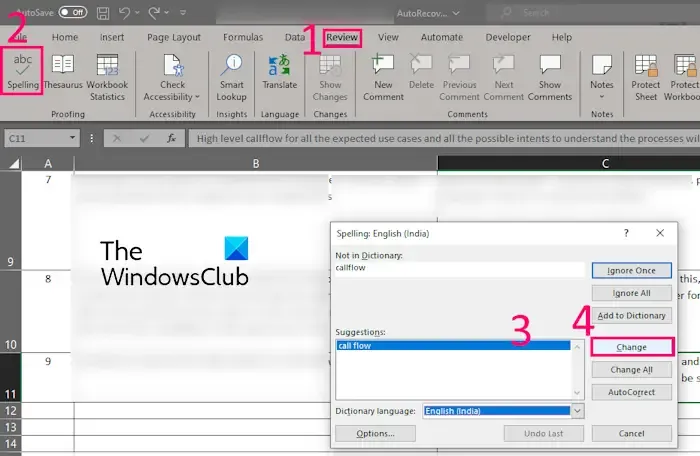
数式を含むセルではスペル チェッカー ツールが機能しない場合があります。したがって、スペルチェック ツールを手動で使用してみて、役立つかどうかを確認してください。 Excel でオートコレクト機能が動作しない場合にも、この方法を使用できます。
やるべきことは次のとおりです。
- まず、対象の数式セルに移動し、数式内で構成されている単語をダブルクリックします。
- 次に、レビュー タブをクリックし、スペルを選択します オプション。
- その後、新しく表示されたダイアログ ボックスにスペルの提案が表示されます。
- 次に、正しいスペルの候補を選択し、[変更] ボタンを押して数式内のスペルを修正します。
2] ワークシートの保護を解除します
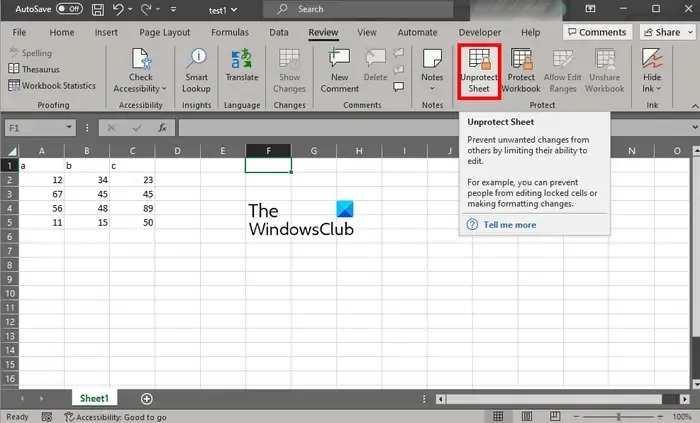
ワークシートがパスワードで保護されている場合、スペルチェック ツールを使用できない可能性があります。ワークブックが保護されている場合、ワークシートの表示のみができるなど、ワークブックに対して実行できるアクションは制限されます。したがって、ワークシートの保護を解除して、問題が解決したかどうかを確認してください。
[確認] タブから Excel ワークシートからパスワード保護を削除できます。リボンからこのタブに移動し、シートの保護を解除 ボタンを押します。正しいパスワードを入力し、 OK ボタンを押してロックを解除できるようになりました。それ。スペルチェック ツールが動作し始めたかどうかを確認してください。
ブック全体の保護を解除するには、レビュー > を使用できます。 [ワークブックの保護を解除] オプションを選択し、正しいパスワードを入力します。これが役立つかどうかを確認してください。
3]カスタム辞書を有効にする
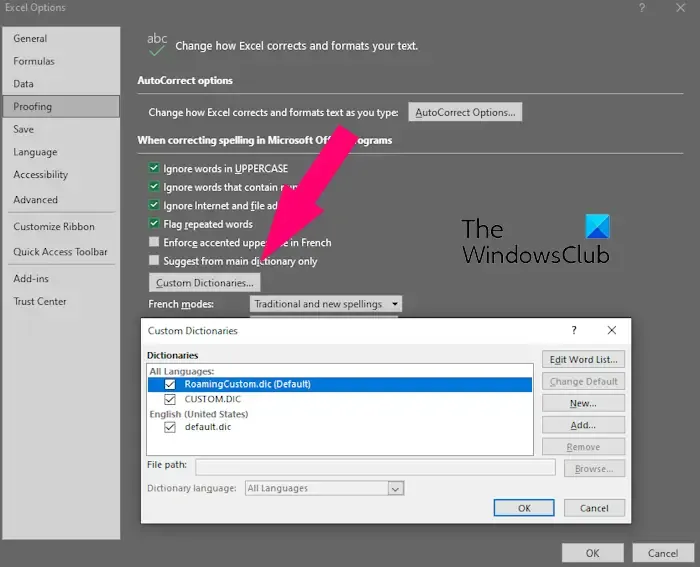
Excel でカスタム辞書を有効にしていないために、この問題が発生している可能性があります。したがって、シナリオが該当する場合は、カスタム辞書を有効にして、問題が解決されるかどうかを確認できます。
その手順は次のとおりです。
- まず、Excel を開いて、 ファイル タブに移動します。
- 次に、左下のセクションにあるオプションをクリックします。
- その後、[Excel オプション] ウィンドウの校正タブに移動します。
- 次に、カスタム辞書 オプションをクリックします。
- 次に、表示されたウィンドウですべてのチェックボックスをオンにし、 OK ボタンを押して変更を保存します。
- 最後に、ブックに戻って、スペルチェック ツールを正しく使用できるかどうかを確認します。
参照: Google ドキュメントのスペルチェックが正しく機能しない問題を修正する。
上記の修正により、Excel でスペルチェック ツールが正しく動作するようになることを願っています。
Excel でオートコレクトが機能しないのはなぜですか?
Microsoft Excel でオートコレクト機能が機能しない場合は、それぞれのオプションが正しく構成されていない可能性があります。したがって、自動修正オプションを正しく設定してください。そのためには、Excel を開き、[ファイル] > をクリックします。オプション。その後、左側のペインから校正タブに移動し、オートコレクト オプションをタップします。 a> に関連付けられたチェックボックスをオンにしてください。 a> ボタンを押します。OK オプションを選択し、 入力時にテキストを置換する タブで、オートコレクト ボタン。ここで、


コメントを残す