Windows 11/10 でサウンドがランダムに停止する
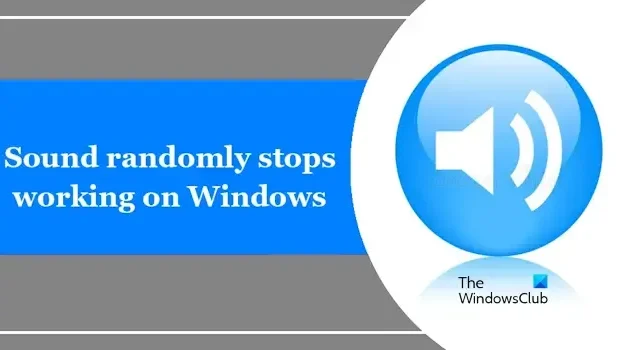
Windows 11/10 コンピューターでサウンドが突然機能しなくなる場合は、この記事が役立ちます。この問題は通常、サウンド ドライバーが古い、スピーカーに問題がある、またはオーディオ拡張機能が原因で発生します。
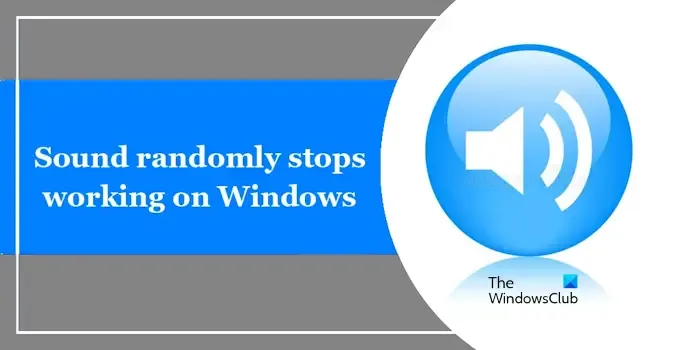
Windows 11/10 でサウンドがランダムに停止する問題を修正
Windows 11/10 PC でサウンドがランダムに機能しなくなる場合は、次の修正方法を使用してください。さらにトラブルシューティングの手順に進む前に、Windows 更新プログラムを確認し、提供されている場合はインストールすることをお勧めします。
- オーディオのトラブルシューティングを実行する
- オーディオ拡張機能を無効にしてから再度有効にする
- サウンドドライバーをロールバックする
- 別のアプリケーションでオーディオを再生する
- Windowsオーディオサービスを再起動する
- 外部スピーカーを接続する
- サウンドドライバーをアンインストールして再インストールする
- ハードウェア障害
はじめましょう。
1] オーディオのトラブルシューティングを実行する
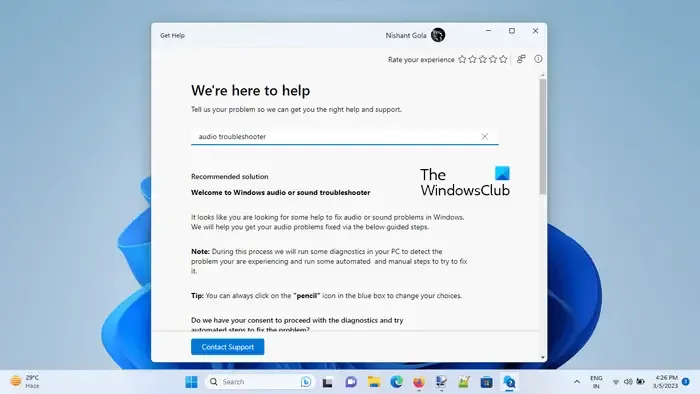
Get Help アプリを使用してオーディオ トラブルシューティングを実行すると、いくつかの問題を解決できます。これは、オーディオ関連の問題を認識するのに役立つ Windows の組み込みツールです。Windows PC でGet Help のオーディオ トラブルシューティングを実行して、何か変化があるかどうかを確認します。
2] オーディオ拡張機能を無効にしてから再度有効にする
Windows 11/10 には、特定のオーディオ ハードウェアの音質を向上させるために使用できるオーディオ拡張機能が組み込まれています。ただし、この機能は一部のオーディオ デバイスで問題を引き起こすこともあります。この場合、オーディオ拡張機能を無効にしてから再度有効にして、これが当てはまるかどうかを確認できます。次の手順に従います。
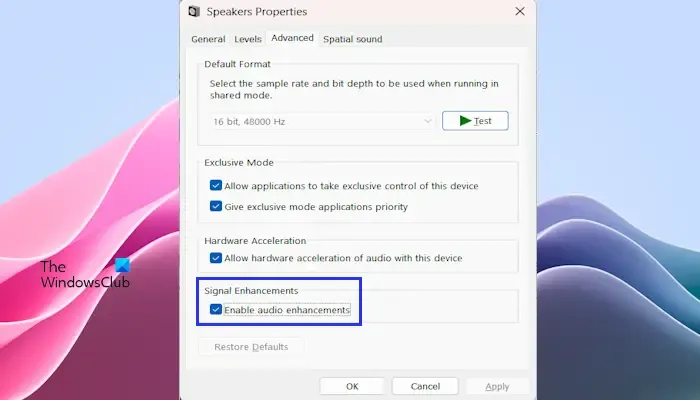
- コントロール パネルを開きます。
- コントロール パネルの検索バーに「サウンド」と入力し、[サウンド]をクリックします。
- サウンドのプロパティウィンドウが表示されます。スピーカーをダブルクリックしてプロパティを開きます。
- [詳細設定] タブをクリックし、[オーディオ拡張を有効にする]ボックスのチェックを外します。
- [適用]をクリックし、[OK]をクリックします。
ここで、問題が修正されたかどうかを確認します。それでも同じ問題が発生する場合は、上記と同じ手順に従ってオーディオ強化機能を再度有効にすることができます。
3] サウンドドライバーをロールバックする
オーディオ ドライバーをロールバックすることもお勧めします。特定の更新後にサウンドの問題が発生する場合があります。その場合は、オーディオ ドライバーをロールバックすると、この問題を解決できる場合があります (利用可能な場合)。これを行うには、以下の手順に従います。
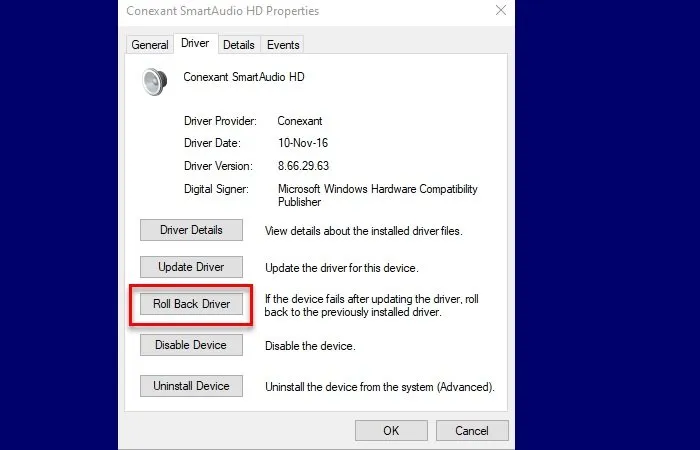
- デバイス マネージャーに移動します。
- サウンド、ビデオ、およびゲーム コントローラーを展開します。
- サウンド ドライバーを右クリックし、[プロパティ] オプションを選択します。
- [ドライバー] タブを選択します。
- バッテリー ドライバーのプロパティの [ドライバーを元に戻す] ボタンがクリック可能かどうかを確認します。クリック可能な場合は、そのボタンをクリックします。
- 次に、画面上の指示に従います。
- PCを再起動してください。
4] 別のアプリケーションでオーディオを再生する
場合によっては、問題は特定のアプリケーションに関連しています。特定のアプリケーションが原因かどうかを確認するには、別のアプリケーションでサウンドを再生します。別のアプリケーションでオーディオを再生するとサウンドが機能し始める場合は、以前に使用したアプリケーションがオーディオ システムと競合している可能性があります。その特定のアプリケーションを再インストールして、問題が解決するかどうかを確認してください。
5] Windowsオーディオサービスを再起動する
Windows Audio サービスは、Windows 11/10 で実行中のオーディオ プログラムを管理するのに役立ちます。このサービスが Windows PC で停止または無効になっている場合、サウンド デバイスに影響します。この場合、Windows Audio サービスを開始/再起動する必要があります。以下の手順に従ってください。
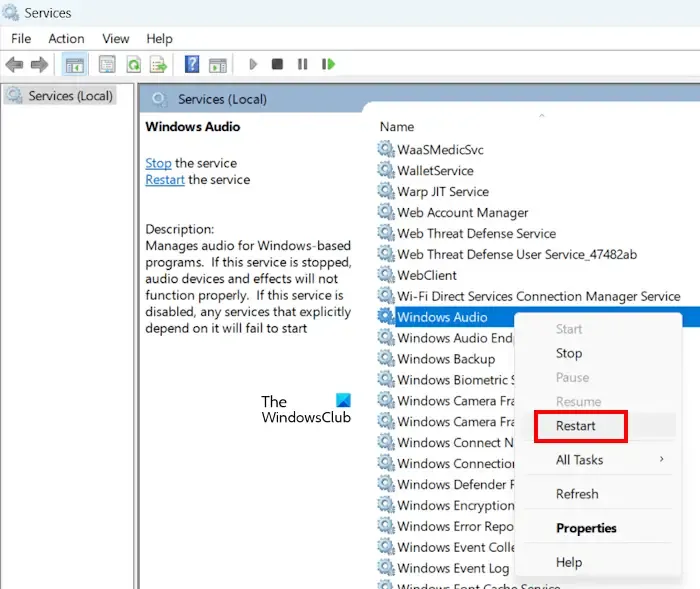
- Windows キー + R を押して実行ダイアログを開きます。
- 「Services.msc」と入力し、「OK」をクリックします。
- [サービス] ウィンドウでスクロールし、Windows Audio サービスを見つけます。
- Windows Audio サービスをダブルクリックし、[プロパティ] を選択します。
- プロパティ ウィンドウで、[スタートアップの種類] のドロップダウンをクリックし、[自動] を選択します。
- 次に、サービスが実行中であることを確認します。サービスがすでに実行されている場合は、エントリを右クリックし、コンテキスト メニューから [再起動] を選択します。
- 変更を保存するには、[適用] > [OK] をクリックします。
- PCを再起動してください。
他の関連サービスを再起動してみることもできます。たとえば、Dell コンピュータでは、Waves MaxxAudio Service というサービスが見つかる場合があります。このサービスを再起動すると、問題が解決する場合があります。
6] 外部スピーカーを接続する
内蔵スピーカーに不具合がある可能性があります。Windows PC の内蔵スピーカーに問題があるかどうかを確認するには、外付けスピーカーを接続します。音が突然止まらず、外付けスピーカーで問題なく機能する場合は、内蔵スピーカーに不具合があります。この場合は、ノートパソコンを専門家に修理してもらってください。
7] サウンドドライバーをアンインストールして更新する
古いサウンド ドライバーはサウンドの問題を引き起こす可能性があります。サウンド ドライバーが最新であることを確認してください。ただし、サウンド ドライバーを更新する前に、既存のサウンド ドライバーをアンインストールしてください。これを行うには、以下の手順に従います。
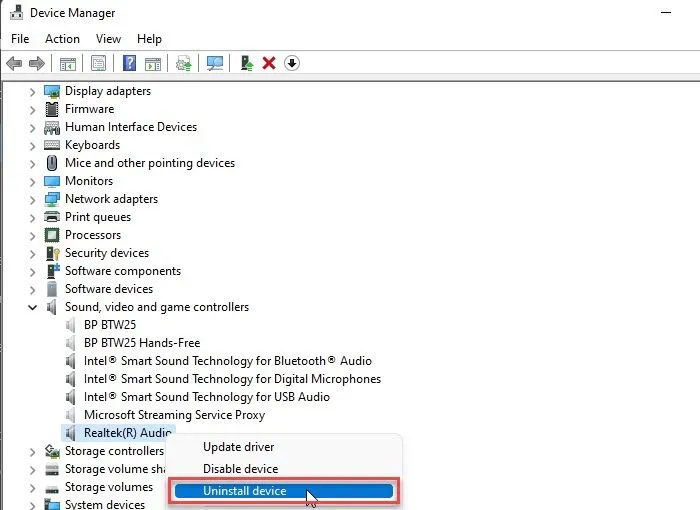
- デバイス マネージャーに移動します。
- サウンド、ビデオ、およびゲーム コントローラーを展開します。
- サウンド ドライバーを右クリックし、[デバイスのアンインストール] をクリックします。
サウンド ドライバーをアンインストールした後、製造元の Web サイトから最新のサウンド ドライバーをダウンロードします。最新のサウンド ドライバーをダウンロードしたら、PC にインストールして、変更があるかどうかを確認します。
9] ハードウェア障害
いずれの解決策も効果がない場合は、ハードウェアに障害がある可能性があります。この場合は、Windows PC を専門家に修理してもらってください。Windows PC が保証期間内であれば、サービス センターに持ち込んでください。
Windows 11 でオーディオ ドライバーを更新するにはどうすればよいですか?
Windows 11 のオーディオ ドライバーを更新するには、デバイス マネージャーを開きます。オーディオ入力と出力を展開します。オーディオ ドライバーを右クリックして、[デバイスのアンインストール] をクリックします。アンインストール後、製造元の Web サイトから最新バージョンのオーディオ ドライバーをダウンロードできます。
サウンド ドライバーを再インストールするにはどうすればよいですか?
デバイス マネージャーからサウンド ドライバーを再インストールできます。デバイス マネージャーに移動し、サウンド、ビデオ、およびゲーム コントローラーを展開します。サウンド ドライバーを右クリックし、デバイスのアンインストールをクリックします。サウンド ドライバーをアンインストールした後、PC を再起動してサウンド ドライバーを再インストールします。または、ハードウェアの変更をスキャンすることもできます。



コメントを残す