申し訳ありませんが、この機能をインストールする際に問題が発生しています [修正]
![申し訳ありませんが、この機能をインストールする際に問題が発生しています [修正]](https://cdn.thewindowsclub.blog/wp-content/uploads/2024/05/sorry-were-having-trouble-getting-this-feature-installed-1-640x350.webp)
Windows 11/10 PC に言語パックをインストールするときに、「申し訳ありませんが、この機能をインストールする際にエラー コード 0x80070490、0x80072f8f、または 0x8034500C が表示され、問題が発生しています」というエラーが発生した場合は、この投稿が役立ちます。
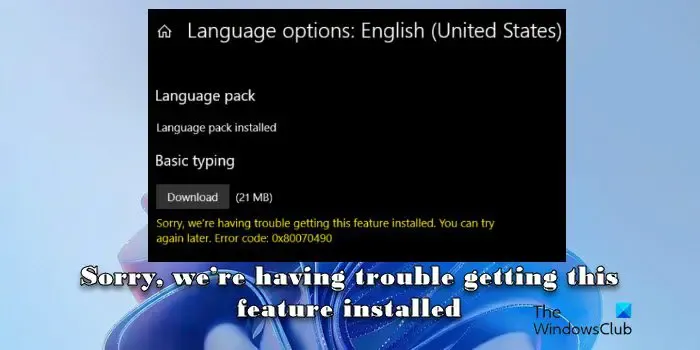
完全なエラーメッセージは次のとおりです。
申し訳ありませんが、この機能をインストールする際に問題が発生しました。後でもう一度お試しください。エラー コード: 0x80070490 または 0x80072f8f または 0x8034500C。
申し訳ありませんが、この機能をインストールできません
Windows 11/10 でエラー コード 0x80070490、0x80072f8f、または 0x8034500C が表示され、「申し訳ございません。この機能をインストールできません」というエラー メッセージを修正するには、次の解決策を使用します。
- 省電力オプションを無効にする
- 従量制接続をオフにする
- クリーンブート状態で言語パックをインストールする
- Windows Updateのトラブルシューティングを実行する
- Windows Updateコンポーネントをリセットする
- FoDコンポーネントへの直接アクセスを許可するようにグループポリシーを構成する
これを詳しく見てみましょう。
Windows 11/10 で 0x80070490、0x80072f8f、または 0x8034500C 言語パック エラーを修正する
1] 省電力オプションを無効にする
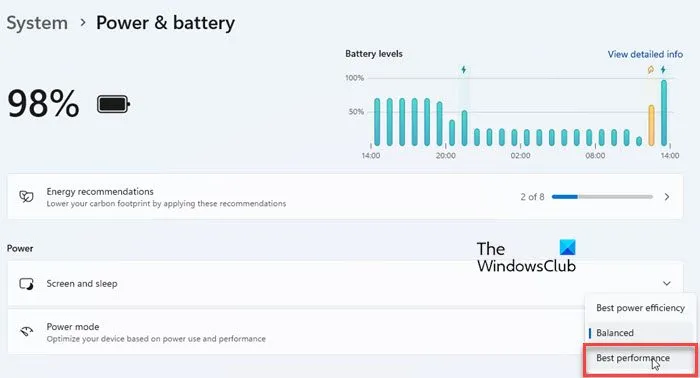
省電力モードでは、電力を節約するためにネットワーク アクティビティが制限される場合があります。ネットワーク接続が低速または制限されている場合、言語パックのインストールが妨げられ、エラー コード 0x80070490、0x80072f8f、または 0x8034500C が表示されることがあります。
省電力オプションを無効にするには、[スタート] > [設定] > [システム] > [電源とバッテリー] の順に選択します。次に、[電源モード]で[最高のパフォーマンス]を選択します。
2] 従量制接続をオフにする
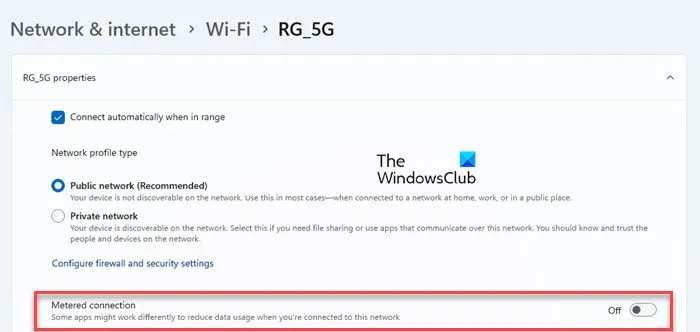
言語パックのインストールには、多くの場合、インターネットからの大量のデータのダウンロードが伴います。接続を従量制に設定すると、Windows はデータ使用量を節約するために、これらのダウンロードを制限または防止することがあります。
Windows 11/10 PC で従量制接続を無効にするには、[スタート] > [設定] > [ネットワークとインターネット] > [Wi-Fi]を選択します。次に、接続している Wi-Fi を選択し、[従量制接続]オプションの横にあるトグルをオフにします。
3] クリーンブート状態で言語パックをインストールする
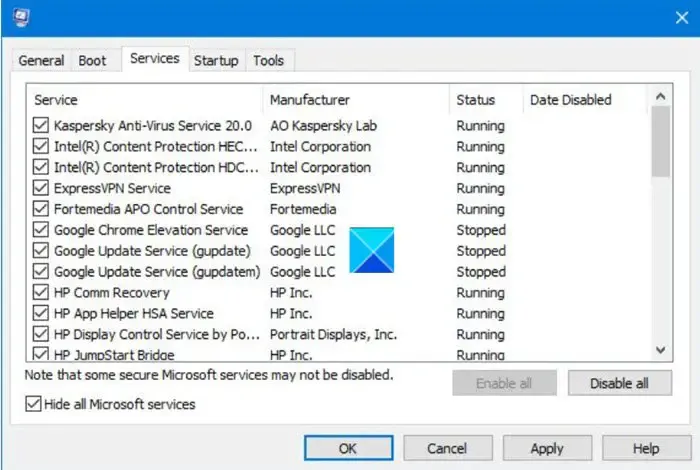
それでも言語パックをインストールできない場合は、クリーン ブート状態でインストールしてみてください。クリーン ブートを実行すると、最小限のドライバーとスタートアップ プログラムのセットで Windows が起動します。これにより、言語パックのインストール プロセスを妨げる可能性のあるサードパーティ ソフトウェア (ウイルス対策などのセキュリティ ソフトウェアを含む) やサービスがバックグラウンドで実行されるのを防ぎます。
4] Windows Updateのトラブルシューティングツールを実行する
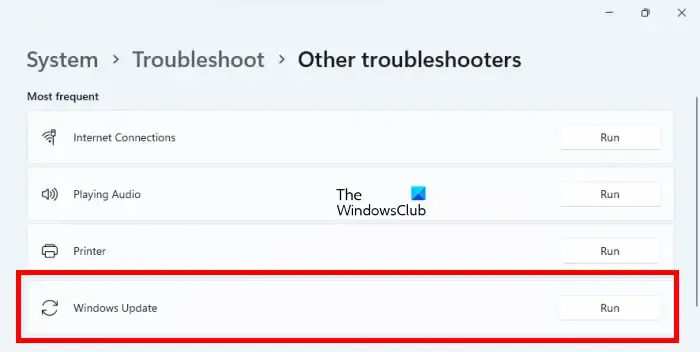
問題が解決しない場合は、Windows Update トラブルシューティング ツールを実行してから、言語パックをインストールしてください。言語パックのインストールでは、多くの場合、言語固有の更新プログラムのダウンロードとインストールに Windows Update サービスが利用されます。このサービスに問題がある場合、トラブルシューティング ツールはそれらの問題を特定して修復しようとします。また、Windows 11/10 PC での言語パックのインストールに影響を与える可能性のある、破損した Windows Update コンポーネントを修復することもできます。
5] Windows Updateコンポーネントをリセットする
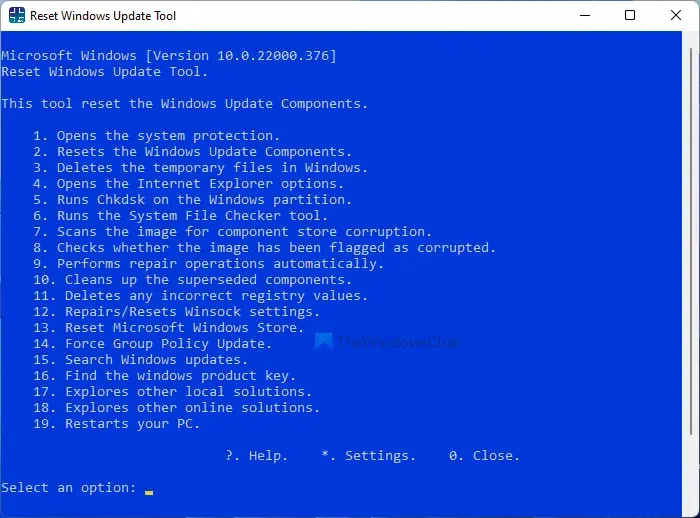
Windows Update コンポーネントの破損が原因で問題が発生し、Windows Update トラブルシューティング ツールで修復できない場合は、Windows Update コンポーネントを手動でリセットして、問題が解決するかどうかを確認できます。
また、このサードパーティの Windows Update リセット ツールを使用して設定とコンポーネントを自動的にデフォルトに復元したり、この PowerShell スクリプトを使用して Windows Update クライアントをリセットしたりすることもできます。
6] FoDコンポーネントへの直接アクセスを許可するようにグループポリシーを構成する
言語パックと FoD (Feature on Demand) コンポーネントは、通常、Windows Update を通じて配布されます。ただし、システムが社内の WSUS (Windows Server Update Service) サーバーから更新プログラムを受信する企業ネットワークに接続されている場合は、「申し訳ありません。この機能をインストールできません」というエラー メッセージが表示されることがあります。
この問題を解決するには、オプション機能を WSUS ではなく Windows Update から直接ダウンロードするようにグループ ポリシーを構成します。
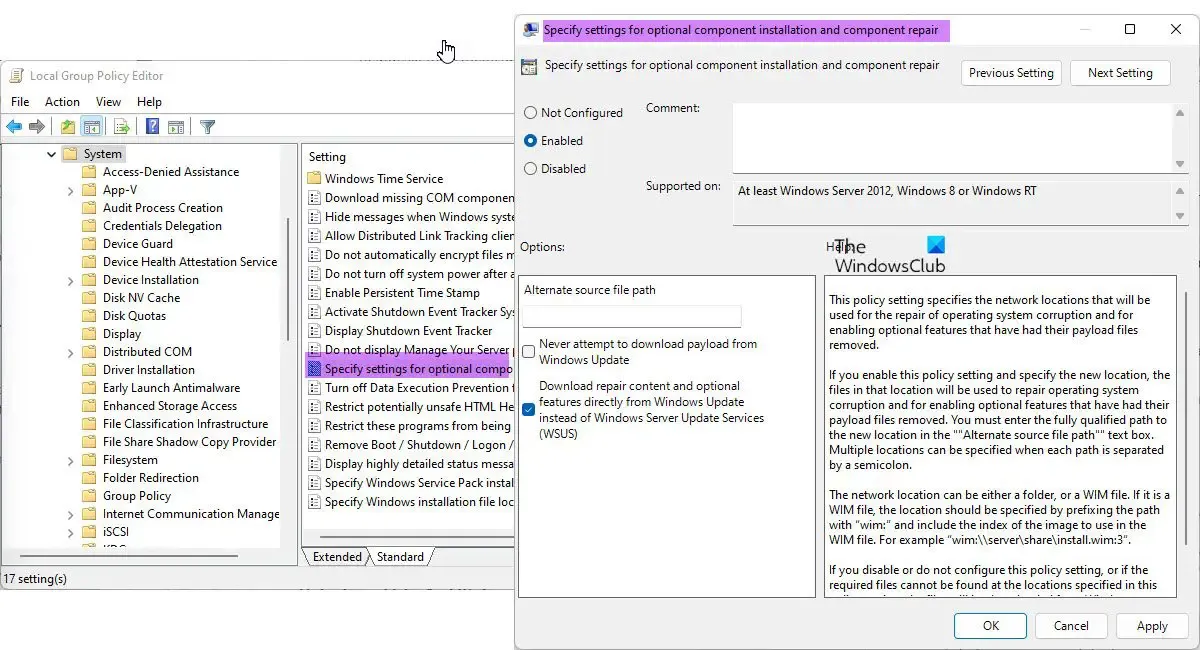
Win+Rを押して、[ファイル名を指定して実行] ダイアログに「gpedit.msc」と入力します。Enterキーを押します。次に、グループ ポリシー エディター ウィンドウ内の次の場所に移動します。
コンピューターの構成\管理用テンプレート\システム
次に、右側のパネルで[オプション コンポーネントのインストールとコンポーネントの修復の設定を指定する]オプションをダブルクリックします。 [有効]を選択し、オプションのプロパティ ウィンドウで [修復コンテンツとオプション機能を Windows Server Updates Services (WSUS) ではなく Windows Updates から直接ダウンロードする]オプションをオンにして、[適用]をクリックします。[OK]をクリックして、グループ ポリシー エディターを終了します。次に、PC を再起動します。
それでも言語パッケージをインストールできない場合は、Windows レジストリに次の変更を加えます。
変更を加える前に、レジストリのバックアップを忘れずに取ってください。
Win+Rを押して、[実行]ダイアログに「 regedit 」と入力します。Enterキーを押して、[ユーザー アカウント制御]プロンプトで[はい]を選択します。
次に、レジストリ エディター ウィンドウで次のパスに移動します。
HKEY_LOCAL_MACHINE\SOFTWARE\Policies\Microsoft\Windows\WindowsUpdate
DoNotConnectToWindowsUpdateInternetLocationsというキーをダブルクリックし、その値のデータを1から0に変更します。
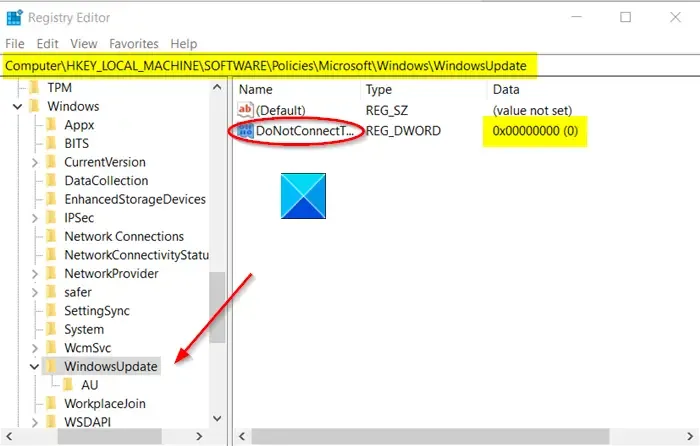
- 値データが「1」に設定されている場合、FoD コンポーネントのダウンロード試行中に接続がブロックされます。
- キーが見つからない場合は、空の領域の任意の場所を右クリックし、[新規] > [DWORD (32 ビット) 値]を選択してキーを作成します。
レジストリ エディターを終了し、PC を再起動して変更を適用します。次に、言語パックを再インストールして、機能するかどうかを確認します。
これが役に立つことを願っています。
エラーコード 0x80070490 を修正するにはどうすればよいですか?
エラー コード 0x80070490 は、Windows Update または言語パックなどの特定の機能のインストールに問題がある場合によく発生します。エラーを修正するには、インストールしようとしている言語パックが PC の特定の要件と互換性があることを確認します。次に、利用可能なすべての更新プログラムを PC にインストールし、Windows Update トラブルシューティング ツール (および必要に応じて SFC ツール) を実行します。
Windows 11 言語パックのダウンロード時のエラー 0x800f0950 とは何ですか?
Windows 11/10 PC に言語パックをインストール中にエラー 0x800f0950 が発生する場合、通常は言語パックのダウンロードに問題があることを示しています。これは、インターネット アクセスが制限されているか、サーバーが応答していないことが原因である可能性があります。この問題を解決するには、SoftwareDistribution フォルダーのダウンロードをクリアしてから、言語パックのインストールを再試行してください。それでも問題が解決しない場合は、クリーン ブート状態で言語パックをインストールするか、手動で言語パックをインストールしてください。


コメントを残す