Sonic Frontiers が Windows PC で動作しない、または起動しない
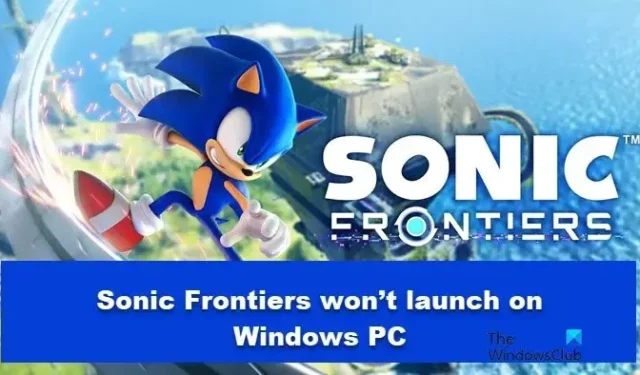
ソニック フロンティアズは、3D アクション アドベンチャー ゲームです。ゲーマーの間で高く評価されているタイトルの1つと考えられています。ただし、いくつかのレポートによると、ユーザーはゲームを起動できません。この投稿では、この問題について説明し、 Windows PC でSonic Frontiers が動作しない、または起動しない場合の対処方法を説明します。
Sonic Frontiers が Windows PC で動作しない、または起動しない
Sonic Frontiers が Windows PC で起動しない、開かない、または動作しない場合は、コンピューターを再起動してゲームを開くことができるかどうかを確認します。起動しない場合は、以下の解決策を実行してください。
- 管理者権限でゲームを実行する
- ゲームファイルを確認する
- Windows Defender ファイアウォール経由でゲームを追加する
- Visual C++ 再頒布可能パッケージの更新
- メディア機能パックをインストールする
- クリーン ブート状態でのトラブルシューティング
これらのソリューションについて詳しく説明しましょう。
1]管理者権限でゲームを実行する
管理者権限を付与することでこの問題を解決できます。同じことを行うには、Sonic Frontiers アイコンを右クリックし、[管理者として実行] を選択します。
2]ゲームファイルを確認する

Steam に組み込まれている検証機能により、ユーザーは欠落または破損している可能性のあるゲーム ファイルを簡単に検証できます。これは、ゲームのサーバーの最新バージョンとデバイスに存在するバージョンを比較することによって行われます。同じものを使用して、ゲーム ファイルを検証します。
- Steam を起動し、そのライブラリに移動します。
- Sonic Frontiers を右クリックし、[プロパティ] オプションを選択します。
- [ローカル ファイル] タブで、[ゲーム ファイルの整合性を検証する] を選択します。
Steam はファイルを検証し、見つからないファイルや破損したファイルを置き換えます。プロセスが完了したら、Sonic Frontiers を起動してみます。それでも起動しない場合は、OS が専用のグラフィックス ドライバーを使用していることを確認してください。
3] Windows Defender ファイアウォール経由でゲームを追加する
多くの場合、誤報により、Windows のファイアウォールがゲームやアプリケーションをブロックします。このようなシナリオでは、ファイアウォールを介してゲームを手動で追加して、起動中にさらに問題が発生しないようにする必要があります. 同じことを行うには、以下の手順に従ってください。
- [スタート] メニューを開き、「Windows セキュリティ」を検索して開きます。
- [ファイアウォールとネットワーク保護] タブに移動し、[ファイアウォールを通過するアプリを許可する] をクリックします。
- ここで、[設定の変更] ボタンを選択し、パブリック ネットワークとプライベート ネットワークの両方で Sonic Frontier を許可します。リストにアプリが見つからない場合は、[別のアプリを許可する] > [参照] をクリックし、実行可能ファイルに移動して [追加] をクリックし、ファイアウォールを通過するアプリを許可します。
うまくいけば、これでうまくいくでしょう。
4] Visual C++再頒布可能パッケージを再インストールします
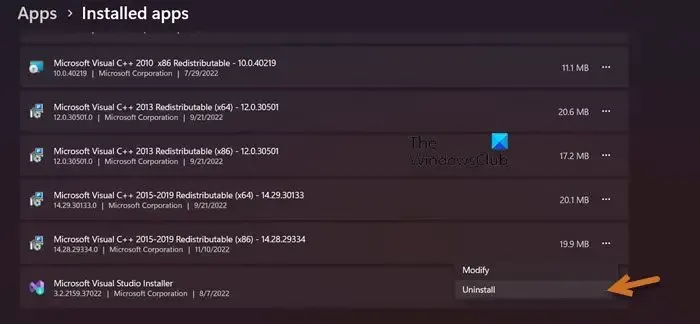
Microsoft Visual C++ 再頒布可能パッケージが破損しているなどの問題がある場合、Sonic Frontiers は十分に機能しません。Microsoft Visual C++ 再頒布可能パッケージを再インストールすると、ツールの潜在的な問題がすべて修正されます。同じことを行う方法は次のとおりです。
- 設定を開きます。
- [アプリ] > [アプリと機能] または [インストール済みアプリ] に移動します。
- 「Microsoft Visual C++ 再頒布可能パッケージ」を検索します。
- Windows 11 の場合: 3 つの縦のドットをクリックし、[アンインストール] をクリックします。
- Windows 10 の場合:アプリをタップし、[アンインストール] ボタンをクリックします。
- アプリをアンインストールした後、Microsoft Visual C++ Redistributables の最新バージョンをダウンロードしてインストールします。
再インストール プロセスが完了したら、Sonic Frontiers を開き、問題なく起動できるかどうかを確認します。
5]メディア機能パックをインストールする
Windows の N バージョンには、Sonic Frontiers を正しく起動するために必要ないくつかのメディア コンポーネントが欠落しています。一部のコンピューターでは、このパックは使用できません。このシナリオが該当する場合は、メディア機能パックをインストールしてこれを解消することをお勧めします。同じことを行う方法は次のとおりです。
- [スタート] メニューをクリックし、[設定]オプションをクリックします。
- [アプリ] > [アプリと機能] または [インストール済みアプリ] オプションを選択します。
- 次に、 [オプション機能] をクリックし、 [オプション機能の追加] オプションの横にある [機能の表示]ボタンを選択します。
- 検索ボックスに「Media Feature Pack」と入力し、Media Feature Packオプションの横にあるチェックボックスをオンにします。
- [次へ] > [インストール]ボタンをクリックします。
- インストールを完了するには、デバイスを再起動します。
うまくいけば、これでうまくいくでしょう。
6]クリーンブート状態でのトラブルシューティング
ゲームのプロセスを妨げているものを取り除く簡単な方法は、クリーン ブートを実行することです。これにより、問題の原因となっているアプリケーションを特定するのに役立つ、最小限のドライバー セットと必須ではないアプリケーションでウィンドウが起動します。
- Win+R をクリックして [ファイル名を指定して実行] ダイアログ ボックスを開き、MSConfigと入力して ENTER ボタンを押します。
- [全般]タブに移動し、[スタートアップの選択]をクリックして、[スタートアップ アイテムを読み込む] チェックボックスをオフにします。
- Use original boot configurationとLoad system services settingsオプションの両方のチェックボックスをマークします。
- [サービス]タブで、 [Microsoft のサービスをすべて非表示にする]の横にあるチェックボックスをオフにします。
- 次に、サービスのリストの下で、Sonic Frontiers サービスを有効にして、[すべて無効にする]ボタンをクリックし、[適用]と[OK]をクリックして変更を保存します。
コンピューターを再起動し、マシンが再起動した後に Sonic Frontiers を開きます。今回起動する場合は、実行中のプロセスまたはアプリケーションが原因でした。プロセスを手動で有効にしてから、問題の原因となっているアプリを見つけてください。
うまくいけば、これで問題が解決します。
PCでソニックフロンティアをプレイできますか?
Sonic Frontiers は、64 ビット Windows 11/10 コンピューターでプレイできます。Intel Core i5-3470 または AMD Ryzen 5 1400 以上のプロセッサを搭載していることを確認する必要があります。また、少なくとも 8 GB の RAM と NVIDIA GeForce GTX 660、2 GB または AMD Radeon HD 7870、2 GB、またはそれ以上の GPU が必要です。



コメントを残す