解決済み: Windows 11 デスクトップが自動的に更新されない
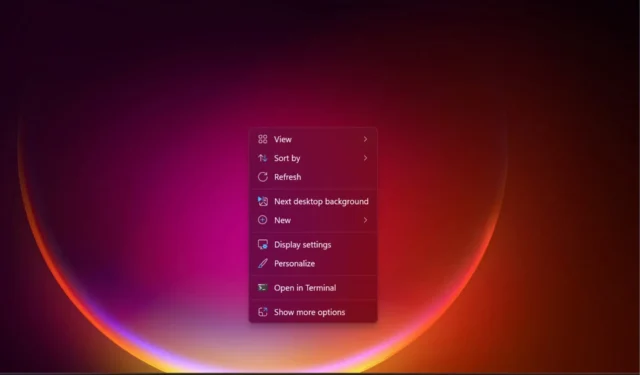
デスクトップから何かをコピーまたは削除しても、Windows 11 デスクトップは自動的に更新されず、変更が表示されません。Windows レポートの編集者は全員、一度はこの問題に遭遇しており、その解決方法を知っています。
Windows 11 デスクトップのアイコンが更新されないのはなぜですか?
- OneDrive が原因である可能性があります。PC からリンクを解除して問題を解決する方法については、以下の解決策をお読みください。
- ファイル エクスプローラーの設定とファイル履歴の詰まりに関する問題。
- システムファイルが破損しています。
Windows 11 デスクトップが自動更新されない場合、どうすれば修正できますか?
1. OneDrive からデスクトップ フォルダーを削除します。
1.1 OneDrive アプリからデスクトップ フォルダーを削除する
- タスクバーのOneDriveアイコンを右クリックし、[設定] を選択します。
- [同期とバックアップ]タブで、 [バックアップの管理] をクリックします。
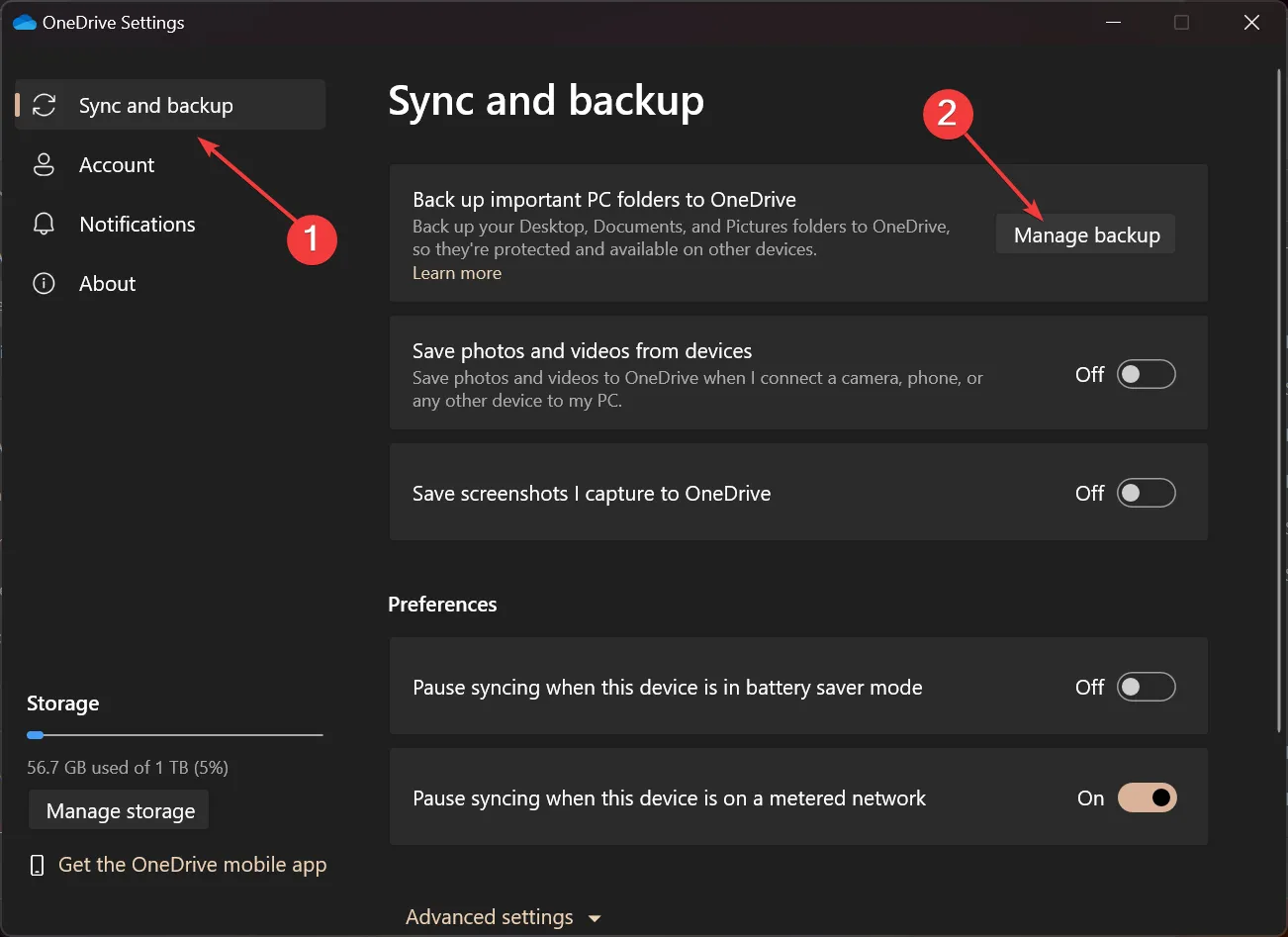
- 次に、デスクトップのバックアップを無効にし、[バックアップを無効にする] ボタンをもう一度押して変更を承認します。
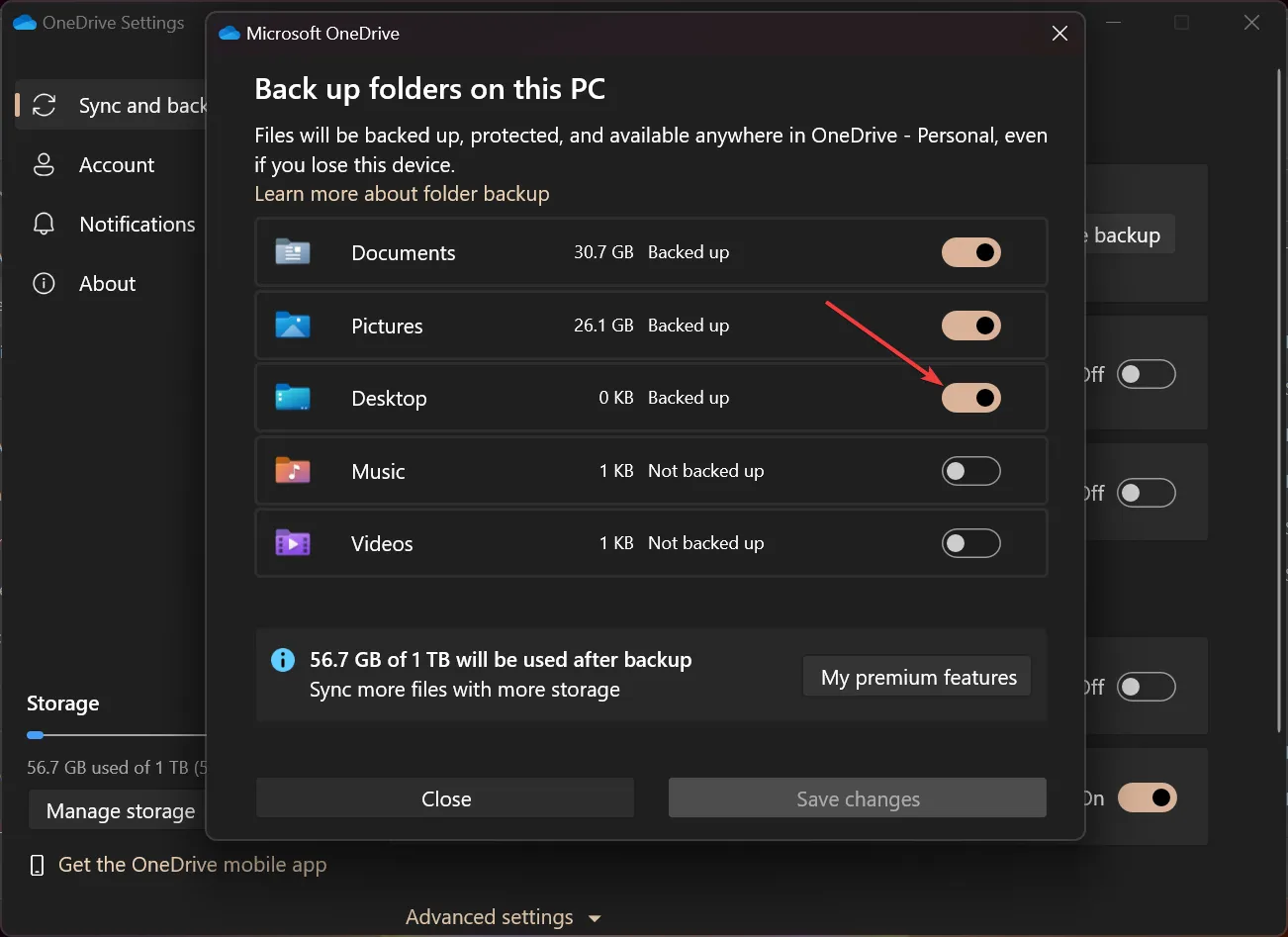
これは、デスクトップ フォルダーのバックアップを無効にする優れた方法ですが、失敗した場合は、以下の代替方法を試すこともできます。
1.2 Windows エクスプローラーで OneDrive からデスクトップ フォルダーを削除する
- Win+ショートカットを押して、ファイル エクスプローラーEを開きます。
- OneDrive Personalフォルダーに移動し、右側のペインからデスクトップ フォルダーをクリックして、Deleteキーボードのキーを押します。
- 「はい」をクリックして操作を承認します。
ほとんどの場合、問題は OneDrive がデスクトップを同期できず、Windows 11 の自動更新と競合することです。
OneDrive からデスクトップ フォルダーを削除すると、デスクトップ上のファイルは同期されなくなり、問題は回避されます。Windows レポート ラボでは、OneDrive のアンインストールと再インストールも試みましたが、うまくいきませんでした。
OneDrive の代替手段がたくさんあることを知っておくと、次回はより優れたものを使用できるようになります。
2. ファイルエクスプローラーの履歴をクリアしてデフォルトに戻す
- Windows+ キーを押してファイル エクスプローラーEを開きます。
- エクスプローラー ウィンドウで、[メニュー]ボタン (横に 3 つの点) をクリックし、[オプション] を選択します。

- ここで、 [最近使用したファイルまたはフォルダーがある場合はクイック アクセスに表示する] を含む [プライバシー]セクションのすべてのボックスをオンにし、[クリア] ボタンを押します。
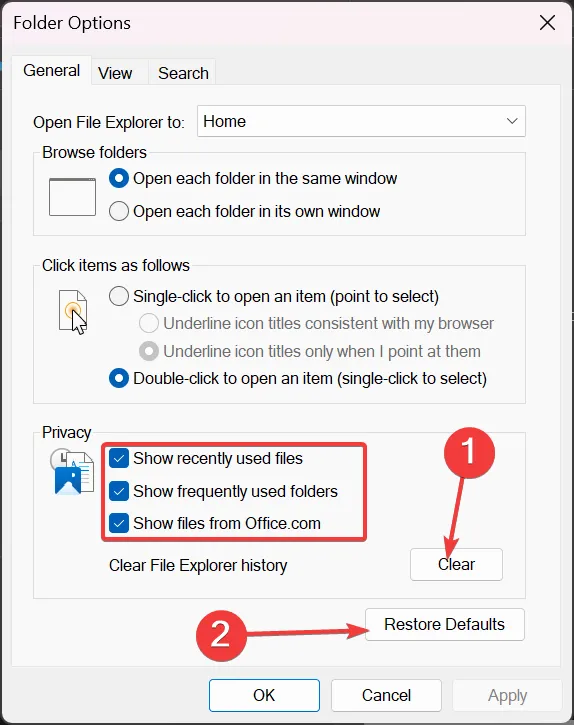
- [フォルダー オプション] ウィンドウで、すぐ下の[デフォルトに戻す]ボタンをクリックします。
Windows エクスプローラーの履歴をクリアしてデフォルト設定に戻すことは、デスクトップに保存されたファイルが更新を押すまで表示されない場合に問題を解決するもう 1 つの効率的な方法です。
3. SFC スキャンを実行します。
- [検索]ボックスをクリックし、「cmd」と入力し、結果から [管理者として実行] を選択して、完全な権限でコマンド プロンプトを開きます。
- 次のコマンドを入力し、押してEnter 実行します。
sfc /scannow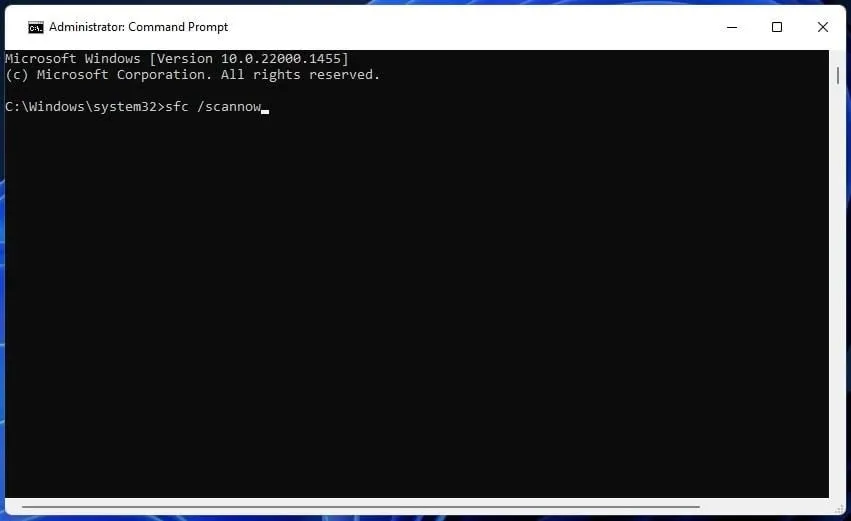
- スキャンが完了するまで待ち、PC を再起動します。
一部のユーザーにとって、問題の原因はシステム ファイルの破損であったため、上記の解決策は機能しませんでした。SFC スキャンによってそれらが修復され、再起動後にすべてが通常に戻り、Windows 11 デスクトップが正常に自動更新されます。
4. Windows エクスプローラーのプロセスを終了します。
- [スタート]ボタンを右クリックし、リストから [タスク マネージャー] を選択します。
- 次に、「プロセス」タブで Windows エクスプローラーを右クリックし、メニューから「タスクの終了」を選択します。
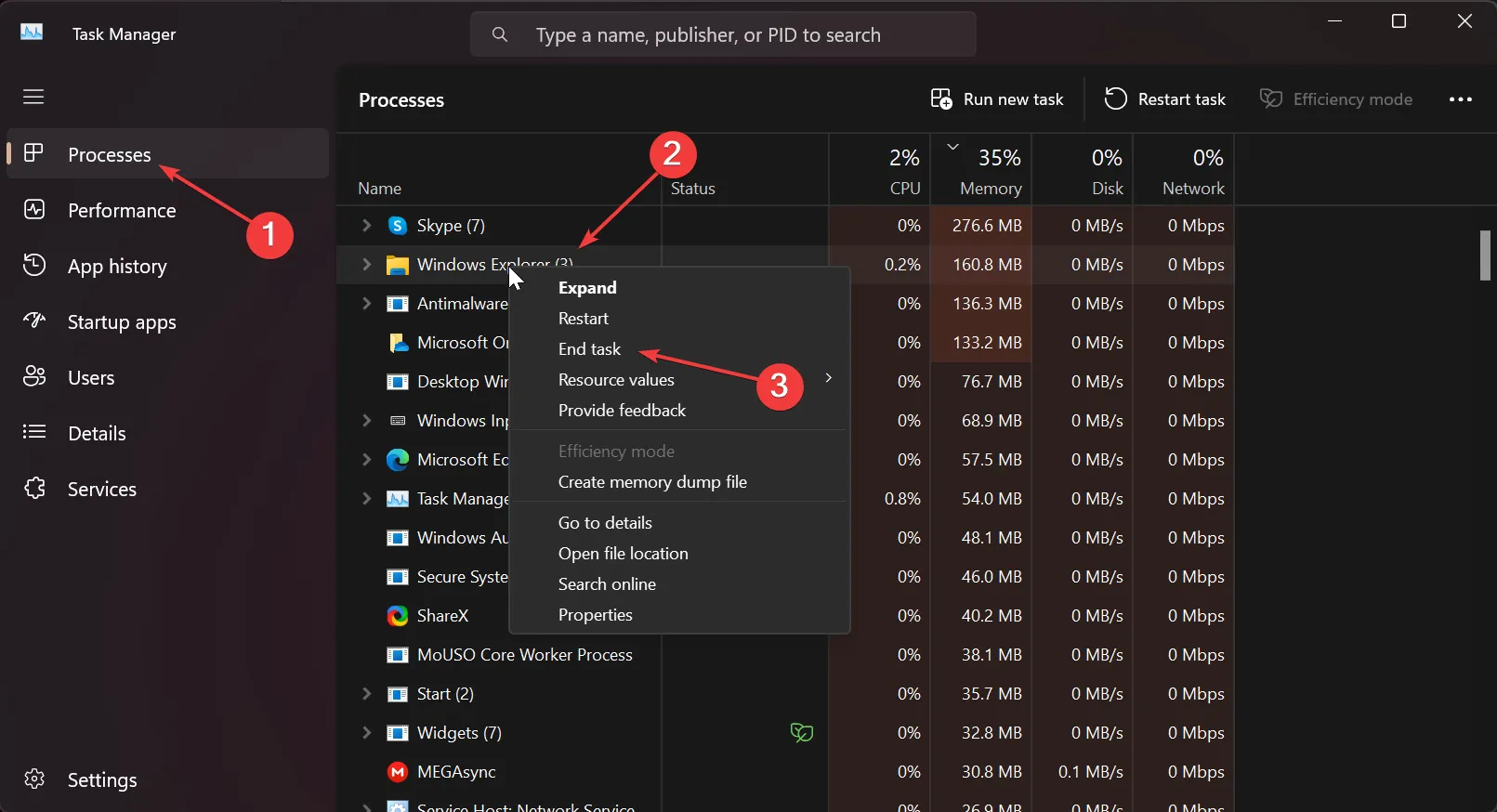
- 次に、デスクトップに移動して、更新の問題が修正されたかどうかを確認します。
読者の中には、このエクスプローラーの更新だけでデスクトップ アイコンが自動的に更新される場合もありました。
Windows 11 デスクトップを手動で更新するにはどうすればよいですか?
- デスクトップ画面の更新ショートカットF5は です。したがって、デスクトップ アイコンを手動で更新するには、デスクトップに移動して F5 キーを押します。
- デスクトップを更新するもう 1 つの簡単な方法は、デスクトップ上の空き領域を右クリックし、メニューから [更新] を選択することです。
- Shift+F10ショートカットを使用してコンテキスト メニューを開き、[更新] を選択することもできます。
ただし、ファイル エクスプローラーの履歴が詰まっている場合や、単にシステム ファイルが破損している場合にも、この問題が発生する可能性があります。
その他の質問や新しい解決策の提案については、下のコメントセクションをクリックしてメモを残してください。


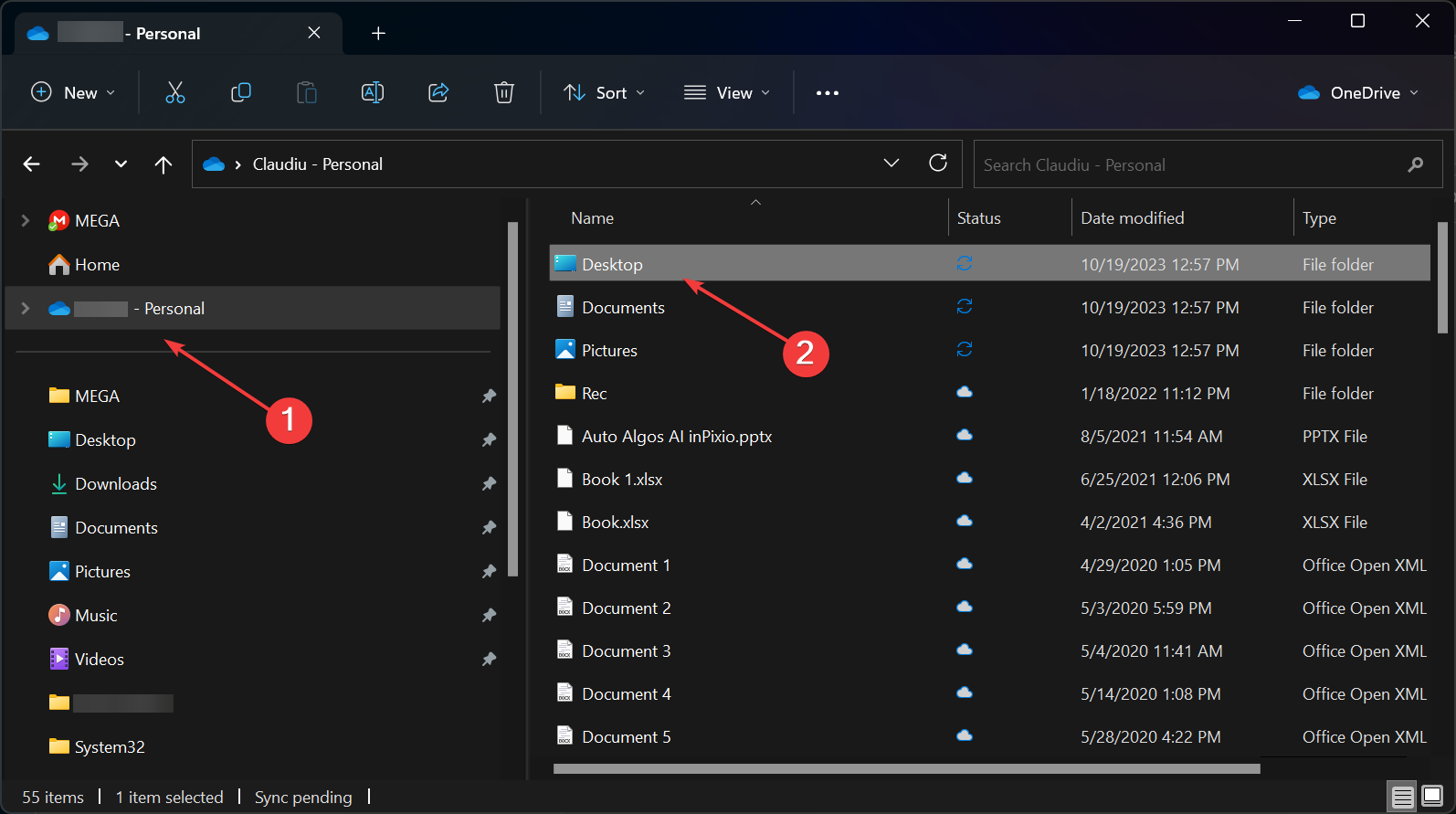

コメントを残す