解決済み: Windows 11 での ATTEMPTED_SWITCH_FROM_DPC エラー
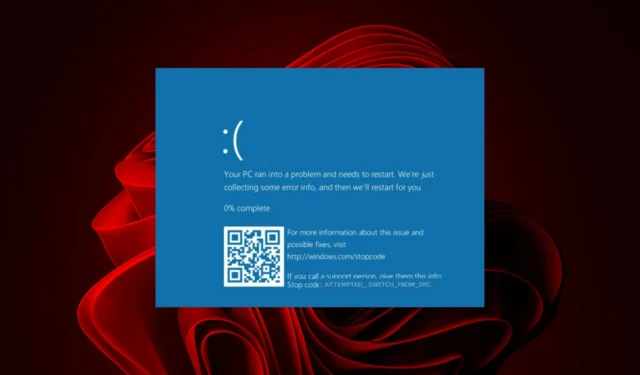
ATTEMPTED_SWITCH_FROM_DPC エラーは、ハードウェアや黒い画面など、Windows 11 の障害部分によって Windows の強制シャットダウンを開始するイベントがトリガーされた場合に発生します。
複数の顔でポップアップし、いつでも作業を中断する可能性があります。最初はエラーが複雑に見えるかもしれませんが、問題を理解し、修正できるようお手伝いいたします。
DPC からの切り替え試行とは何を意味しますか?
DPC は Delayed/Deferred Procedure Call の略で、オペレーティング システムからの応答を待たずにタスクを実行するためにコンピューター上のデバイスとアプリケーションによって使用されるメカニズムです。
Windows 11 の DPC からの切り替え試行エラーは、アプリケーションがスレッド間で切り替えようとしているが、プロセスの準備がまだ整っていないか、まだ到着していないデータを待機しているときに発生します。
Windows 11 で ATTEMPTED_SWITCH_FROM_DPC BSoD を修正するにはどうすればよいですか?
高度なトラブルシューティングを行う前に、次の基本的な回避策から始めてください。
- Windows アップデートがあるかどうかを確認し、利用可能な場合はインストールします。
- メモリ テストを実行して、 RAM が破損していないかどうかを確認します。
- 該当するアプリケーションをアンインストールします。ほとんどのユーザーは、Nox Player、Acronis、およびSteel Series が主な原因であると報告しました。
- PC をセーフ モードで再起動します。
1. DISM スキャンと SFC スキャンを実行します。
- [スタート] メニューアイコンを押し、検索バーに cmd と入力し、[管理者として実行]をクリックします。
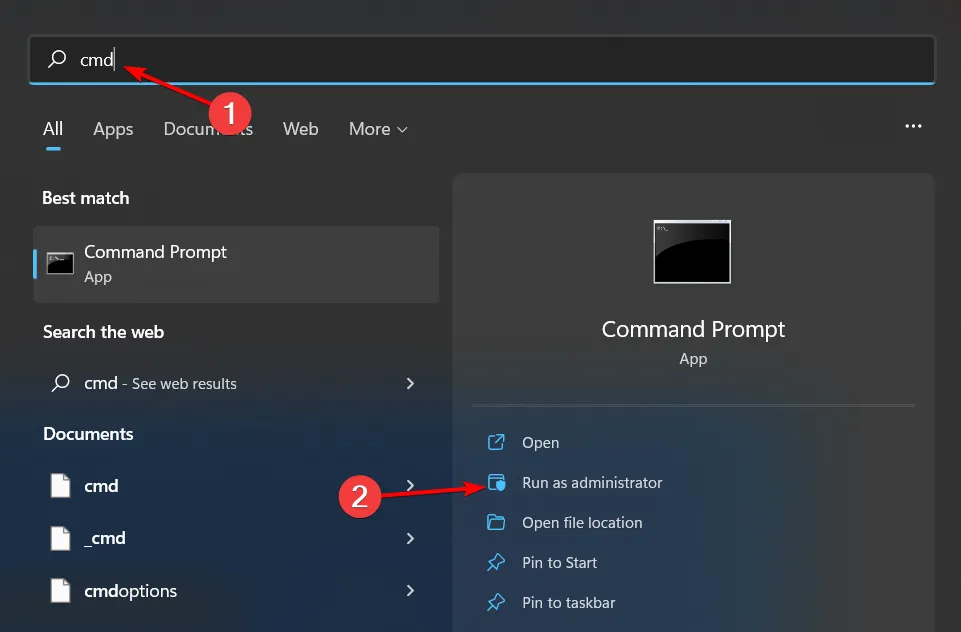
- 次のコマンドを入力し、Enter 各コマンドの後に を押します。
DISM.exe /Online /Cleanup-Image /Restorehealthsfc /scannow
2. 以前の Windows アップデートをロールバックする
- Win+キーを押して設定Iメニューを開きます。
- 左側のペインで「Windows Update」をクリックします。
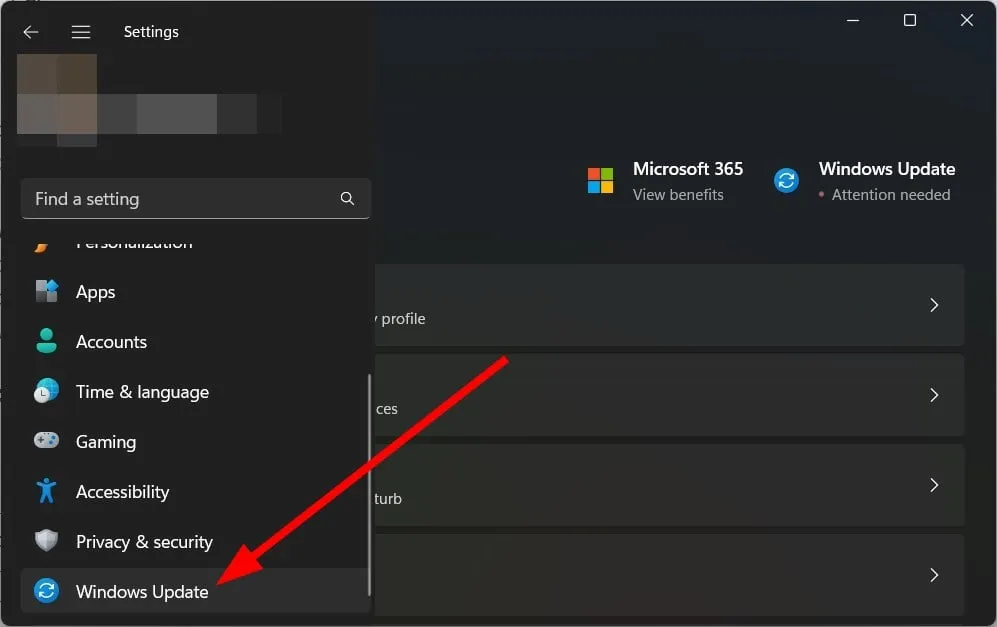
- 右側の「更新履歴」を選択します。
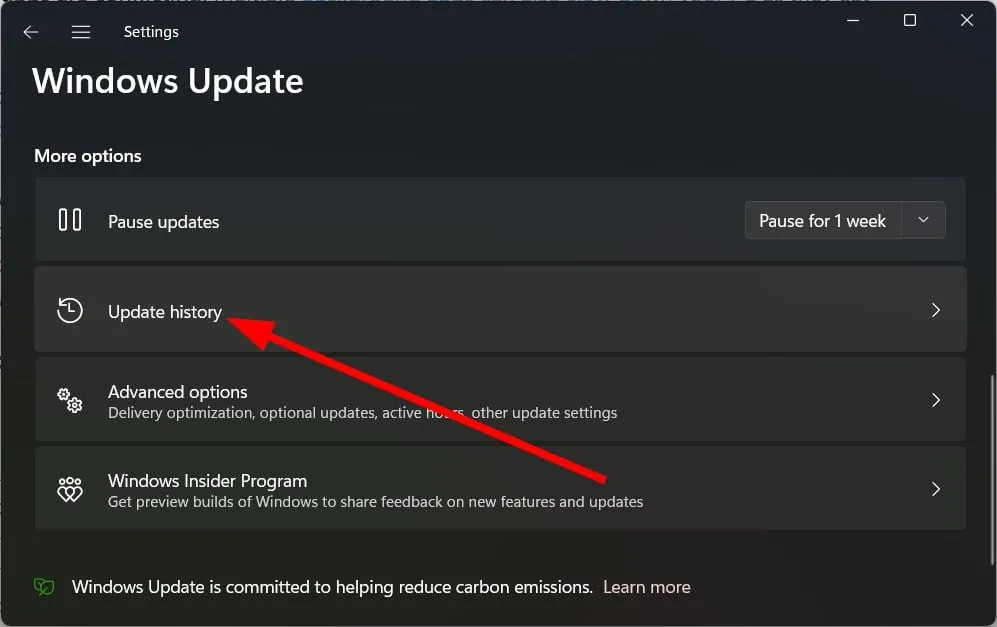
- [関連設定]で、[アップデートのアンインストール] を選択します。
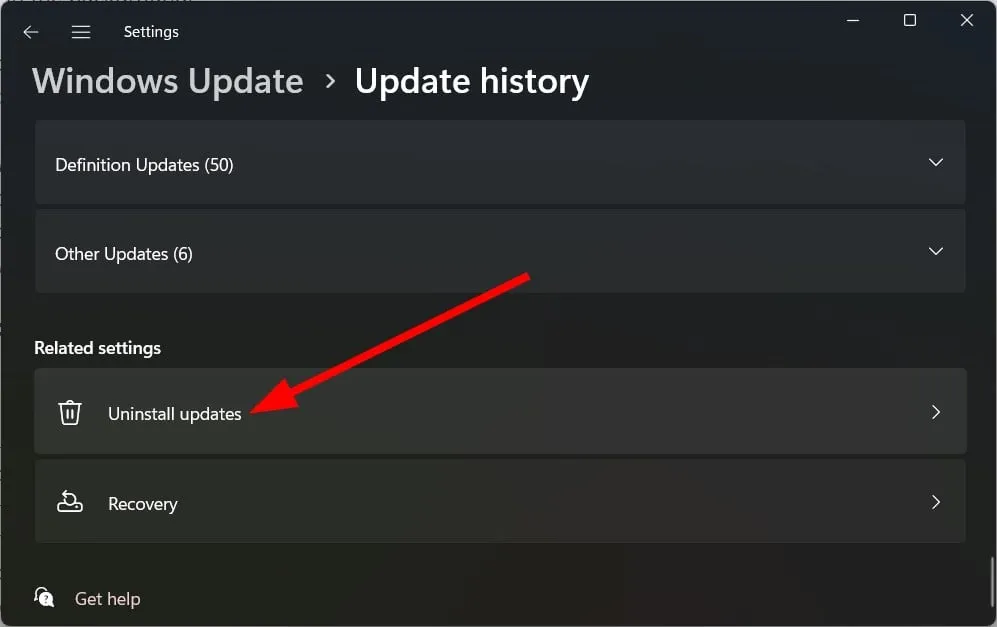
- 最近インストールしたアップデートを選択し、「アンインストール」ボタンを押します。
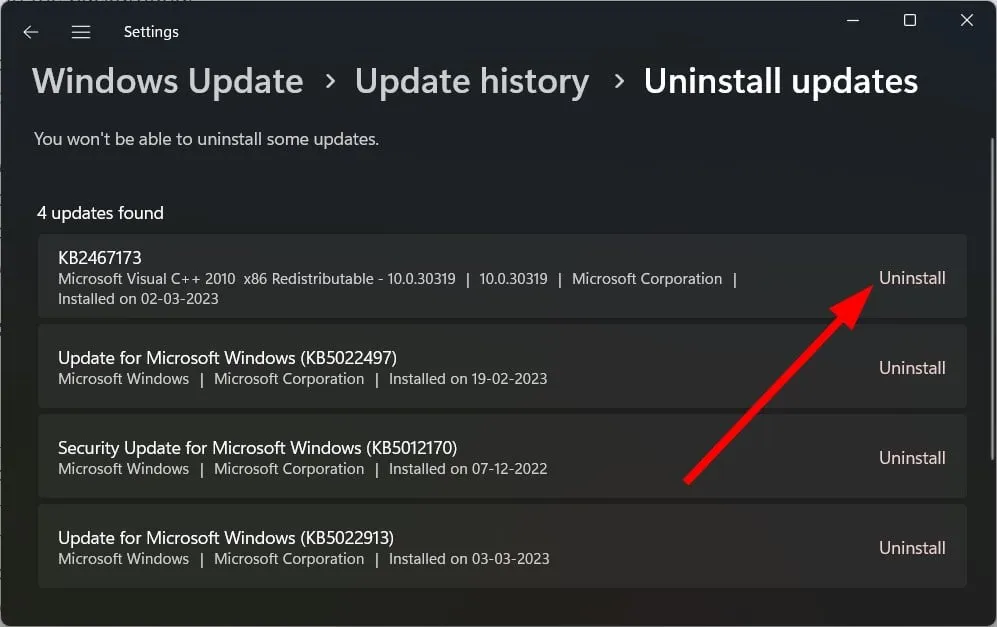
- 画面上の指示に従ってください。
- PCを再起動して、問題が解決するかどうかを確認します。
あるいは、Microsoft カタログから更新プログラムを手動でダウンロードすることもできます。
3. ウイルスをスキャンする
- キーを押してWindows 「Windows セキュリティ」を検索し、「開く」をクリックします。
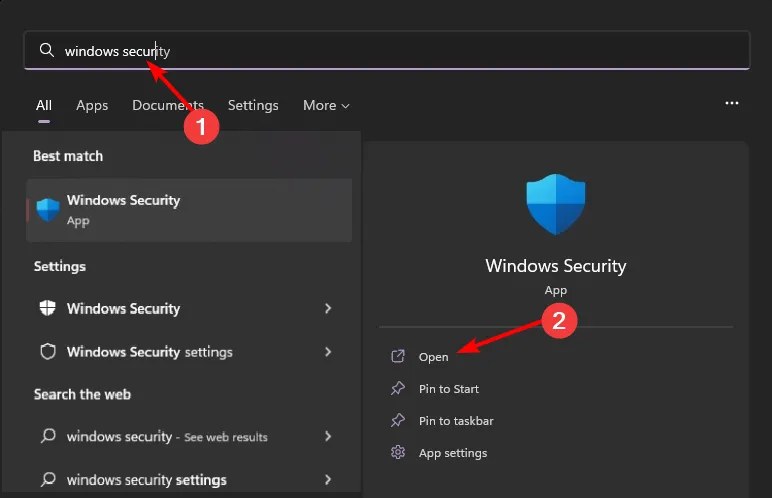
- [ウイルスと脅威からの保護] を選択します。
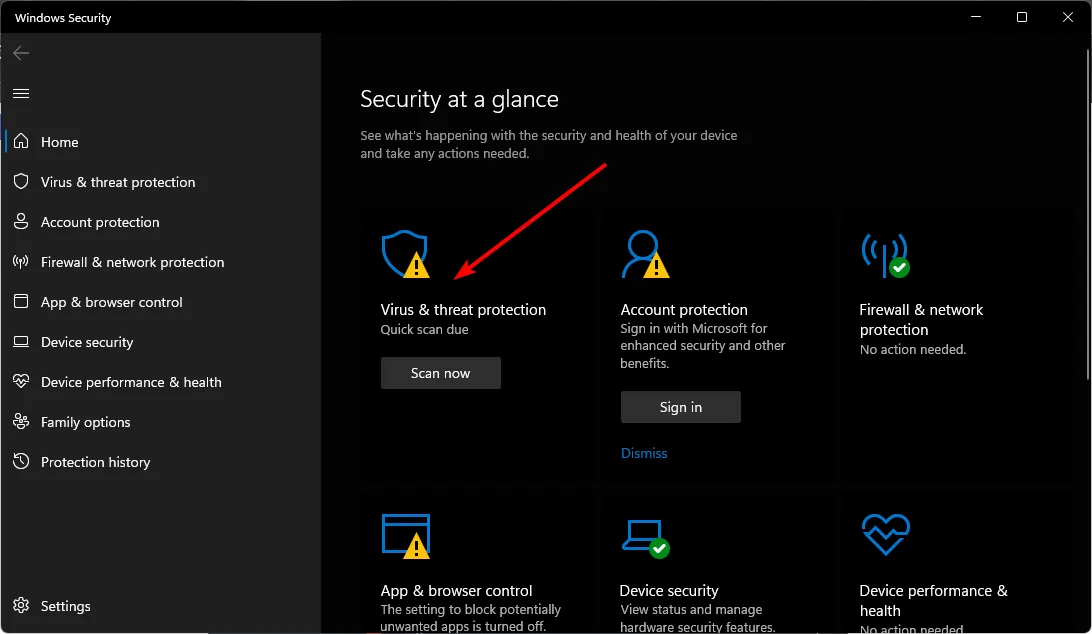
- 次に、 「現在の脅威」の下にある「クイックスキャン」を押します。

- 脅威が見つからない場合は、[クイック スキャン] のすぐ下にある[スキャン オプション]をクリックしてフル スキャンの実行に進みます。
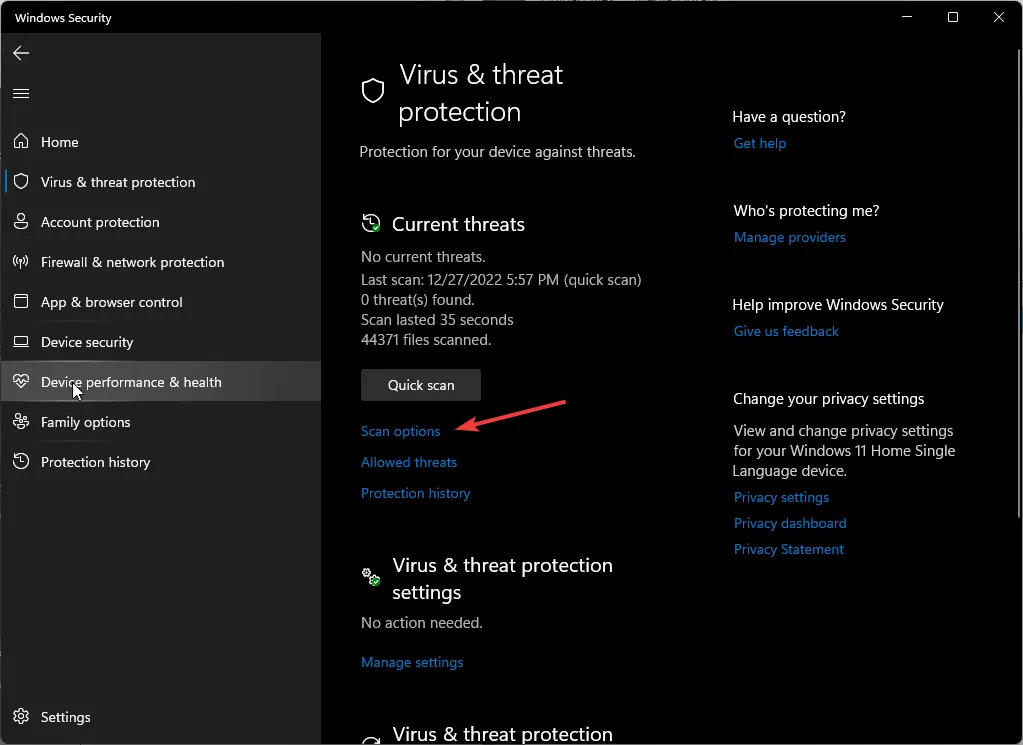
- [フル スキャン]、 [今すぐスキャン]の順にクリックして、PC のディープ スキャンを実行します。
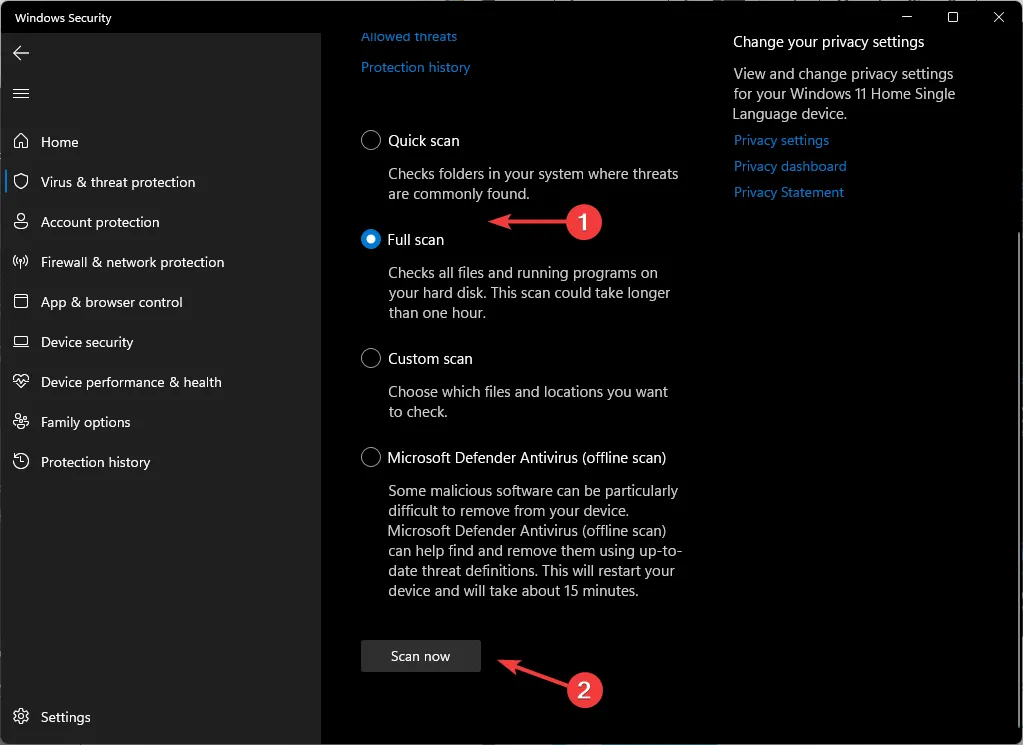
- プロセスが完了するのを待って、システムを再起動します。
4. GPU ドライバーを更新する
- [検索] アイコンをクリックし、検索バーに「デバイス マネージャー」と入力して、[開く] をクリックします。
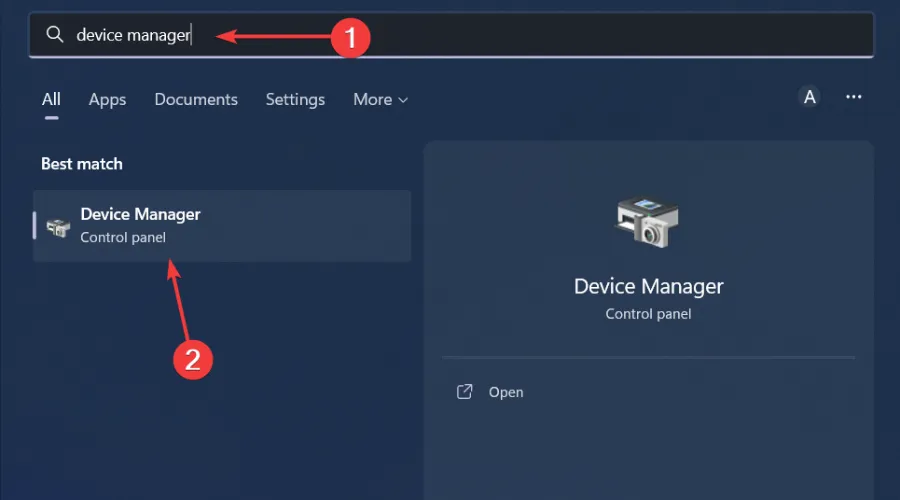
- [ディスプレイ アダプター]に移動して展開し、グラフィック カードを右クリックして [ドライバーの更新] を選択します。
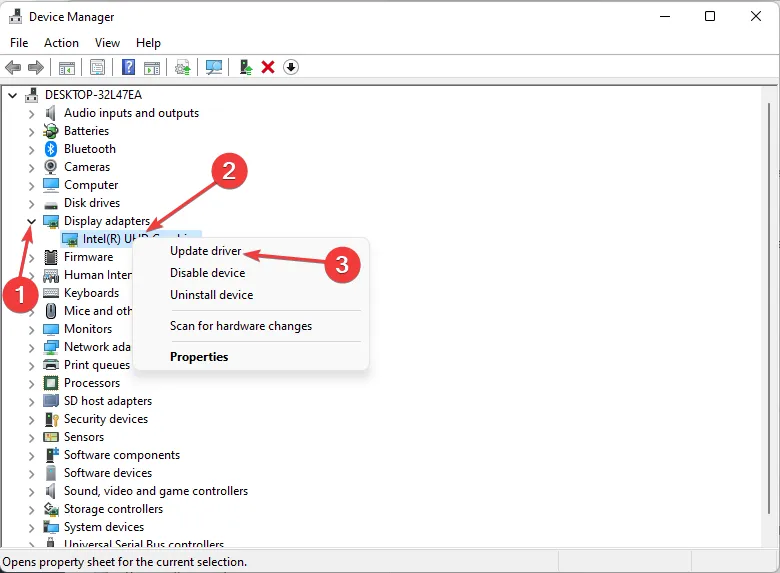
- [ドライバーを自動的に検索する]を選択します。
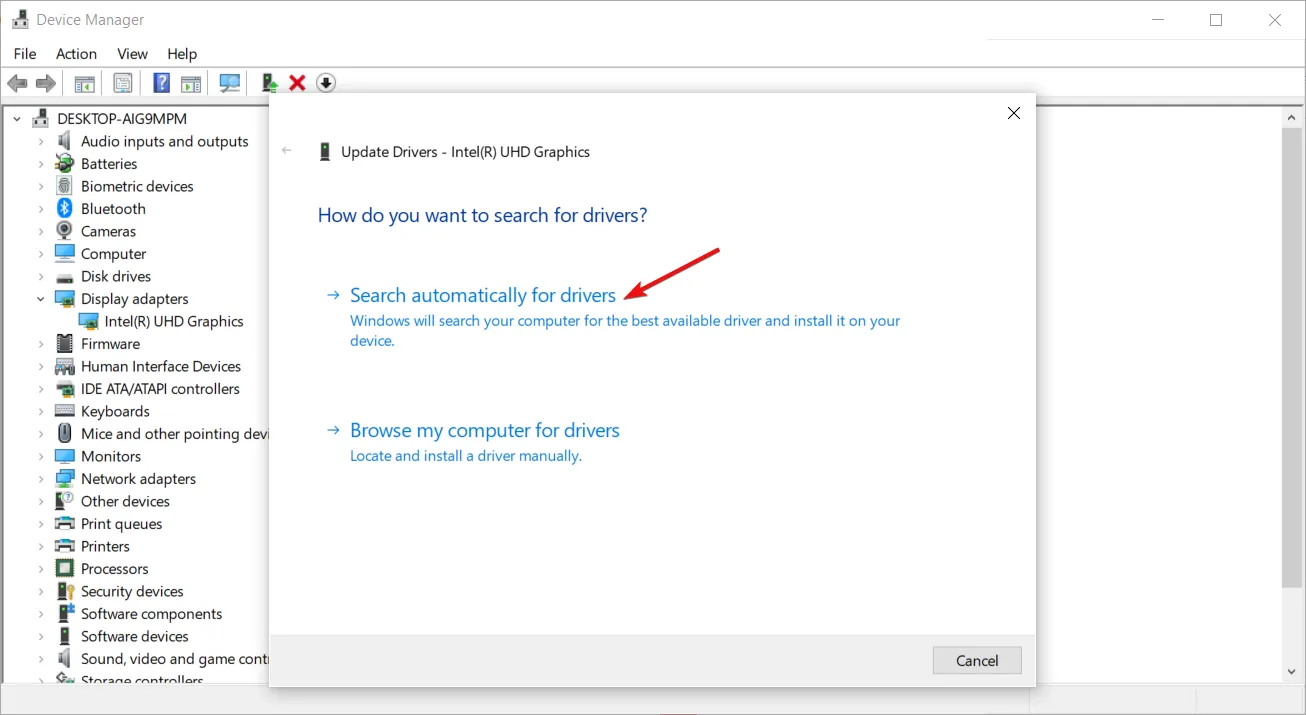
チップセットと Bluetooth ドライバーについても、必ず同じことを行ってください。
もう 1 つのオプションは、ドライバー アップデーター ツールを使用することです。Windows は常に正しく動作するとは限らず、間違ったドライバーが一致する可能性があります。一方、Outbyte Driver Updater は、検索技術が細心の注意を払っており、その包括的なデータベースから正しいドライバーを確実に照合します。
5. GPU ドライバーを再インストールします
- [検索] アイコンをクリックし、検索バーに「デバイス マネージャー」と入力して、[開く] をクリックします。
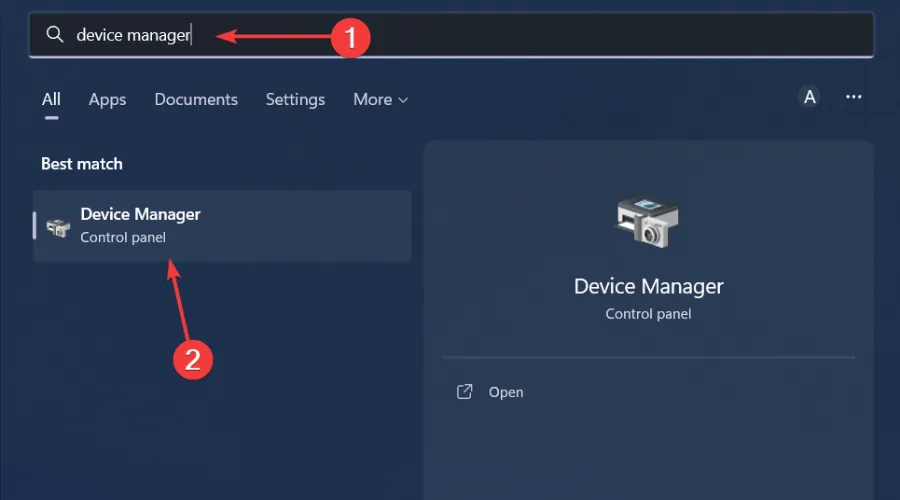
- [ディスプレイ アダプター]に移動して展開し、グラフィック カードを右クリックして [デバイスのアンインストール] を選択します。
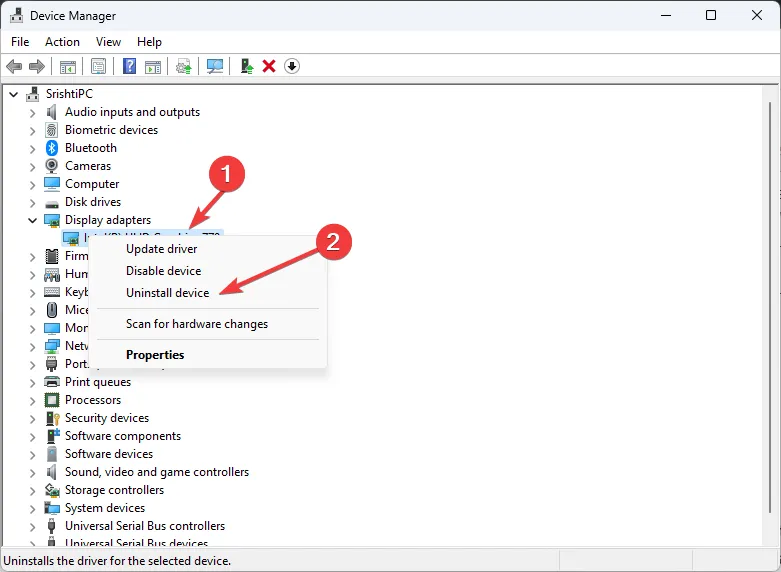
- 次のプロンプトでアンインストールを確認します。
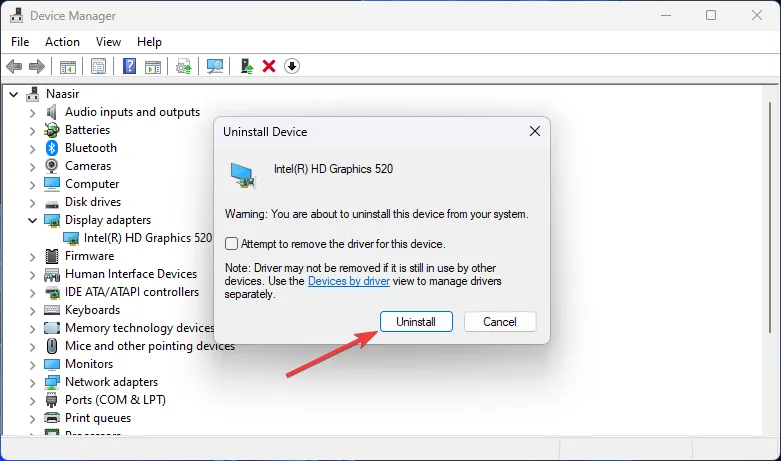
6. GPUドライバーをクリーンインストールします
- NVIDIA ドライバーをダウンロードしてインストールする前に、不要なバックグラウンド プロセスをすべて閉じ、過剰なウイルス対策/ファイアウォールを無効にし、オーバークロック ソフトウェアをすべて無効にしてください。
- ブラウザに移動し、OS に対応する NVIDIA ドライバーをダウンロードします。
- インストール ファイルを見つけて右クリックし、[管理者として実行]を選択します。
- UAC プロンプトが表示されたら [はい] をクリックし、提案されたデフォルトのストレージ パスのままにします。
- 利用規約に同意します。

- 次のウィンドウで [カスタム (詳細) インストール] を選択し、[次へ]をクリックします。

- [クリーン インストールを実行する] チェックボックスをオンにして、[次へ]をクリックします。
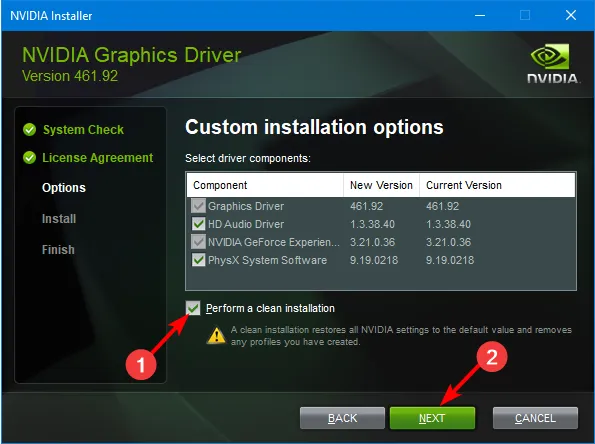
- インストールが完了するまで待ってから、PC を再起動します。
NVIDIA GPU を使用しているユーザーは、nvlddmkm.sys ドライバーが出現し、それが問題の主な原因であると指摘しました。ドライバーを新たにインストールすると、自動更新によって以前に引き起こされた互換性の問題が確実に解決されます。
7. クリーンブートを実行します
- キーを押してmsconfigWindows と入力し、システム構成を開きます。

- 「サービス」タブに切り替えて、「Microsoft サービスをすべて隠す」を選択します。
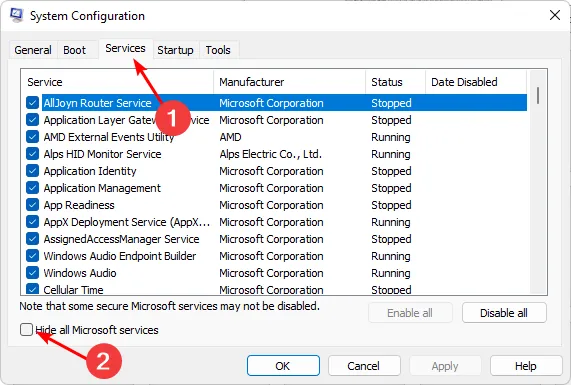
- [すべて無効にする]ボタンをクリックし、[適用] ボタンを押して変更を保存します。
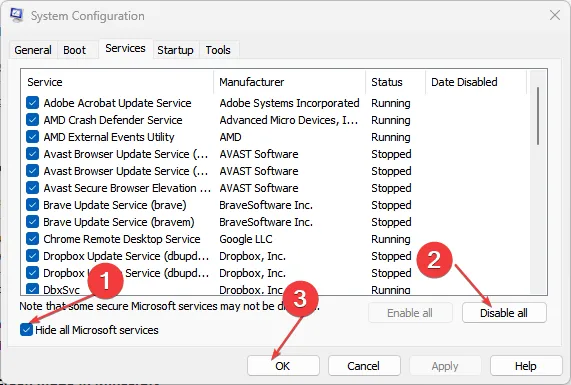
- 戻って[スタートアップ]タブをクリックし、 [タスク マネージャーを開く] を選択して、 [ OK]をクリックします。
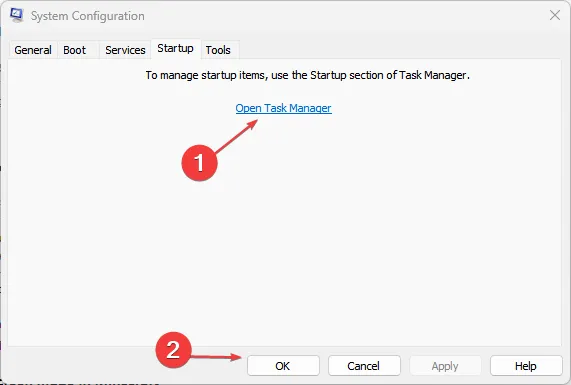
- タスク マネージャーの[スタートアップ]タブで、有効になっているスタートアップ項目をすべて無効にします。

- タスク マネージャーを閉じて、PC を再起動します。
8. システムの復元を実行する
- キーを押して「コントロール パネル」Windows と入力し、 「開く」をクリックします。
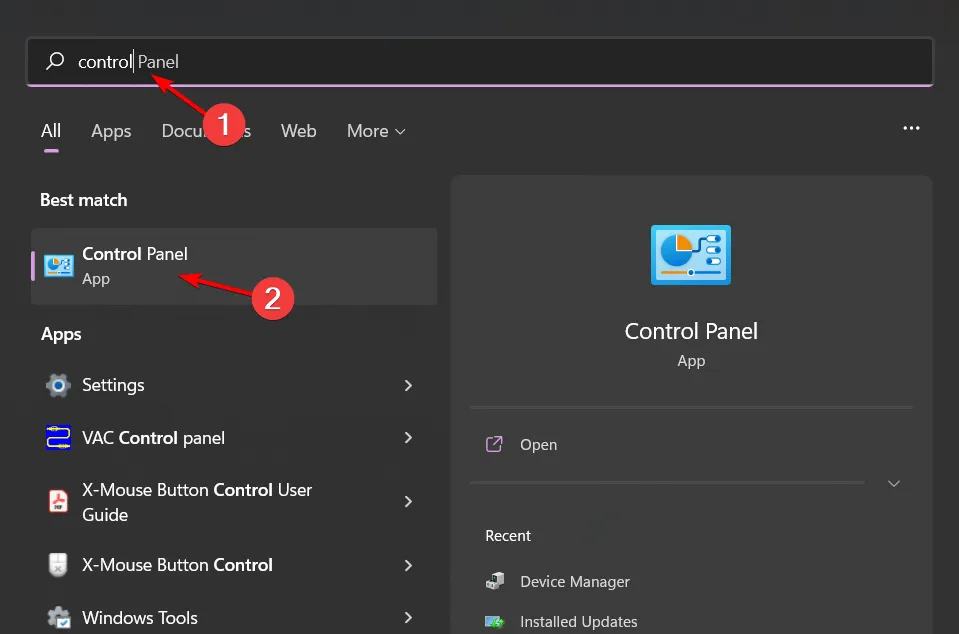
- [表示方法] として[大きいアイコン]を選択し、 [回復]をクリックします。
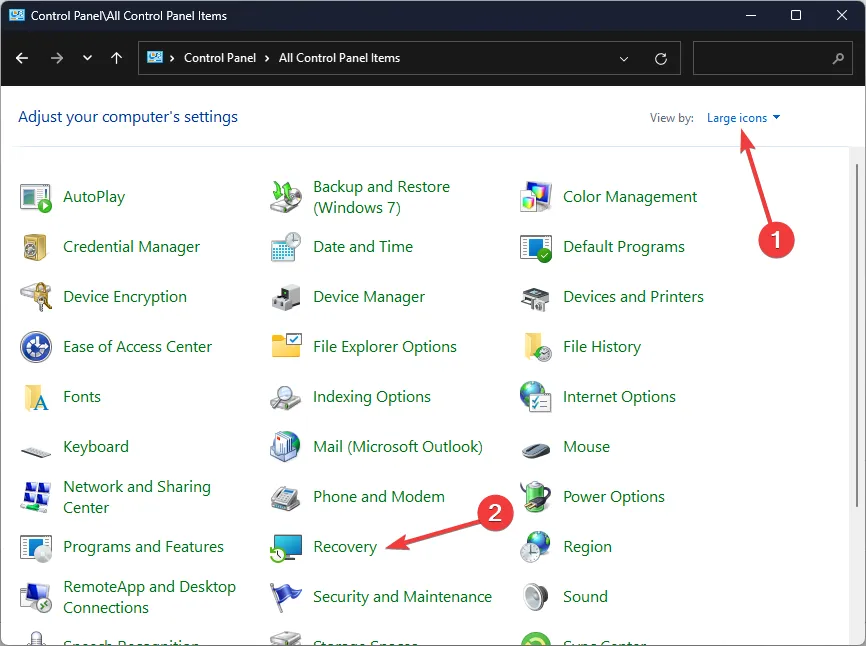
- 「システムの復元を開く」をクリックします。
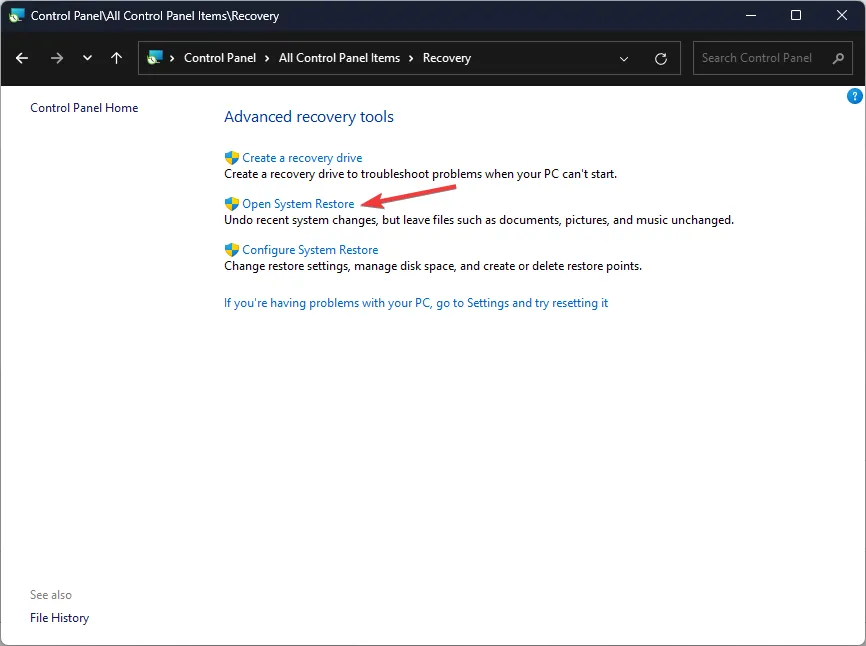
- 「別の復元ポイントを選択する」を選択し、「次へ」をクリックします。
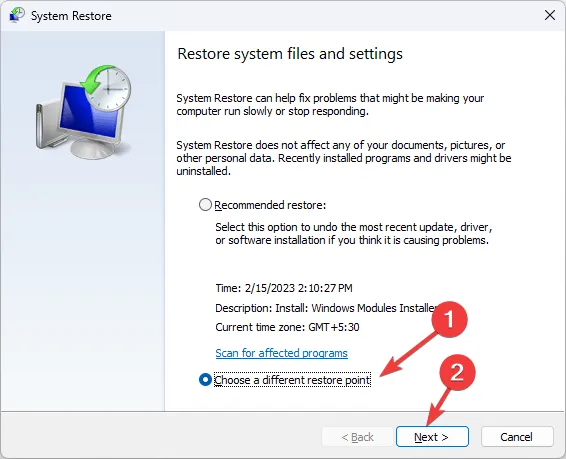
- ここで復元ポイントを選択し、「次へ」をクリックします。
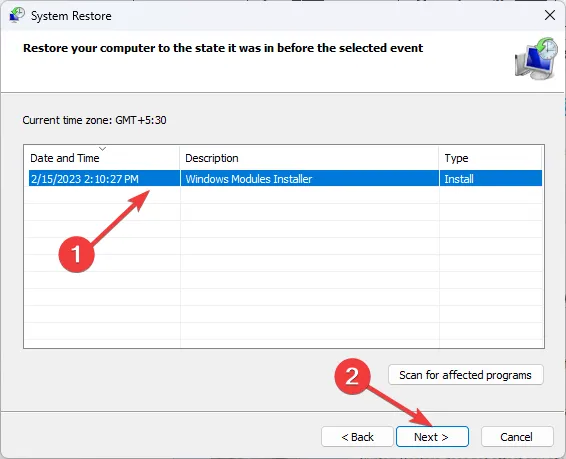
- [完了]をクリックして以前の設定を復元すると、Windows が再起動します。
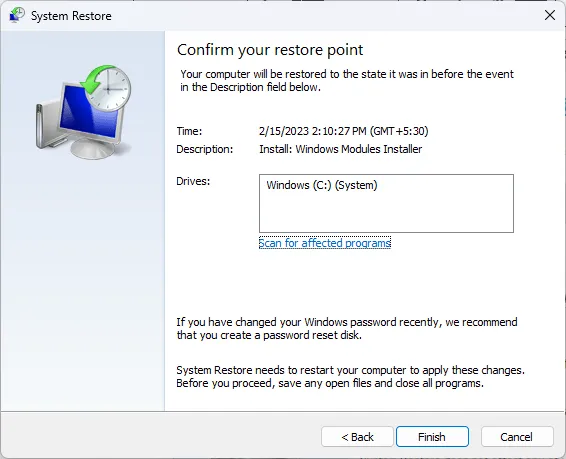
9.BIOSのアップデート
- BIOS を更新するプロセスはマザーボードによって異なります。このステップでは、HP マザーボードを更新します。
- HP ドライバーおよびソフトウェアのダウンロード Web サイトに移動します。
- 使用しているコンピュータの種類に応じて、ラップトップまたはデスクトップを選択します。
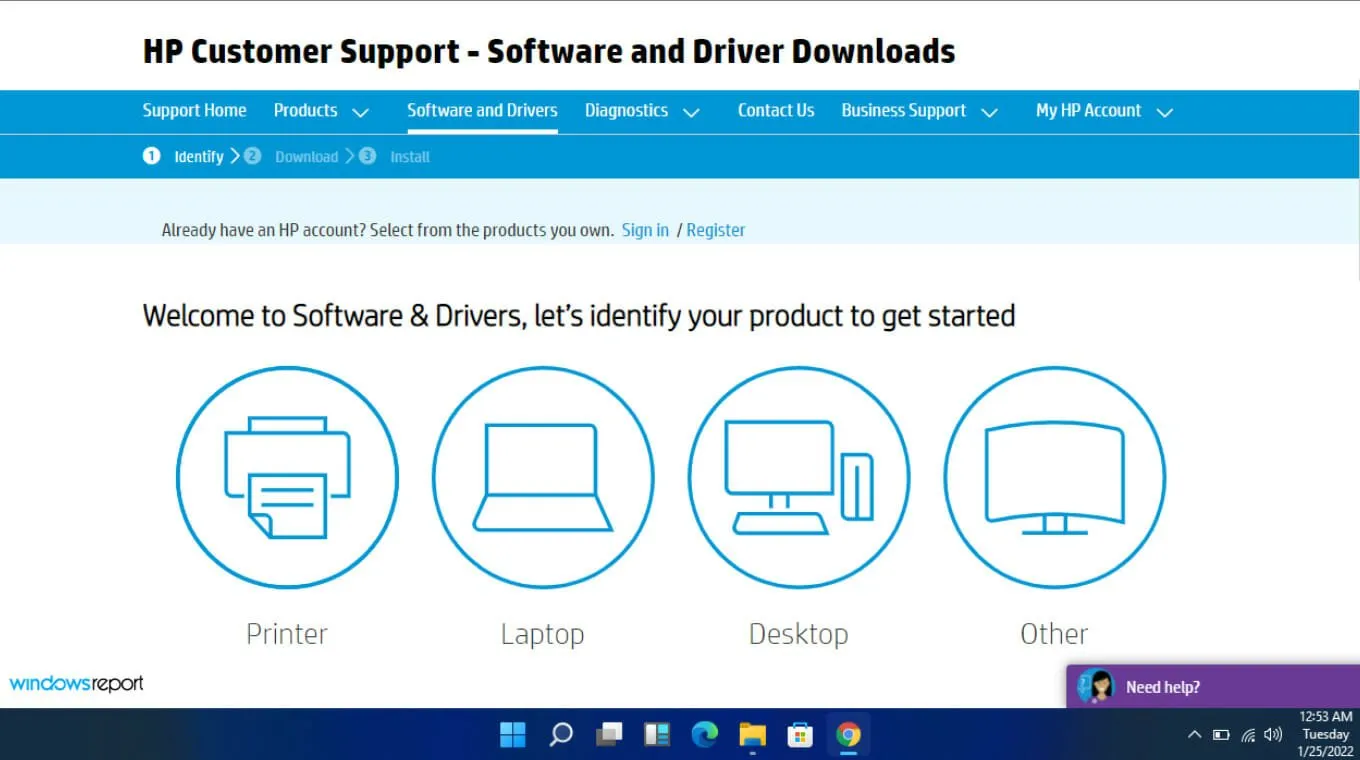
- 正確なシリアル番号またはコンピュータの正確なモデルを入力します。
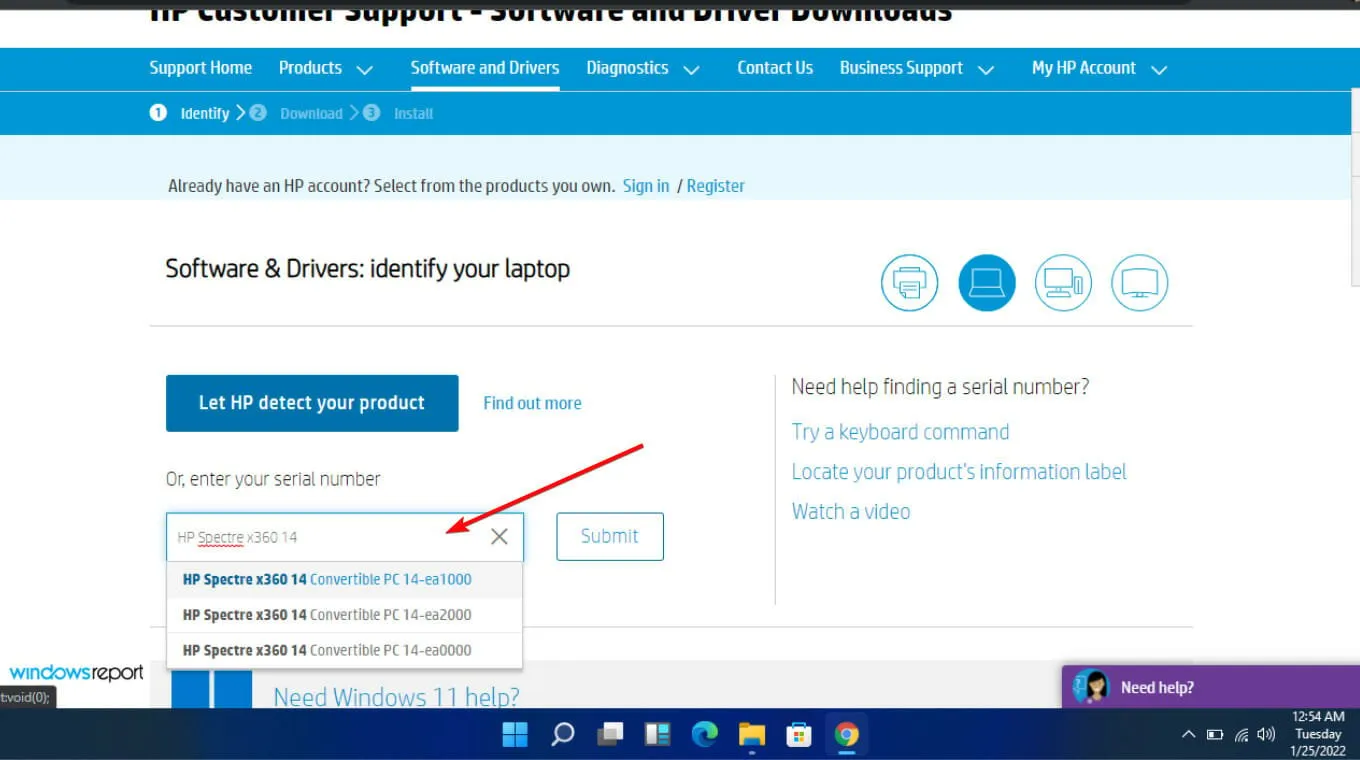
- OS と OS バージョンを選択し、[送信]をクリックします。

- [すべてのドライバー] をクリックし、BIOS を展開して利用可能なアップデートを表示します。
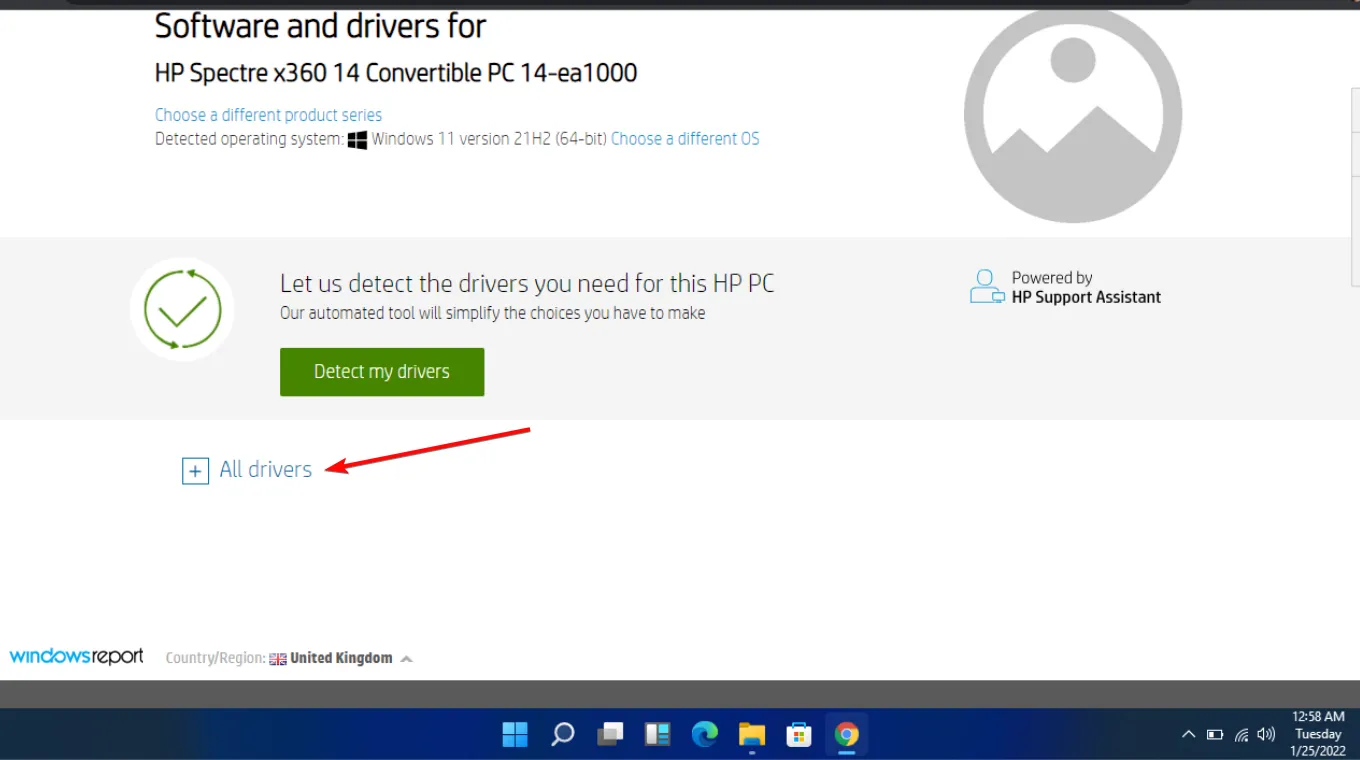
- ダウンロードアイコンをクリックします。

- をインストールします。画面上の指示に従って、exe ファイルを実行します。
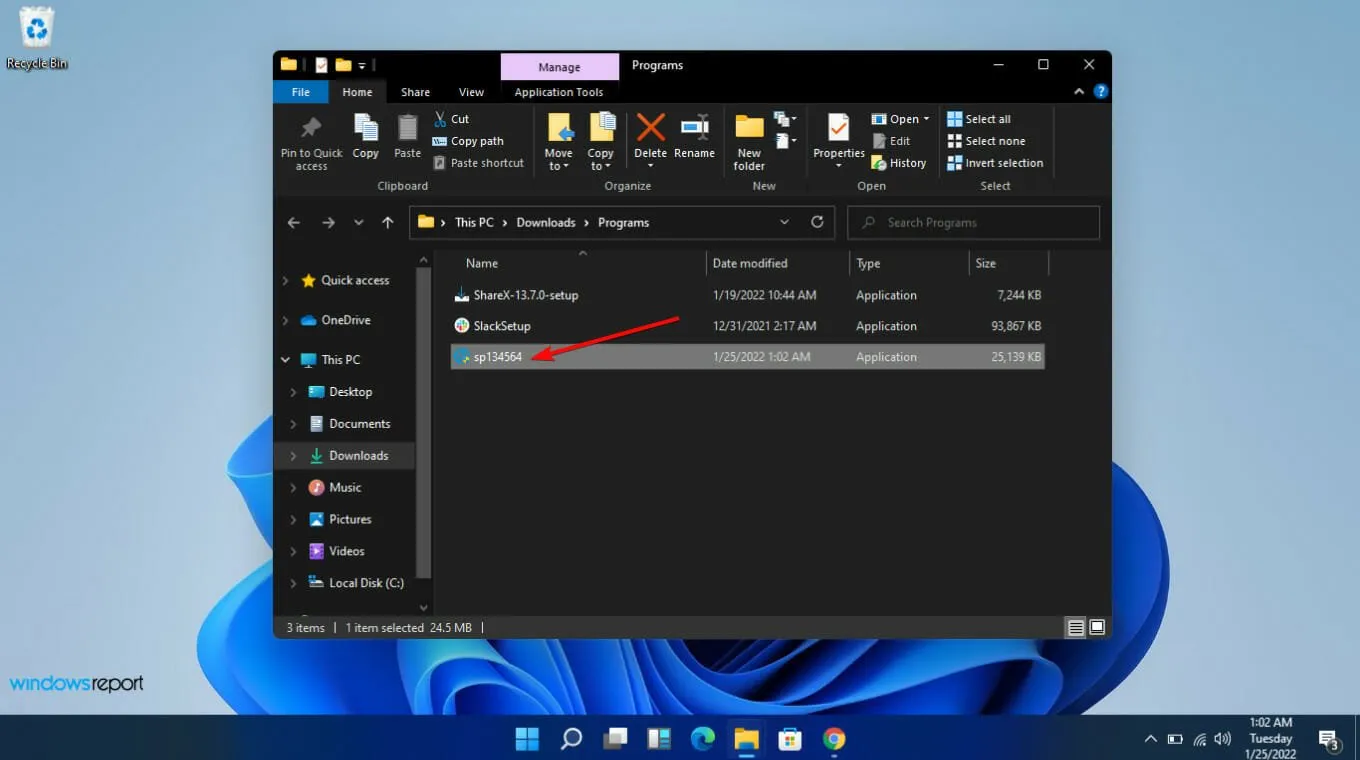
- PC を再起動します。
10. スタートアップ修復を実行する
- Windows +を押してI 設定アプリを起動し、[システム] タブの右側にある[回復]をクリックします。
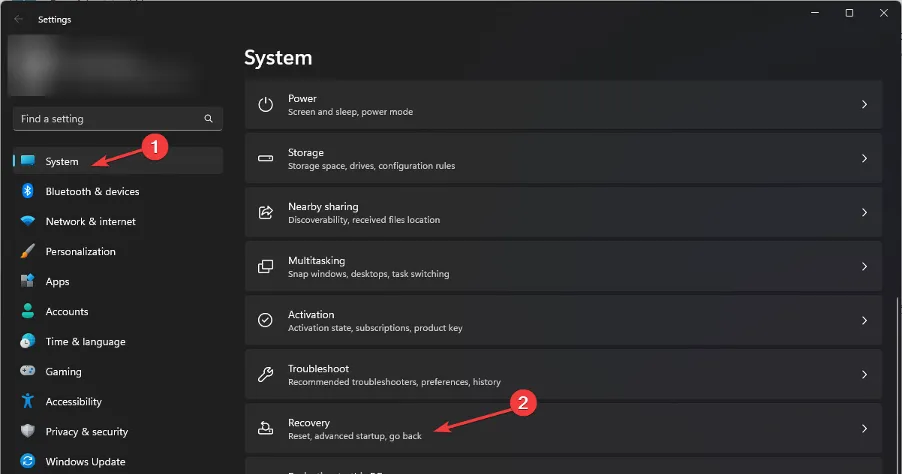
- 次に、 「高度なスタートアップ」の横にある「今すぐ再起動」ボタンをクリックします。
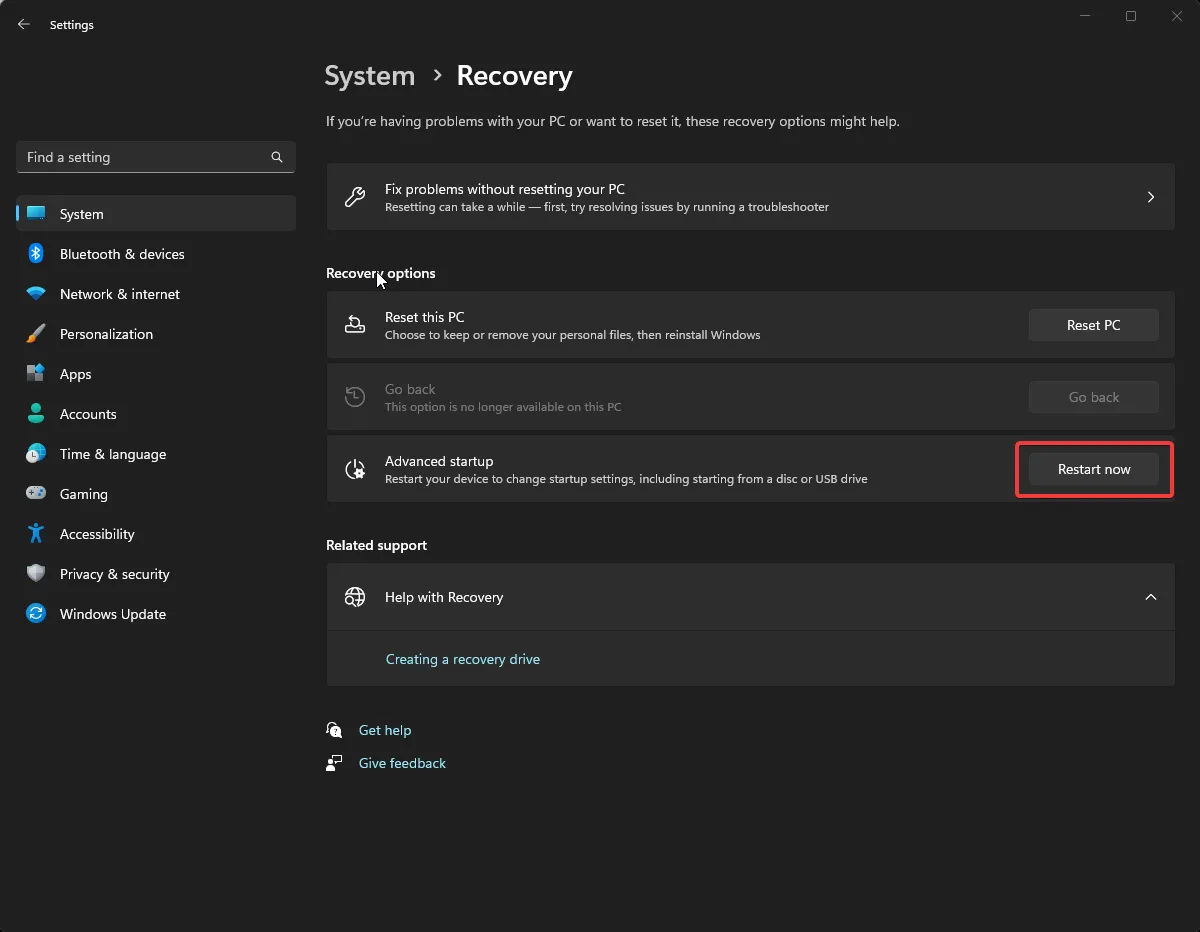
- コンピューターが再起動するのを待ち、Windows RE (回復環境) に入り、[トラブルシューティング]を選択します。
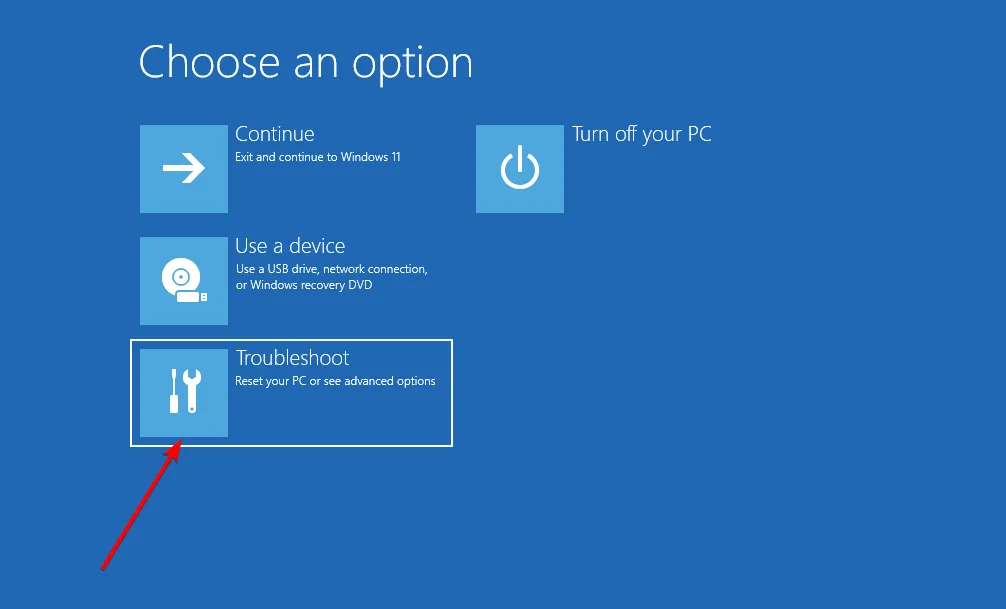
- 次に、[詳細オプション]を選択します。
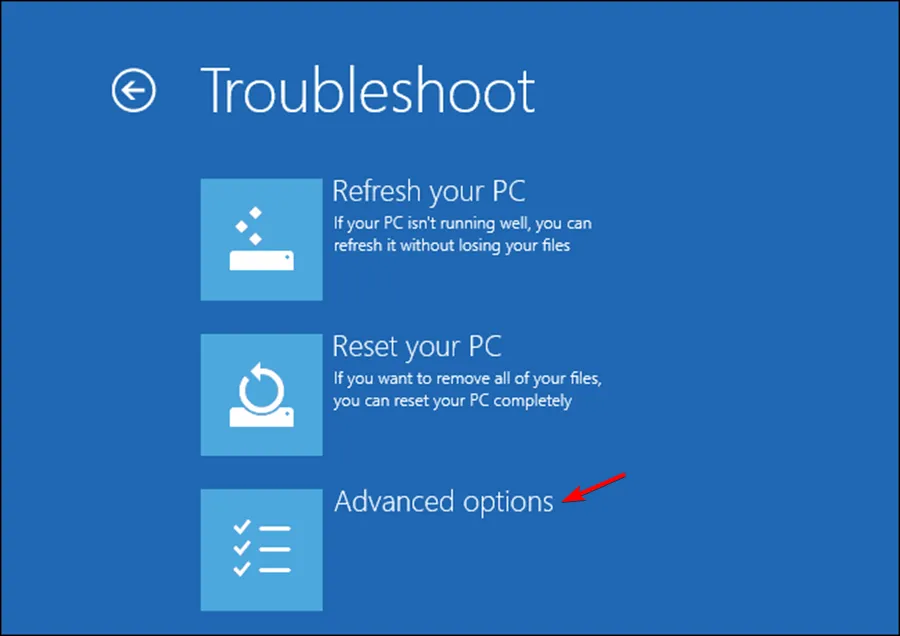
- 最後に、[スタートアップ修復]をクリックします。
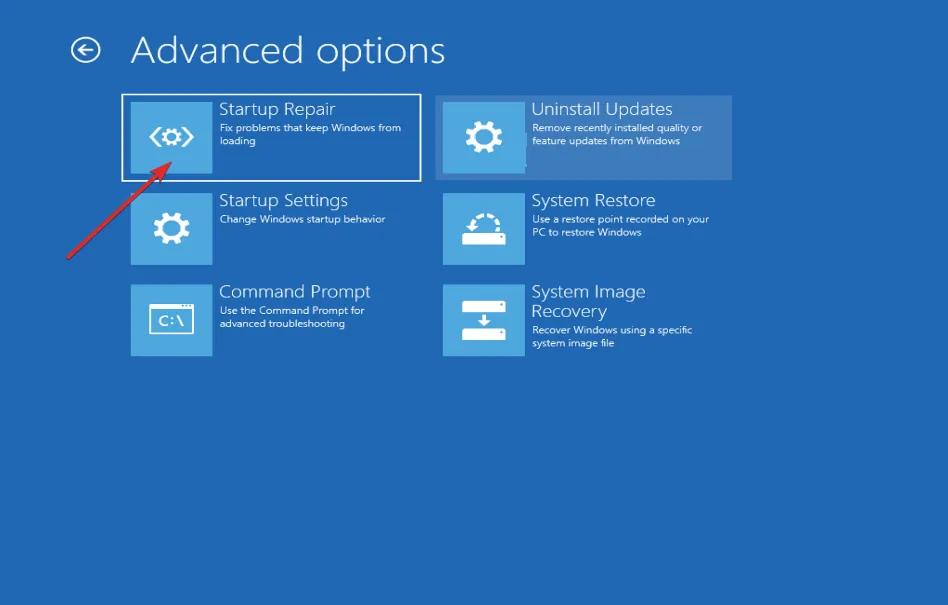
この記事が、Windows 11 での dpc ブルー スクリーン オブ デス エラーからの切り替え試行に関する質問への役立つ回答を提供できれば幸いです。他にご質問がある場合、またはこのエラーを修正する他の方法をご存知の場合は、以下のコメントでお知らせください。


コメントを残す