[解決済み] Windows 10 アップデート エラー コード 0x8024a105
![[解決済み] Windows 10 アップデート エラー コード 0x8024a105](https://cdn.thewindowsclub.blog/wp-content/uploads/2024/02/windows-10-update-error-code-0x8024a105-image-1.webp)
Windows 10 ユーザーは、毎週パッチ火曜日 (毎月第 2 火曜日) に新しいセキュリティ更新プログラムを入手します。これらの累積的な更新プログラムのインストール中に、0x8024a105 などのバグにより PC がフリーズする可能性があります。このエラーによって更新プロセスが停止する理由や重要なヒントが気になる場合は、この投稿で説明されている回避策を読んで適用してください。
Windows でエラー 0x8024a105 が発生する原因は何ですか?
スムーズなアップグレード プロセスを妨げる要因は数多くあります。たとえば、ネット接続の不良、ハードウェアの問題、アプリやアップデートのインストールの失敗、Windows Update の破損などです。多くの場合、これは単にマルウェア感染または未使用のキャッシュが原因です。
0x8024a105 エラーに対処するには、Windows Update トラブルシューティング ツールを実行するか、マルウェア スキャンを実行するか、ファイアウォールをブロックするなどの修正を試してください。この後もバグが解決しない場合は、破損したシステム ファイルを修復するか、不要に保存されたキャッシュをクリアしてください。これらのソリューションを詳しく見てみましょう –
Windows 10の更新エラー0x8024a105を修正する方法
Windows 10 の更新エラー 0x8024a105 を解決するには、次の提案を試してください。
1. Windows Update トラブルシューティング ツールを実行します。
エラー 0x8024a105 が原因で Windows 10 ビルド OS のアップグレードに失敗した場合、Update Troubleshooter でその背後にある正確な理由が見つかる可能性があります。このツールを実行するには、以下の手順に従います。
- WinKey と I を同時に押して、設定を起動します。
- 更新とセキュリティをクリックし、その後、左側のペインで「トラブルシューティング」をクリックします。
- 隣の右側に移動し、「追加のトラブルシューティング」まで下にスクロールして、同じをクリックします。
- 次に、「Windows Update」を押して展開し、「トラブルシューティングを実行する」をタップします。
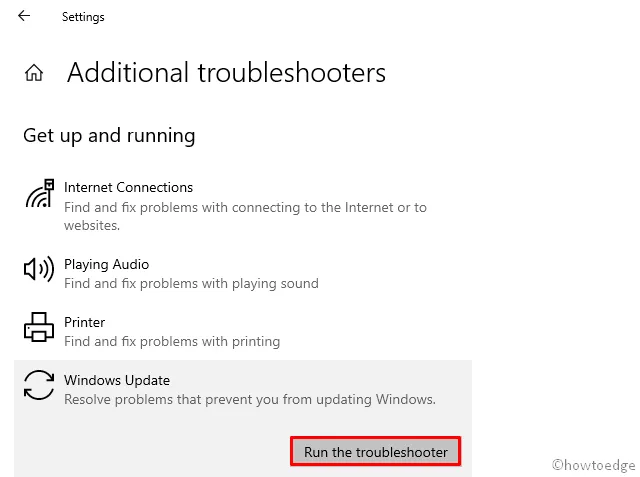
- 画面上の指示に従って残りの手順を完了します。
2. キャッシュのパージ
不要または未使用のファイル/フォルダーが存在すると、スムーズなアップグレード プロセスが妨げられることがよくあります。実際にそのようなファイルが存在する場合は、Windows 10 でディスク クリーンアップ ツールを使用する方法をご覧ください。
これとは別に、サードパーティのウイルス対策ソフトをコンピュータからアンインストールすることもお勧めします。代わりに、Windows Defender セキュリティ プログラムを使用することもできます。
3. システム ファイル チェッカーを使用する
コンピュータ上の未使用のファイルはすでに削除されているため、システム ファイル内の破損の可能性をスキャンします。これを行うために、Microsoft はシステム ファイル チェッカーなどの優れた組み込みツールを提供しています。このユーティリティ プログラムの使用方法は次のとおりです –
ステップ 1: Win + Q を同時に押し、検索フィールドに「コマンド プロンプト」と入力します。
ステップ 2: 一致する上位の結果を右クリックし、[管理者として実行]を選択します。
ステップ 3: 点滅するカーソルの近くにsfc/scannowと入力し、Enter を押します。
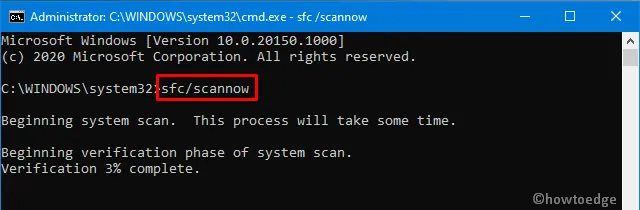
ステップ-4: これは時間のかかるプロセスであるため、スキャン/修復も完了するまで待ちます。
4.DISMを実行する
DISM コマンドを実行すると、Windows 10 の更新エラー 0x8024a105 の根本原因を診断することもできます。このツールは、Windows イメージ内の破損を解決するために効果的に機能します。このツールの使用方法は次のとおりです –
- Win と R を同時に押して、 「ファイル名を指定して実行」ダイアログを開きます。
- テキスト領域内に「cmd」と入力し、 Ctrl+Shift+Enterキーを押します。
- これを実行すると、完全な管理者権限を持つコマンド プロンプトが起動します。
- UAC ウィンドウのプロンプトが表示されたら、「はい」を押します。
- 管理者特権のコンソールで、以下のコードをコピー/貼り付けて、Enterを押します。
DISM.exe /Online /Cleanup-image /Restorehealth
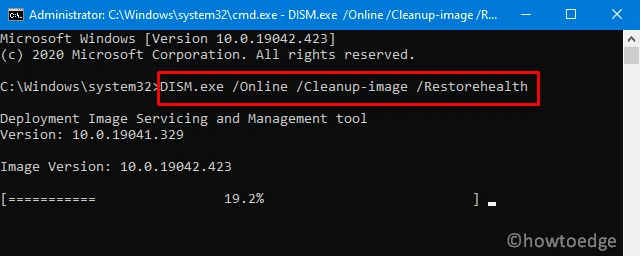
- 通常、上記のプロセスのスキャン/修復が完了するまでに数分かかるため、それに応じて待ちます。
- 完了したら、PC を再起動して最近の変更を反映します。
5. Windows Update コンポーネントをリセットする
破損した Windows サービスとコンポーネントが存在すると、コンピューター上で更新に関連したさまざまな問題が発生することがよくあります。このため、コア コンポーネントのデフォルト設定を復元することをお勧めします。これを行うには、次の簡単な手順に従ってください。
- [検索] アイコンに移動し、テキスト フィールドに「cmd」と入力します。
- コマンドプロンプトを右クリックし、コンテキストメニューから「管理者として実行」を選択します。
- UACウィンドウが表示されたら、「はい」を押します。
- ここで、以下のコードを順番に実行して、BITS、Windows Update、暗号化などのいくつかの基本サービスを停止します。
net stop bits
net stop wuauserv
net stop appidsvc
net stop cryptsvc
- 次に、すべての qmgr*.dat ファイルを削除する必要があります。これを行うには、次のコードを使用します –
Del "%ALLUSERSPROFILE%\Application Data\Microsoft\Network\Downloader\*.*"
- これらのコマンドを実行して、Software Distribution フォルダーと Catroot2 フォルダーの名前を変更します。
rmdir %systemroot%\SoftwareDistribution /S /Q
rmdir %systemroot%\system32\catroot2 /S /Q
- 確認メッセージが表示された場合は、「Y」をタップして許可を与えます。
- 以下のコードを実行して、BITSサービスとWindows Updateサービスをリセットします。
sc.exe sdset bits D:(A;;CCLCSWRPWPDTLOCRRC;;;SY)(A;;CCDCLCSWRPWPDTLOCRSDRCWDWO;;;BA)(A;;CCLCSWLOCRRC;;;AU)(A;;CCLCSWRPWPDTLOCRRC;;;PU)
sc.exe sdset wuauserv D:(A;;CCLCSWRPWPDTLOCRRC;;;SY (A;;CCDCLCSWRPWPDTLOCRSDRCWDWO;;;BA)(A;;CCLCSWLOCRRC;;;AU)(A;;CCLCSWRPWPDTLOCRRC;;;PU)
- コード – を実行して System32 ディレクトリに入ります
cd /d %windir%\system32。 - すべての Windows DLL ファイルを再登録してください。これを行うには、以下の各コマンドを個別に実行する必要があります。最後にEnter キーを押すことを忘れないでください–
regsvr32.exe /s atl.dll
regsvr32.exe /s urlmon.dll
regsvr32.exe /s mshtml.dll
regsvr32.exe /s shdocvw.dll
regsvr32.exe /s browseui.dll
regsvr32.exe /s jscript.dll
regsvr32.exe /s vbscript.dll
regsvr32.exe /s scrrun.dll
regsvr32.exe /s msxml.dll
regsvr32.exe /s msxml3.dll
regsvr32.exe /s msxml6.dll
regsvr32.exe /s actxprxy.dll
regsvr32.exe /s softpub.dll
regsvr32.exe /s wintrust.dll
regsvr32.exe /s dssenh.dll
regsvr32.exe /s rsaenh.dll
regsvr32.exe /s gpkcsp.dll
regsvr32.exe /s sccbase.dll
regsvr32.exe /s slbcsp.dll
regsvr32.exe /s cryptdlg.dll
regsvr32.exe /s oleaut32.dll
regsvr32.exe /s ole32.dll
regsvr32.exe /s shell32.dll
regsvr32.exe /s initpki.dll
regsvr32.exe /s wuapi.dll
regsvr32.exe /s wuaueng.dll
regsvr32.exe /s wuaueng1.dll
regsvr32.exe /s wucltui.dll
regsvr32.exe /s wups.dll
regsvr32.exe /s wups2.dll
regsvr32.exe /s wuweb.dll
regsvr32.exe /s qmgr.dll
regsvr32.exe /s qmgrprxy.dll
regsvr32.exe /s wucltux.dll
regsvr32.exe /s muweb.dll
regsvr32.exe /s wuwebv.dll
- すべての DLL ファイルを登録した後、ネットワーク構成をリセットします。これも原因である可能性があります。
netsh winsock reset
netsh winsock reset proxy
- 次に、以前に停止したサービスを再起動します。
net start bits
net start wuauserv
net start appidsvc
net start cryptsvc
- 最後に、Windows を再起動して、次回のログオンから変更を有効にします。 0x8024a105 エラーはもう解消されているはずです。ただし、そうでない場合は、次の一連の解決策を試してください。
6. クリーンブートを実行する
コンピューター上で実行されているサードパーティ製アプリは、多くの場合、コア システム ファイルに干渉し、0x8024a105 エラーを引き起こします。それらの干渉を最小限に抑えるために、いつでもそれらをすべて一度に無効にし、これによって問題が解決されるかどうかを確認できます。これを行う方法は次のとおりです –
- 検索アイコンをクリックし、テキスト領域に「system 」と入力します。
- 以下に示すように、一番上の結果をクリックします。

- 「システム構成」ウィンドウが表示されたら、「サービス」タブに移動します。
- ここで、「Microsoft サービスをすべて非表示にする」チェックボックスをオンにし、「すべて無効にする」をタップします。
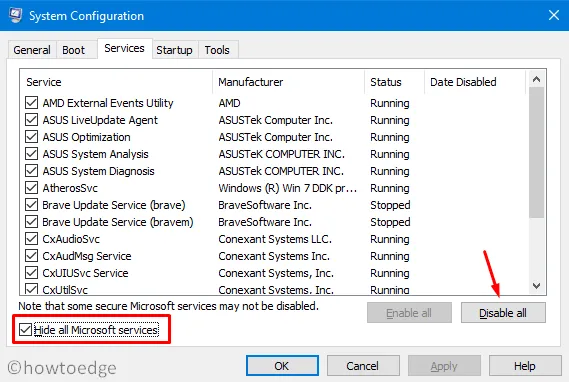
あるいは、[ブート]タブに移動し、[セーフ ブート]にチェックを入れて、[最小限]ラジオ ボタンを有効にします。 [適用] 、 [OK]の順にクリックすると、Windows の再起動を求めるプロンプトが表示されるので、同じ操作を行います。次回の再起動から、システムはセーフ モードで起動します。
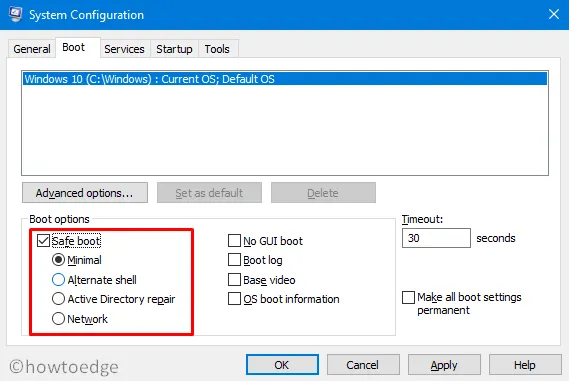
- ここでも0x8024a105エラーが表示されるかどうかを確認してください。そうでない場合、このバグは間違いなくサードパーティのアプリが原因です。
- このような場合は、上記の手順を再度実行して、 [ブート]タブの[セーフ ブート]チェックボックスを削除し、デバイスを再起動する必要があります。
- システムに再度ログインし、コンピュータに最近インストールされたアプリケーションをすべて削除します。
- このエラーが解決されるまでこれを続けてください。各プログラムを削除した後は必ずWindows を再起動して、残っているファイルも削除してください。
7. アップデートを手動でダウンロードして適用します。
Windows Update 経由では最新の更新プログラムを入手できないため、手動でダウンロードしてみてください。同社はそのようなユーザー向けに、パッチごとに火曜日に関連するスタンドアロンパッケージをリリースする。必要なのは、以下の手順を順番に実行することだけです。
ステップ 1: まず、Windows 10 の更新履歴にアクセスします。
ステップ 2: 左側のペインで Windows 10 バージョンを選択し、「このリリース」まで下にスクロールします。
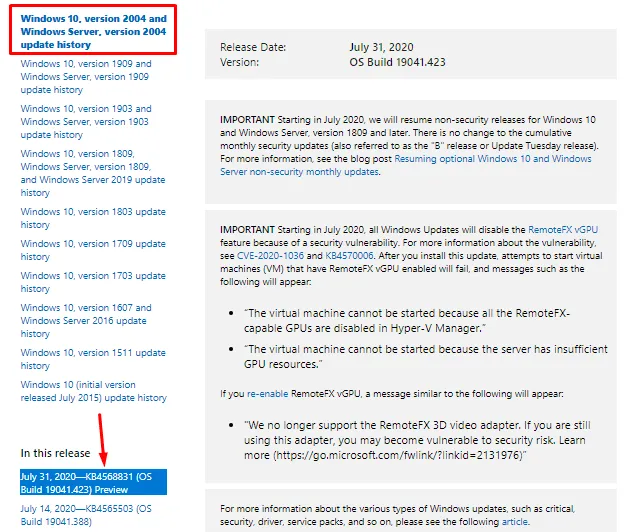
ステップ 3: KB 番号をメモし、Microsoft Update カタログ Web ページにアクセスします。
ステップ 4: 上でメモした KB 番号を貼り付け、Enterを押します。一致するパッチのリストがポップアップ表示されます。
ステップ 5: ここで、コンピュータが現在属しているアーキテクチャの横にある[ダウンロード]ボタンをクリックします。
ステップ 6: 次の画面で、上部のリンクをクリックして.msuファイルをダウンロードしてインストールします。
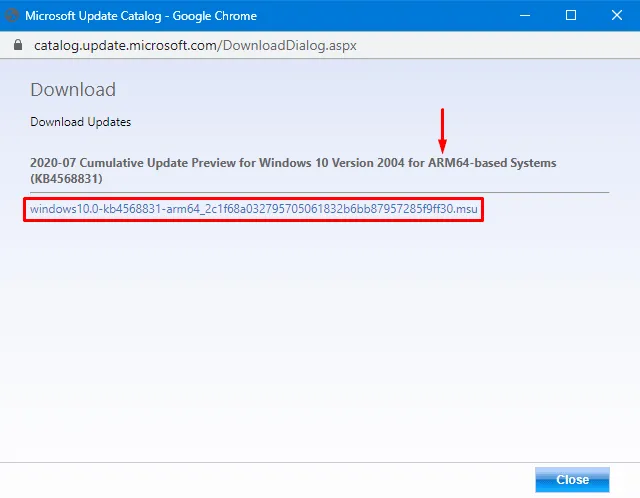
ファイルがダウンロードされたら、ダウンロード フォルダーを参照し、セットアップをダブルクリックして OS をアップグレードします。
8. Windows 10のクリーンインストール
上記の各解決策で 0x8024a105 バグを解決できない場合、残された選択肢は 1 つだけです。つまり、Windows 10 のクリーン インストールです。新しいコピーをインストールすると、そのようなバグやエラーはすべて削除されます。
Windows 10をクリーンインストールする方法は次のとおりです –
- Microsoft 公式 Web サイトにアクセスし、[ツールを今すぐダウンロード] をクリックします。
- セットアップ ファイルがダウンロードされたら、ダウンロード ディレクトリを参照し、セットアップを 2 回クリックします。
- 次に、「今すぐインストール」ボタンをクリックします。
- Microsoft の利用規約に同意するには、すべてのチェックボックスに同意してください。
- [ファイルとアプリを保持する]を選択し、続いて[次へ] を選択します。
- 次に、「インストール」ボタンを押し、画面上の指示に従って残りのプロセスを完了します。
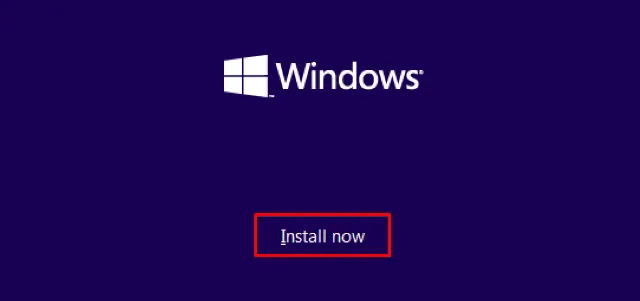
- これが完了したら、以下のパスに移動し、保留中のアップデートをダウンロードします。
Settings-> Update & Security-> Windows Update-> check for updates
以上です。このガイドが Windows 10 PC の更新エラー 0x8024a105 の解決に役立つことを願っています。ご質問やご提案がございましたら、コメント欄からお知らせください。



コメントを残す