Windows 10 でファイル システム エラー 2018374635 を修正する方法

ファイル システム エラー 2018374635 は通常、システムが不足しているシステム ファイルまたはコンポーネントを検出したときに発生します。このバグに遭遇すると、タスクバー、スタート メニュー、エクスプローラー、またはその他のシステム アプリケーションを開こうとするたびに、再び表示されます。この問題は、サードパーティソフトウェアが不足しているコンポーネントまたはファイルを検出した場合にも発生する可能性があります。したがって、まずこのエラーが発生する理由を突き止める必要があります。
ファイル システム エラー 2018374635 を解決するにはどうすればよいですか?
このバグ チェックを解決するには、SFCツールとDISMツールを順番に使用します。エラーが解決しない場合は、最近インストールしたサードパーティ プログラムを削除し、オペレーティング システムを最新のビルド バージョンにアップグレードします。このバグは、既存のユーザー アカウント内での競合が原因で発生することがあります。したがって、ユーザー アカウントを変更することは実行可能なオプションのようです。
上記の修正方法で問題が解決しない場合は、ハードウェアに破損がないか確認してください。また、ハードウェアに問題がない場合は、システム バックアップを使用して OS を元に戻すことができます。または、Windows 10 を新規インストールするだけです。解決策を詳しく見ていきましょう。
修正: ファイル システム エラー 2018374635
Windows 10 PC でファイル システム エラー 2018374635 を解決するには、以下の回避策を試してください。
1. システム ファイル チェッカーを使用する
システム ファイルが破損または欠落していると、システム ファイル エラー 2018374635 が発生することがよくあります。Windows 10 の組み込みツールである SFC は、このようなバグやエラーの解決に便利です。このユーティリティ プログラムの使用方法は次のとおりです。
- 管理者としてコマンドプロンプトを起動します。
- 昇格したコンソールで、以下のコードをコピー/貼り付けしてEnter キーを押します。
sfc/ scannow
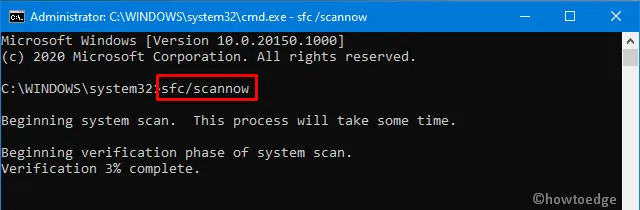
- このコマンドは、PC 全体のスキャンを直ちに開始し、破損の可能性を探して、見つかった場合は修復します。
- プロセスが 100% に達したら、実行中のウィンドウをすべて閉じて、コンピューターを再起動します。
- Windows に再度ログインし、エラーが解決したかどうかを確認します。
そうでない場合は、次の一連の解決策を試してください。
2. 展開イメージのサービスと管理ツールを使用する
システム ファイルを修復しても 2018374635 エラーが解消されない場合は、Windows イメージ内に破損がないかどうかを確認してください。これを行うには、DISM ツール (Microsoft のもう 1 つの優れたツール) を使用してエラーを修正します。Windows イメージの破損を解決する方法は次のとおりです。
- WinKey+R を同時に押して実行ダイアログを起動します。
- 「cmd」と入力し、Ctrl + Shift + Enter キーを同時に押して、管理者としてコマンド プロンプトを起動します。
- さて、以下のコードを順番に実行します –
DISM.exe /Online /Cleanup-image /Scanhealth
DISM.exe /Online /Cleanup-image /Restorehealth
- 上記の 2 つのコマンドを実行すると、Windows の正常な状態が回復します。
- プロンプト領域を出て Windows を再起動し、最近の変更を適用します。
3. サードパーティのアプリを削除する
サードパーティのプログラムによる 2018374635 エラーを解決するには、セーフ モードで起動してみてください。エラーが解決された場合は、原因となっているプログラムを見つけてアンインストールする必要があります。
4. 最新の累積更新プログラムをインストールする
Windows 10 を古いバージョンで実行し続けると、コンピューターで互換性の問題が発生し、2018374635 エラーが発生する可能性があります。これが、Windows 10 を定期的にアップグレードすることをお勧めする理由です。最も重要なのは、毎月第 2 火曜日にリリースされるセキュリティ パッチを見逃さないことです。完全なカタログは、こちらでご覧いただけます – Windows 10 Patch-Tuesday。さらに、次の簡単な手順に従って、デバイスで保留中の更新があるかどうかを確認することもできます –
- Win+I を使用して設定 UI を起動します。
- 次の画面で、[更新とセキュリティ]を選択し、[Windows Update]を選択します。
- 隣の右に移動し、「アップデートを確認」ボタンを押します。
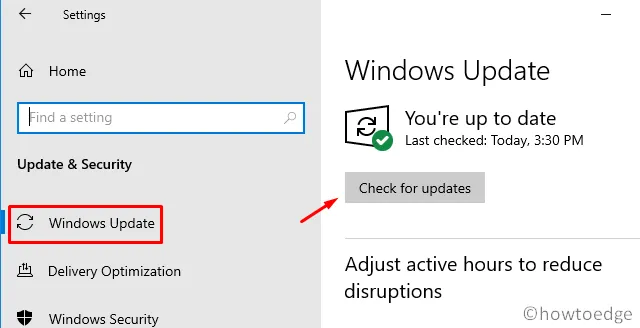
- アップデートがある場合は、システムが自動的にダウンロードしてインストールします。
- インストールが 100% に達すると、Windows の再起動を求めるプロンプトが表示されます。
- 次回のログオンから変更を有効にするには、同じ手順を実行します。
5. ユーザーアカウントを変更する
場合によっては、既存のユーザー プロファイルが破損し、Windows がアップデートを受信できなくなったり、2018374635 などのエラーが発生したりすることがあります。このようなシナリオでは、新しいアカウントを作成し、それを使用してサインインする必要があります。これを行う方法は次のとおりです。
- Windows アイコンをクリックしてスタート ホームを開きます。
- プロフィール画像をクリックして、「アカウント設定を変更する」を選択します。
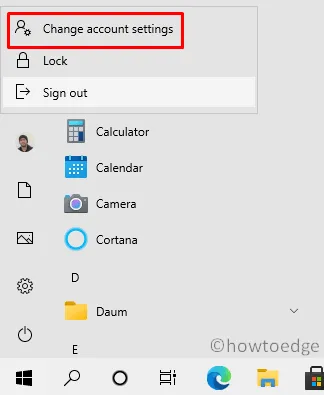
- 次に、左側の列にある「家族とその他のユーザー」をクリックします。
- 右側に移動して、「この PC に他のユーザーを追加」をタップします。
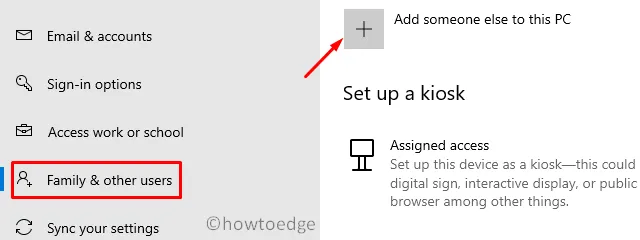
- システムは Microsoft アカウント ウィザードにリダイレクトするので、必要な詳細を入力します。
- 「アカウント作成」が完了したら、現在開いているアカウントからサインアウトし、新しいアカウントにログインします。
6. CHKDSK コマンドを実行します
2018374635 エラーがまだ存在する場合は、ハードウェアに破損がないか確認してください。CHKDSK コマンドを実行すると、ハード ディスク内のバグやエラーが検索され、解決されます (可能な場合)。使用方法は次のとおりです –
- WinKey+Sを押して検索 UI を起動します。
- 「cmd」と入力し、一番上の結果を右クリックして「管理者として実行」を選択します。
- 次に、以下のコードをコピーして貼り付け、Enter キーを押します。
chkdsk C: /f /r /x

- 「ボリュームは別のプロセスによって使用されています」と報告され、システムの再起動時にタスクをスケジュールするように求められます。
- 「Y」と入力して Windows を再起動し、スキャンと修復のプロセスを開始します。
以上です。この記事がシステム ファイル エラー 2018374635 の解決に役立つことを願っています。ご質問やご提案がありましたら、コメント セクションからお知らせください。


コメントを残す