解決済み: UE4 ゲームがクラッシュしました。致命的なエラーが発生しました
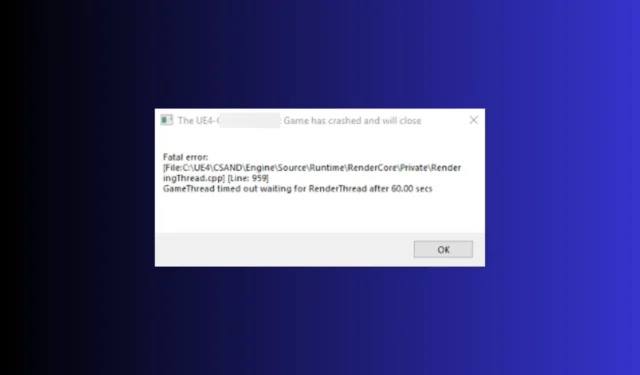
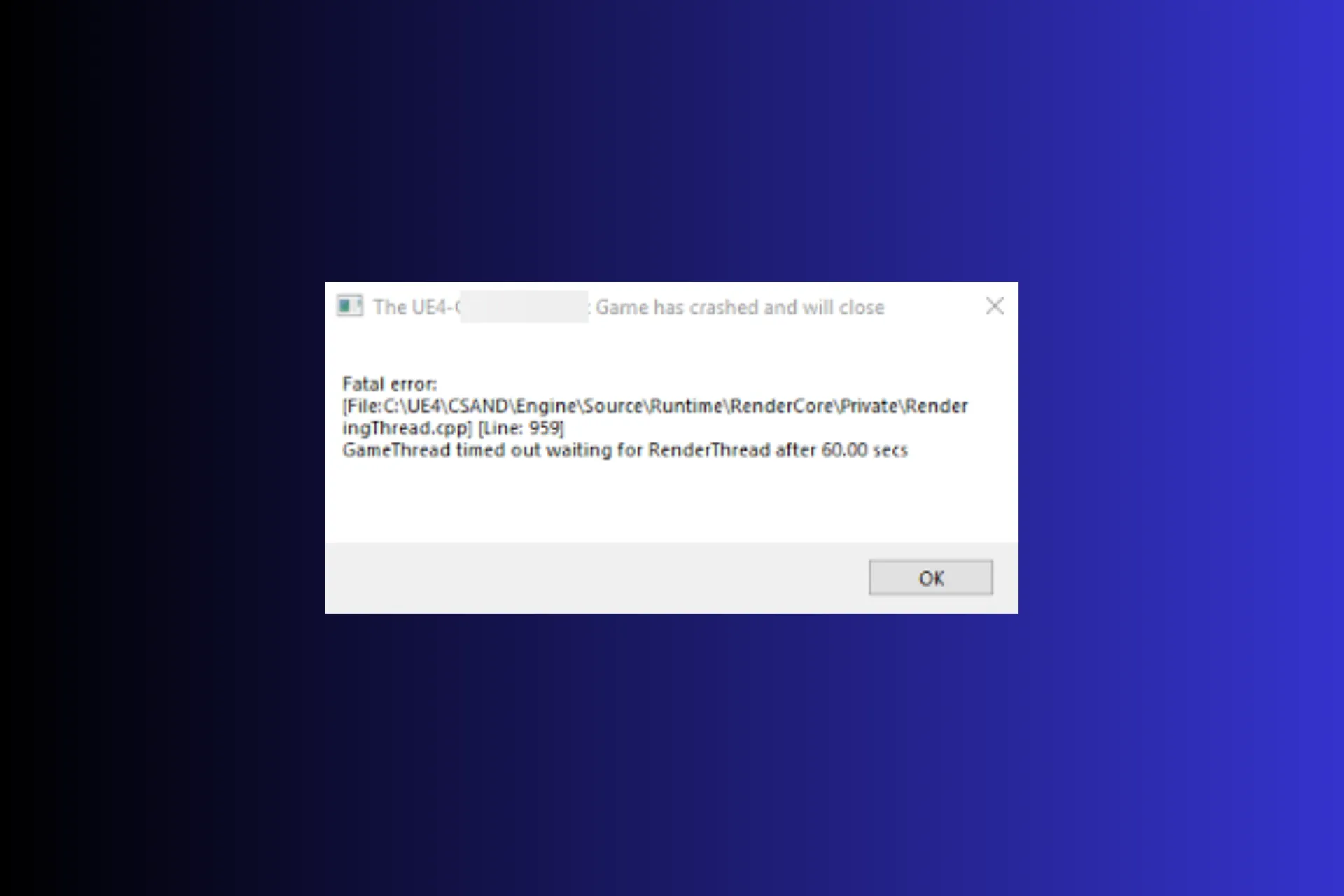
ゲームを起動しようとしたときに「UE4 ゲームがクラッシュし、致命的エラーが閉じます」というポップアップ メッセージが表示された場合は、このガイドが役に立ちます。
UE4 プロジェクトがクラッシュし続けるのはなぜですか?ファイルが見つからない、ゲームが古い、グラフィック ドライバーが破損している、またはコンピューターが DX12 と互換性がないため、起動に失敗している可能性があります。
UE4 ゲームがクラッシュしましたという致命的なエラーを修正するにはどうすればよいですか?
ゲームのクラッシュ問題を解決するためのトラブルシューティング手順に進む前に、次の事前チェックを必ず行ってください。
- Windows とBIOS が最新バージョンに更新されていることを確認し、PC が最小システム要件を満たしているかどうかを確認してから、PC を再起動します。 クリーン ブート。
- オーバーレイとオーバークロックが有効になっている場合は無効にし、Microsoft Visual C++ 再頒布可能パッケージを再インストールします。
1. DBFighterZフォルダーを削除します。
- Windows + R を押して、実行 ダイアログ ボックスを開きます。
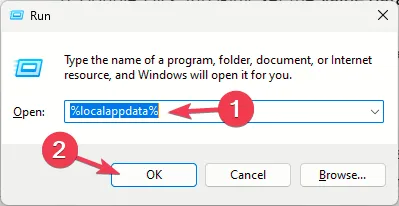
- 「%localappdata%」と入力し、[OK] をクリックしてローカル AppData ディレクトリ内のフォルダー。
- DBFighterZ フォルダを見つけて選択し、[削除] アイコンを押します。
- ゲームを再起動して、問題が継続するかどうかを確認します。
2. レジストリエントリを変更する
- Windows + R を押して、実行 ダイアログ ボックスを開きます。
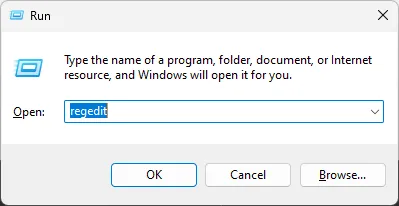
- 「regedit」と入力し、[OK] をクリックしてレジストリ エディタを開きます.
- まず、レジストリ エントリのバックアップを作成します。そのためには、ファイルに移動し、エクスポートを選択します。を助けて。 reg ファイルをアクセス可能な場所に配置します。
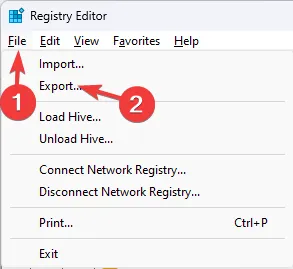
- 次のパスに移動します。
Computer\HKEY_LOCAL_MACHINE\SYSTEM\CurrentControlSet\Control - GraphicsDrivers フォルダを選択し、空のスペースを右クリックして、新規 を選択し、次に DWORD(32 ビット) を選択して名前を付けますTdrDdiDelay.
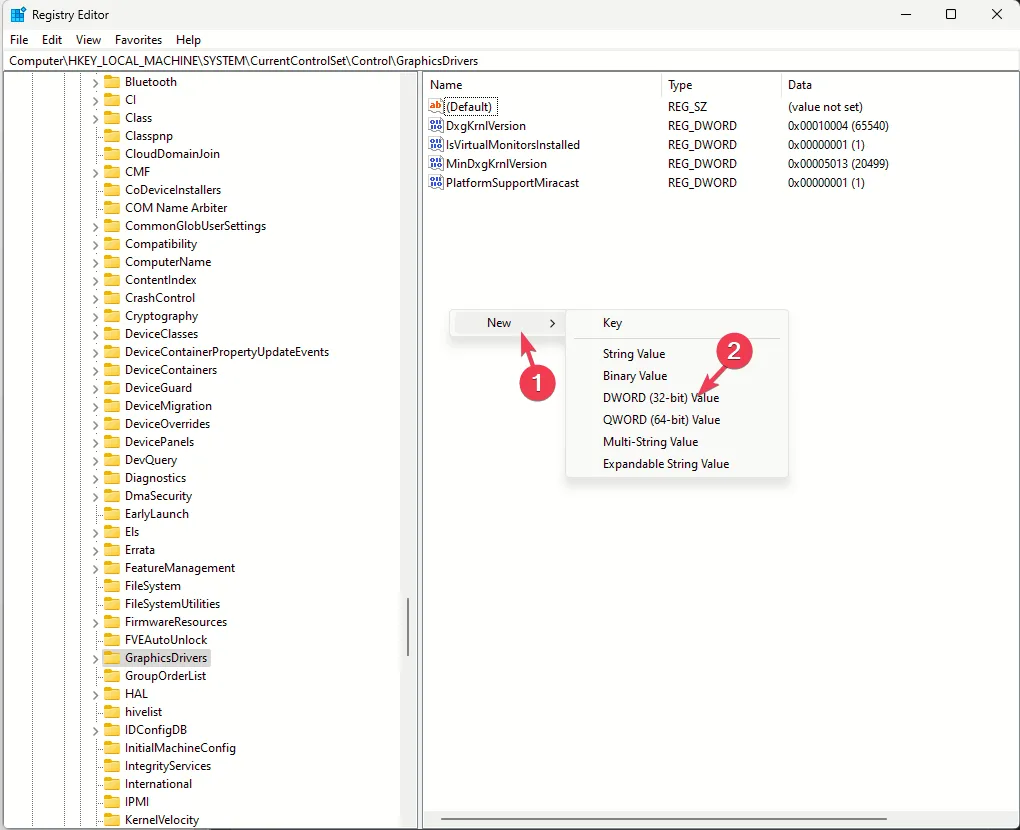
- TdrDdiDelay をダブルクリックし、値のデータを 30 に設定し、ベースを選択します。 10 進数として。
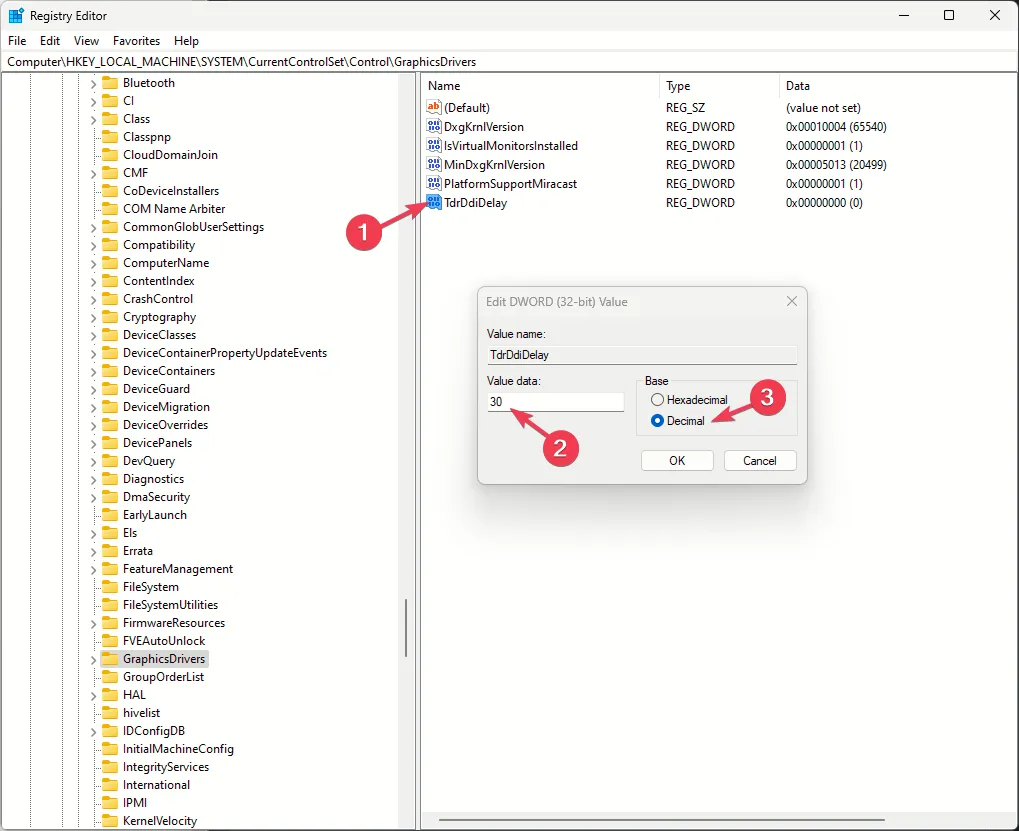
- [OK] をクリックして確定します。
- 次に、別の DWORD を追加し、TdrLevel という名前を付けます。
- ダブルクリックして値のデータを3に設定し、ベースを選択します。 > を 10 進数として選択し、OK をクリックします。
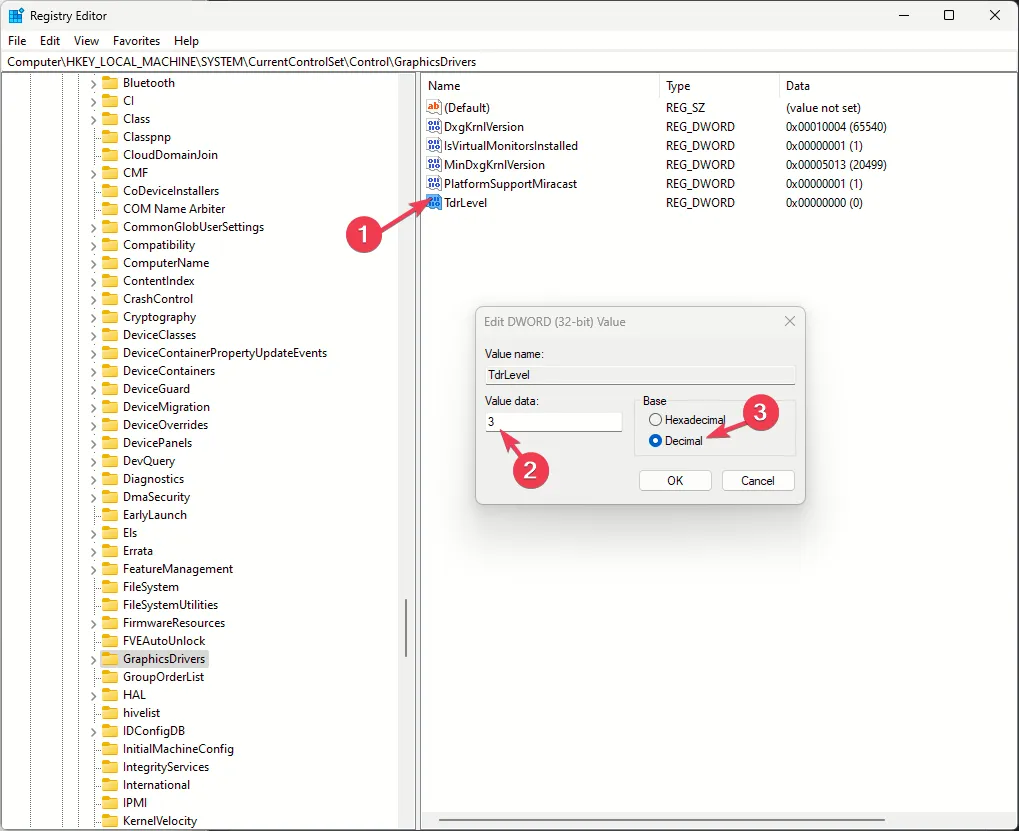
- コンピューターを再起動し、ゲームを実行して問題が解決しないかを確認します。
3.hostsファイルを編集する
- Windows キーを押し、検索ボックスに「cmd」と入力し、[管理者として実行] をクリックします。あ>
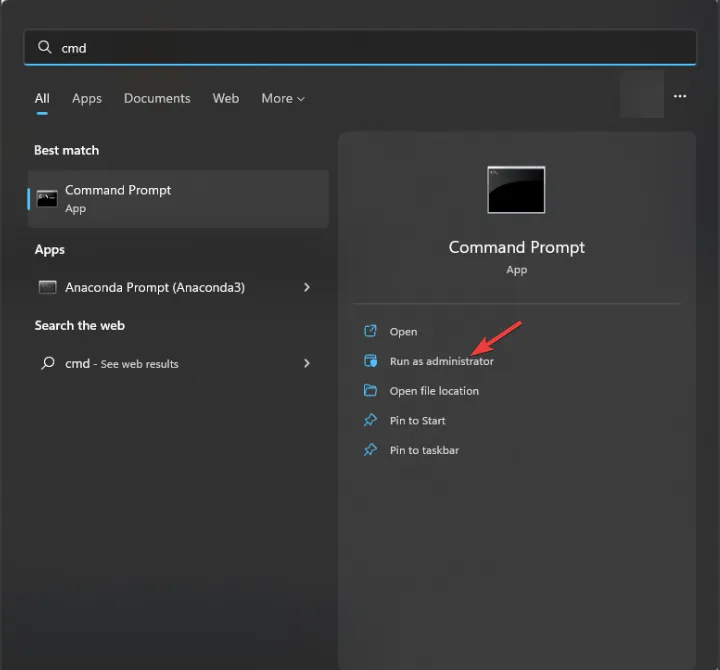
- コピーして次のコマンドを貼り付けて Enter を押します:
notepad %windir%\system32\drivers\etc\hosts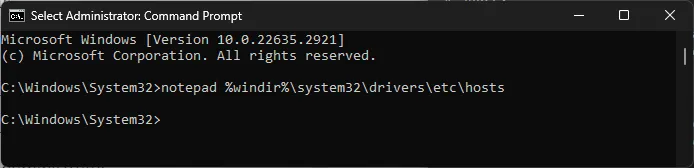
- hosts ファイルを開いたら、ドキュメントの最後に次の行を追加します。
0.0.0.0 datarouter.ol.epicgames.com datarouter-weighted.ol.epicgames.com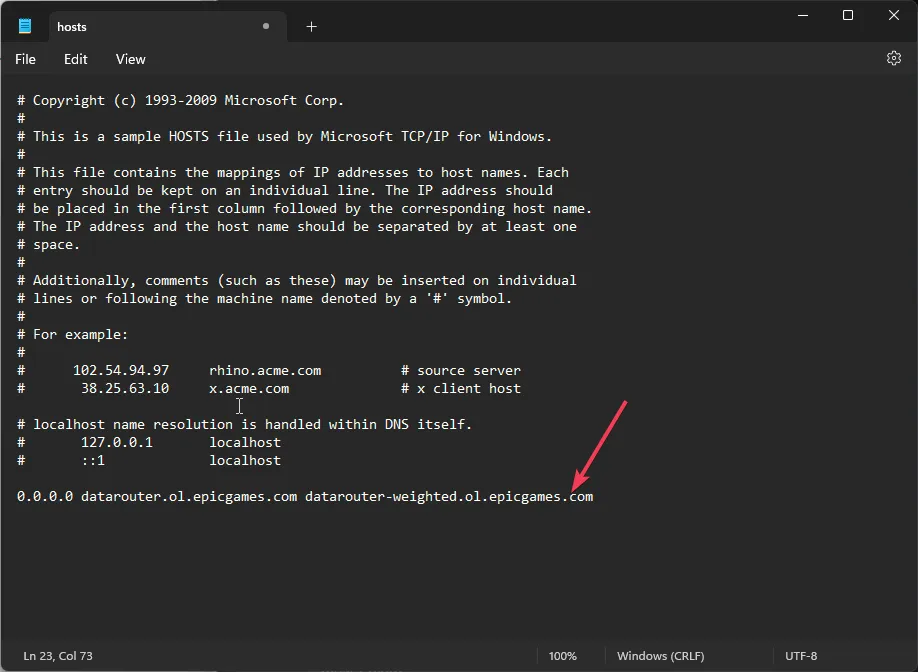
- Ctrl + S を押してファイルを保存し、メモ帳を閉じて CMD ウィンドウも閉じます。次に、ゲームを実行してみます。
4. グラフィックドライバーを更新/再インストールします
- Windows + R を押して、実行 ウィンドウを開きます。 /span>
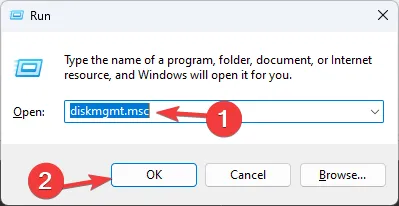
- 「devmgmt.msc」と入力し、[OK] をクリックしてデバイス マネージャー アプリ
- [ディスプレイ アダプター] を見つけてクリックし、カテゴリを展開します。
- グラフィックス ドライバーを右クリックし、ドライバーの更新 を選択します。
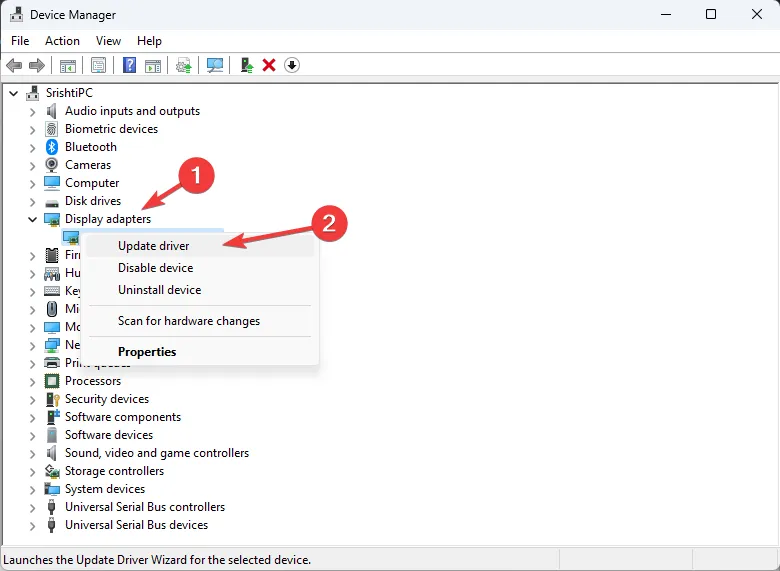
- [ドライバーを自動的に検索する] を選択します。
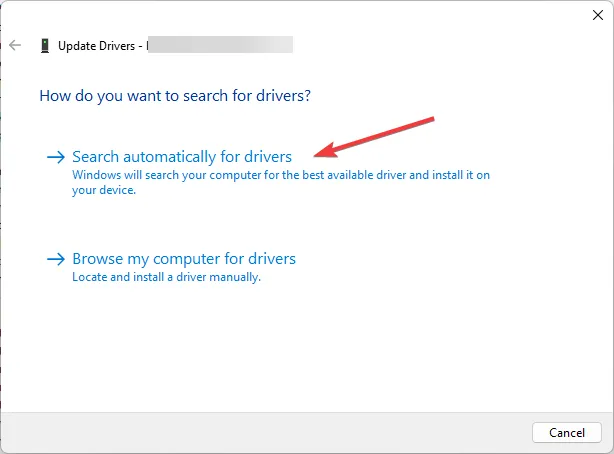
- 画面上の指示に従ってプロセスを完了し、コンピューターを再起動します。
利用可能なアップデートがない場合、またはドライバーをアップデートしても問題が解決しない場合は、次の手順に従ってドライバーを再インストールします。
- デバイス マネージャーを再度開き、[ディスプレイ アダプター] をクリックして展開します。
- グラフィックス ドライバーを右クリックし、コンテキスト メニューからデバイスのアンインストールを選択します。
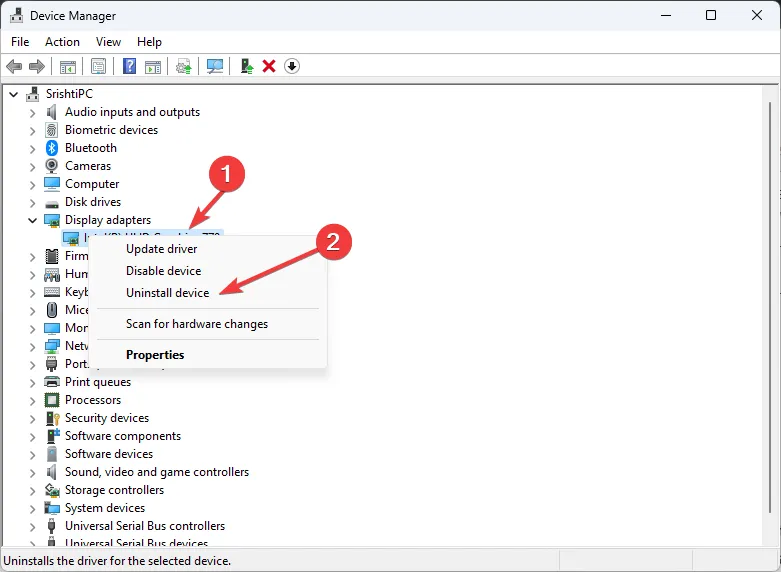
- 「アンインストール」をクリックしてアクションを確認します。
- アクションに移動し、[ハードウェア変更のスキャン] を選択してドライバーを再インストールします。
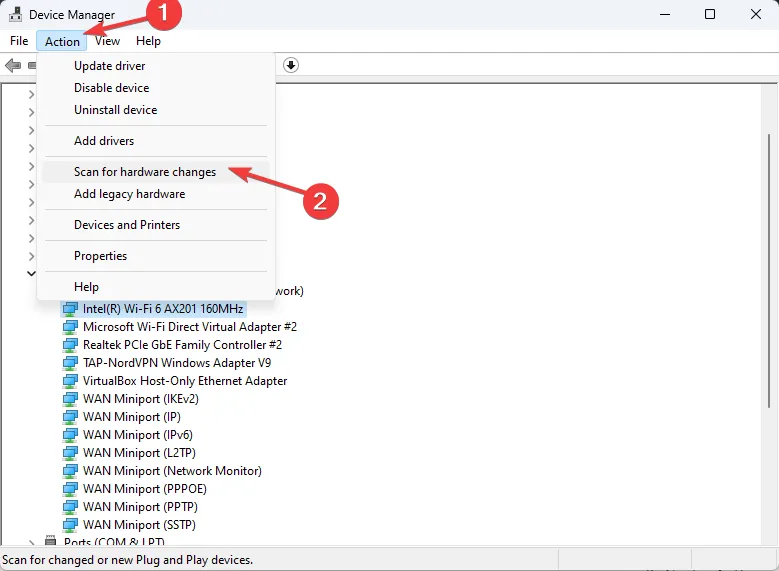
- PC を再起動します。
5. ゲームファイルの整合性を確認します
- Windows キーを押し、検索ボックスに「steam」と入力し、[管理者として実行] をクリックします。< /span>
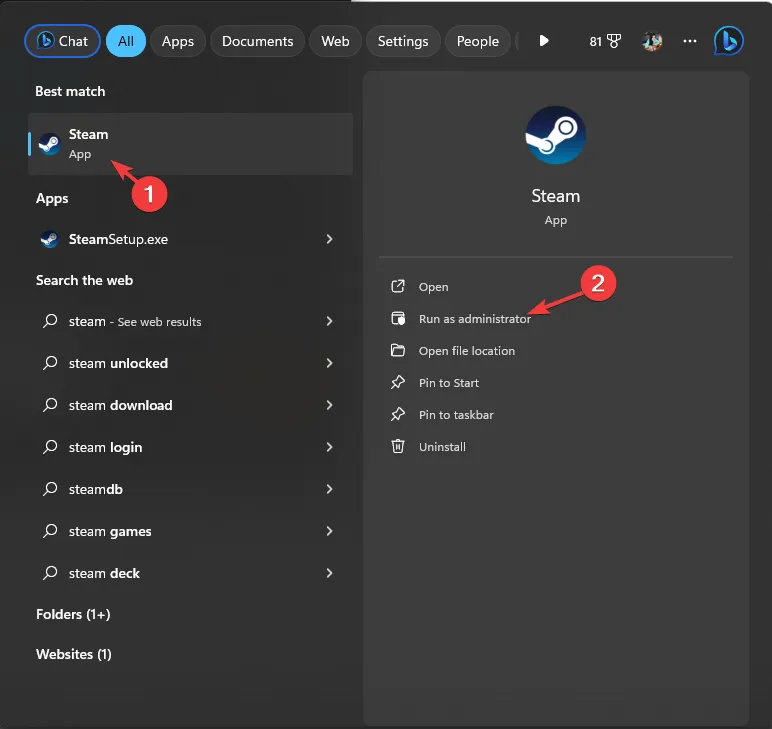
- ライブラリに移動し、ゲームを右クリックして、[プロパティ] を選択します。
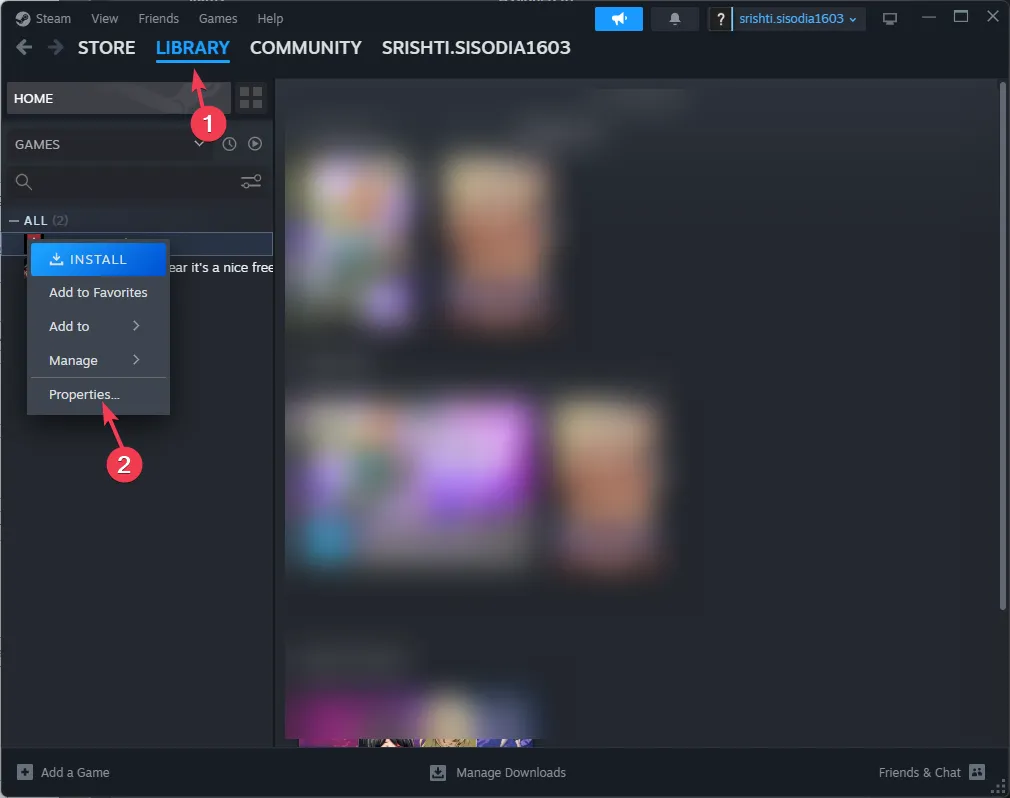
- [インストールされたファイル] オプションをクリックし、ゲーム ファイルの整合性を確認する をクリックします。 Steam がゲーム ファイルを検証し、プロセス内で破損または欠落しているゲーム ファイルを置き換えるため、このプロセスには数分かかります。
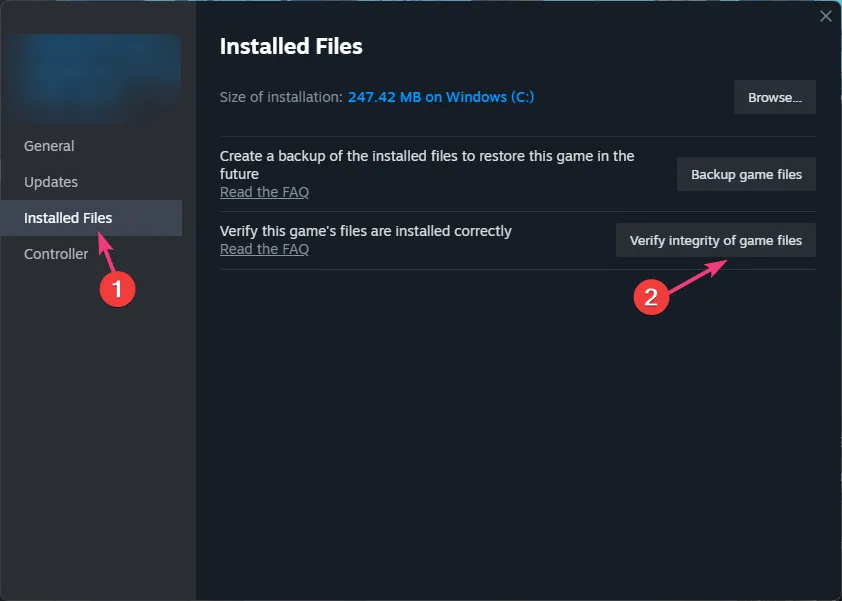
6. DirectX11 モードでゲームを実行します。
- Windows キーを押し、検索ボックスに「steam」と入力し、[管理者として実行] をクリックします。あ>
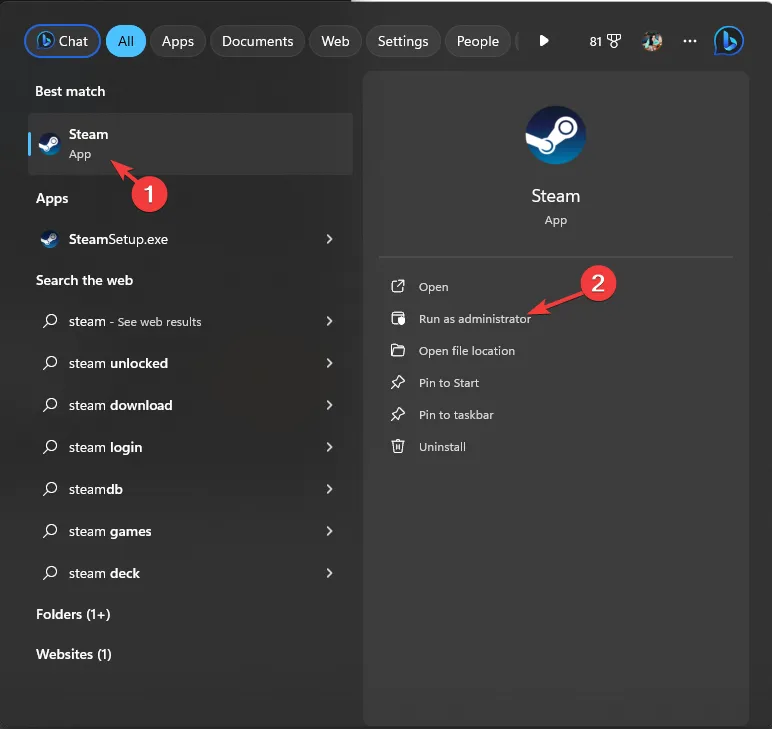
- ライブラリに移動し、ゲームを右クリックして、[プロパティ] を選択します。
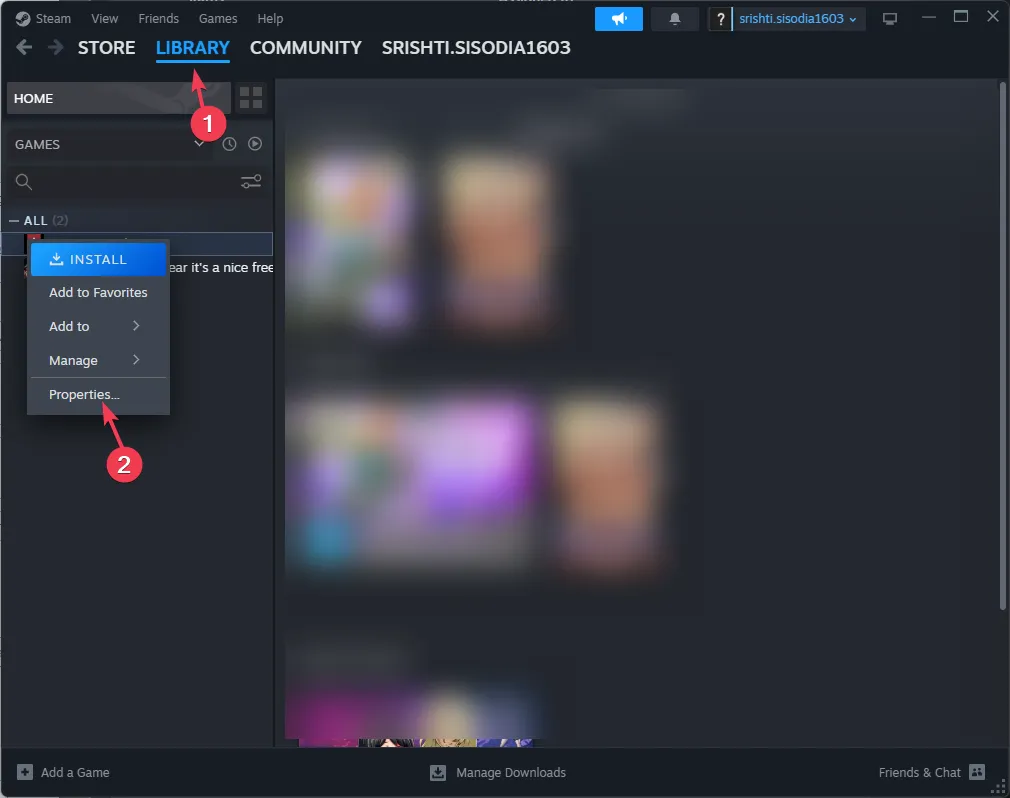
- 左側のペインから全般を選択し、起動オプションを見つけます。
- 空のフィールドに「-dx11」と入力します。
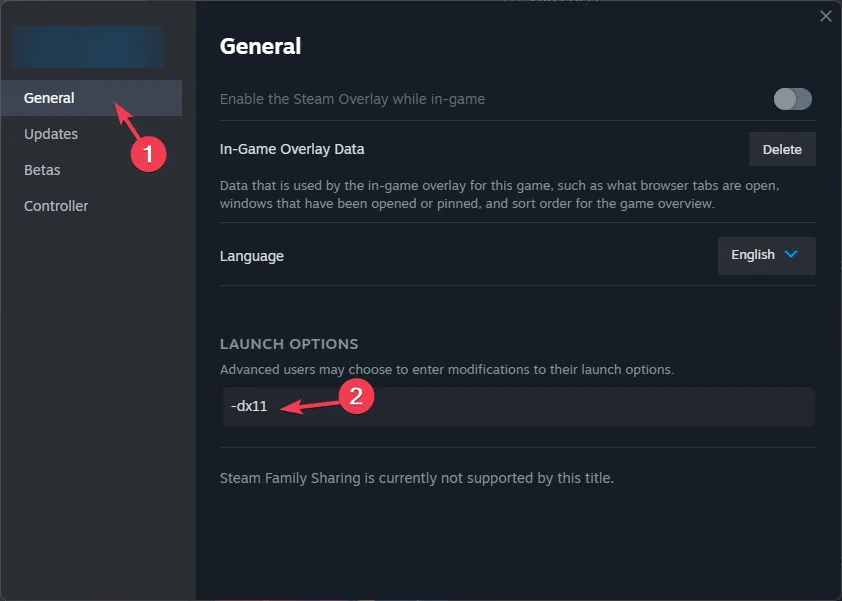
- [プロパティ] ウィンドウを閉じて、[DX11 互換モードで再生] を選択します。
- ここで、「再生」をクリックして、問題が継続するかどうかを確認してください。
エラーを修正したら、クリーン ブートを実行する手順をリバース エンジニアリングして、コンピューターを通常モードで再起動することを忘れないでください。
結論として、UE-4 ゲームのクラッシュによる致命的エラーを回避するには、コンピューターが最小システム要件を満たしており、Windows と Windows がインストールされていることを確認する必要があります。 BIOSが更新されました。
この問題が発生した場合は、AppData フォルダーから DBFighterZ ファイルを削除し、グラフィックス ドライバーを更新または再インストールし、ゲーム ファイルの整合性を確認し、Hosts ファイルを編集するか、レジストリ エントリを追加する必要があります。
Unreal Engine 4 が Windows と Mac で起動しないなど、他のゲームの問題に直面した場合は、次の方法で解決しました。別のガイド。
あなたを助けるステップを見逃していませんか?以下のコメントセクションでお気軽に言及してください。喜んでリストに追加させていただきます。


コメントを残す