解決済み: Microsoft Office に潜在的なセキュリティ上の懸念があることが判明
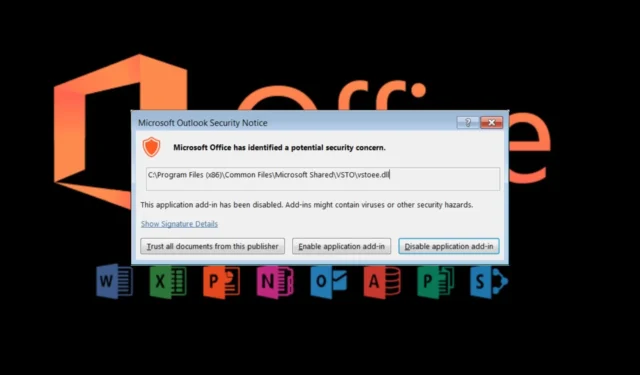
Microsoft Office スイートのアプリのいずれかを使用していて、Microsoft Office が潜在的なセキュリティ上の懸念メッセージを特定した場合は、システムが脆弱性にさらされている可能性があります。
Microsoft Office は、どの Microsoft Office アプリでも表示される可能性がある潜在的なセキュリティ上の懸念メッセージを特定しましたが、Outlook メールでは一般的に発生します。
これは、サイバー攻撃者がフィッシング リンクを使用して被害者をターゲットにするため、不明な送信者または未確認の電子メール アドレスからのものである場合、疑わしいリンクにフラグが立てられる可能性があるためです。
「Microsoft Office が潜在的なセキュリティ上の問題を識別しました」というエラーを修正するにはどうすればよいですか?
1. Outlook をセーフ モードで起動します
- Windows Searchアイコンを押し、検索バーに「outlook.exe /safe」と入力し、「開く」をクリックします。
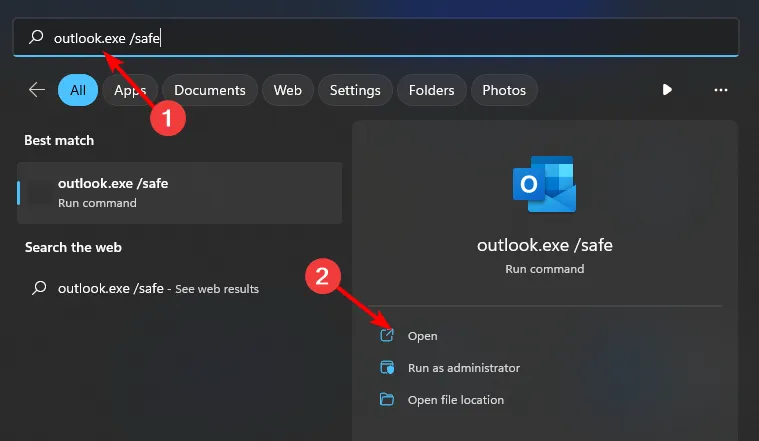
- 問題のある電子メールを開いて、問題が継続するかどうかを確認してください。
選択した Microsoft Office アプリをセーフ モードで起動すると、アドインなどの機能の数が制限され、一部のカスタマイズされた設定がバイパスされます。これは、主な問題点を絞り込むときに問題を切り分けるのに役立ちます。
Microsoft では潜在的なサーバーの問題が発生している可能性があるため、サーバーのステータスもアクティブであることを確認してください。
2. 保護されたビューを無効にする
- Word または Outlook アプリを起動します。
- [ファイル] > [オプション]をクリックします。
- 左側のペインで「セキュリティ センター」に移動します。
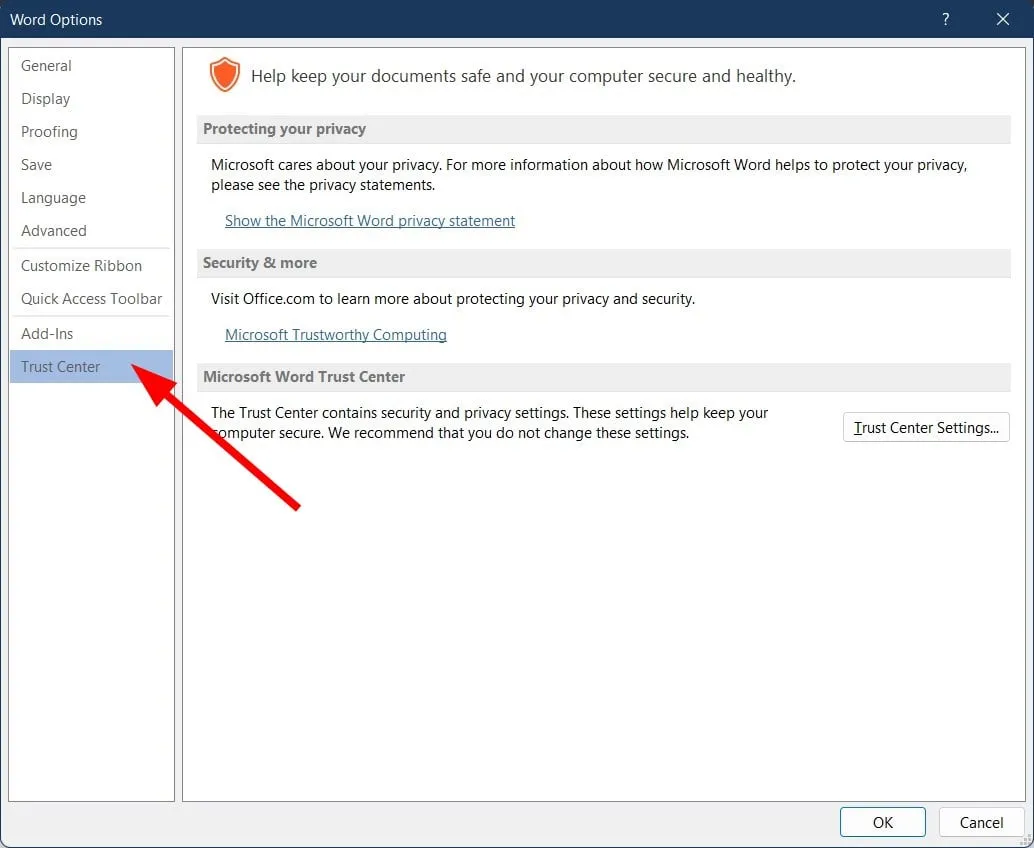
- [セキュリティ センターの設定]をクリックします。
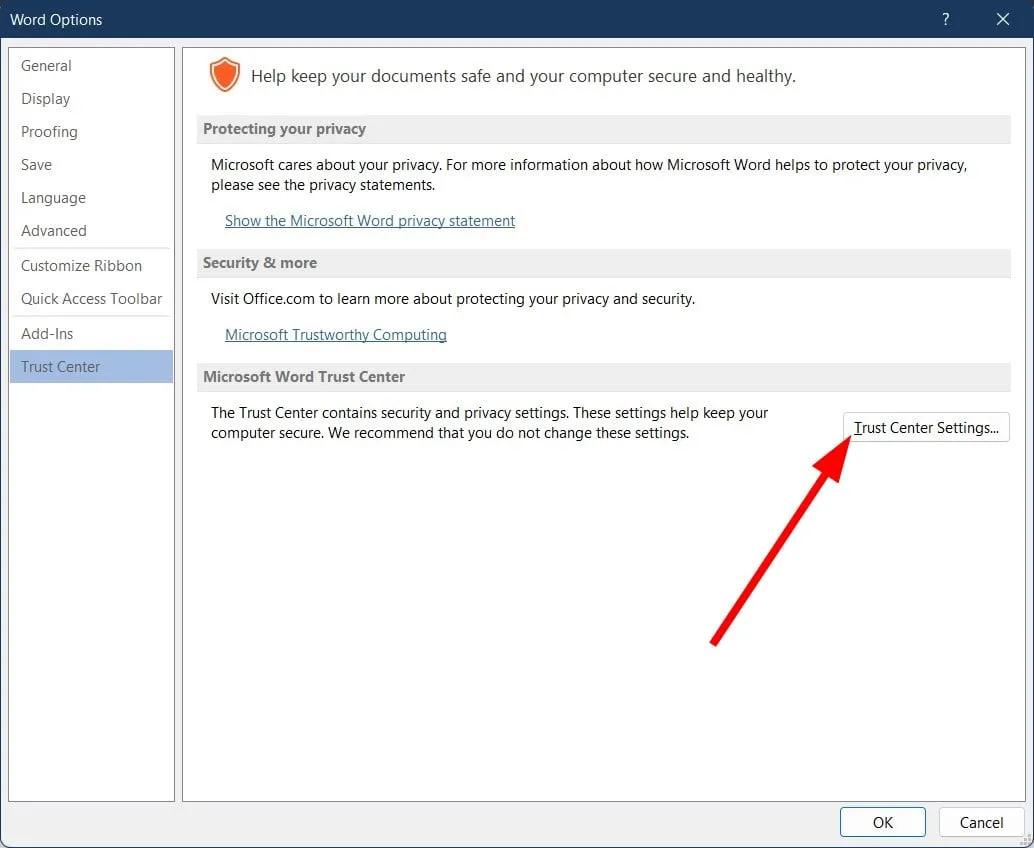
- 左側のペインで、「保護されたビュー」をクリックします。
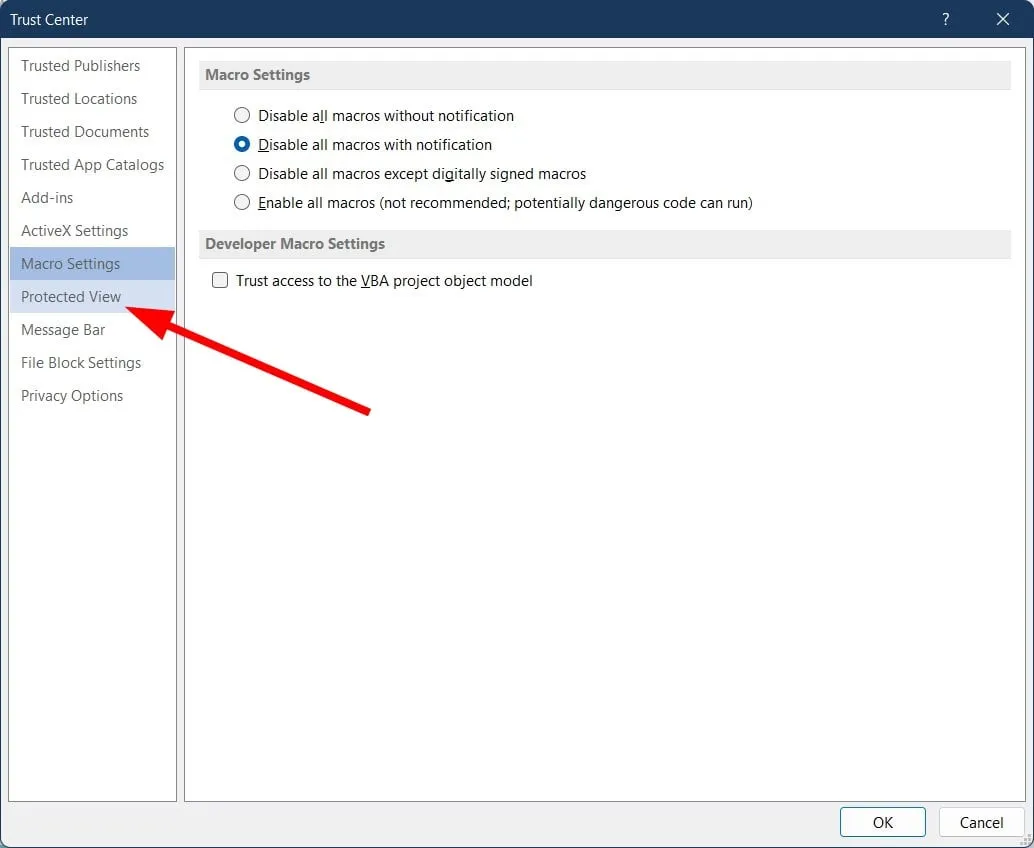
- [保護されたビュー]の下にある 3 つのボックスをすべてオフにします。
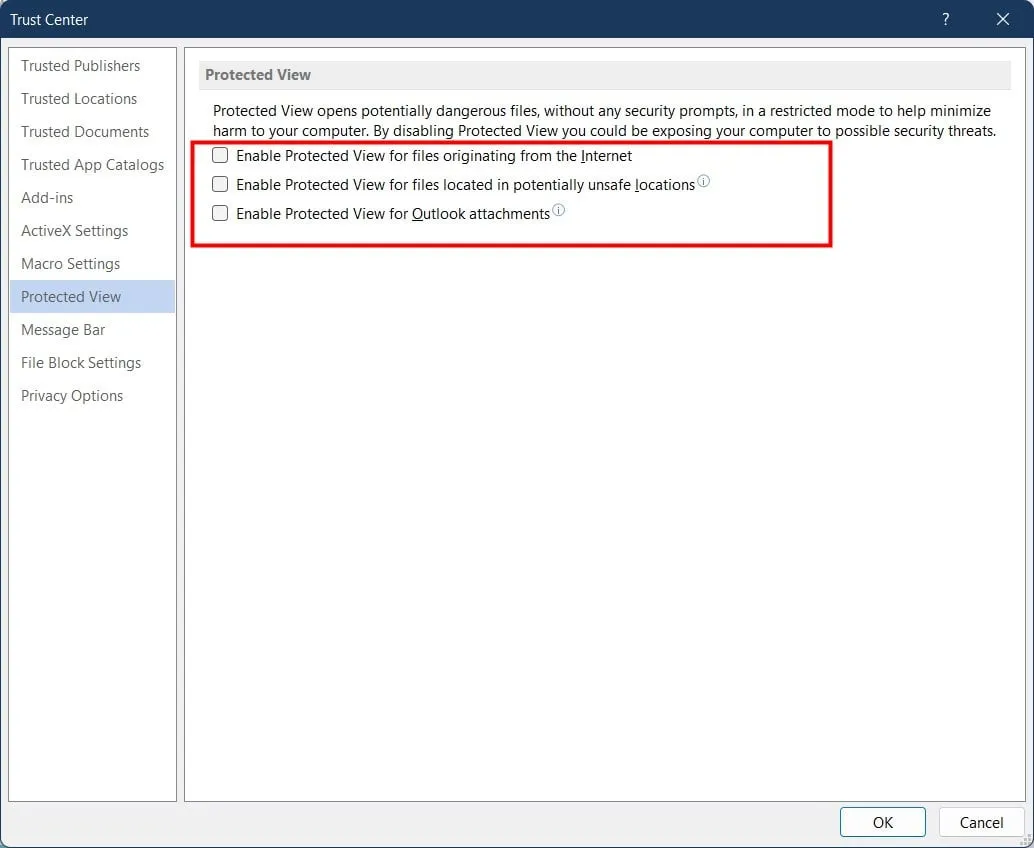
- 「OK」をクリックします。
保護されたビューを無効にすると、リスク要因の可能性がさらに高まりますが、正当なリンクやファイルがブロックされているかどうかを確認するトラブルシューティング方法として使用できます。
3. ウイルスをスキャンする
- [スタート] メニューを押し、[Windows セキュリティ] を検索して、[開く]をクリックします。
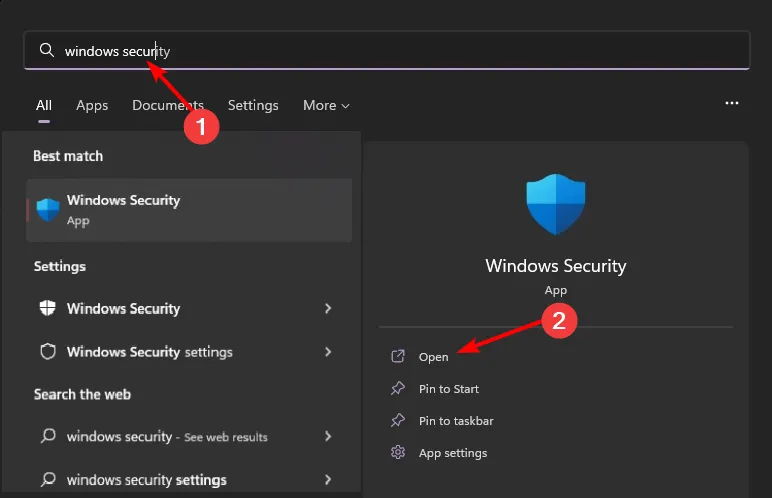
- [ウイルスと脅威からの保護] を選択します。
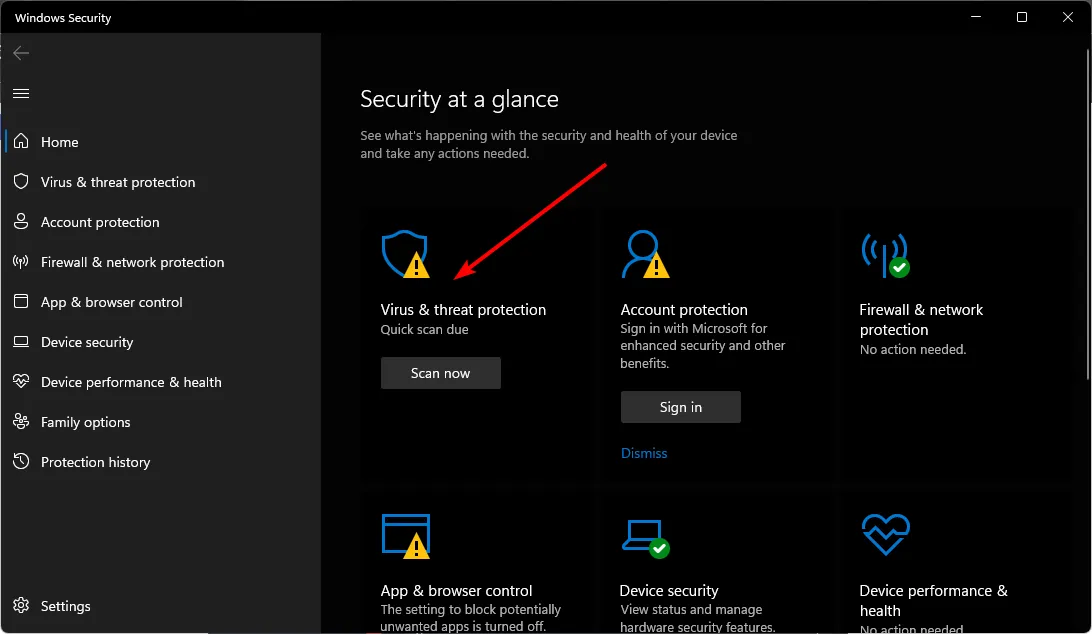
- 次に、 「現在の脅威」の下にある「クイックスキャン」を押します。
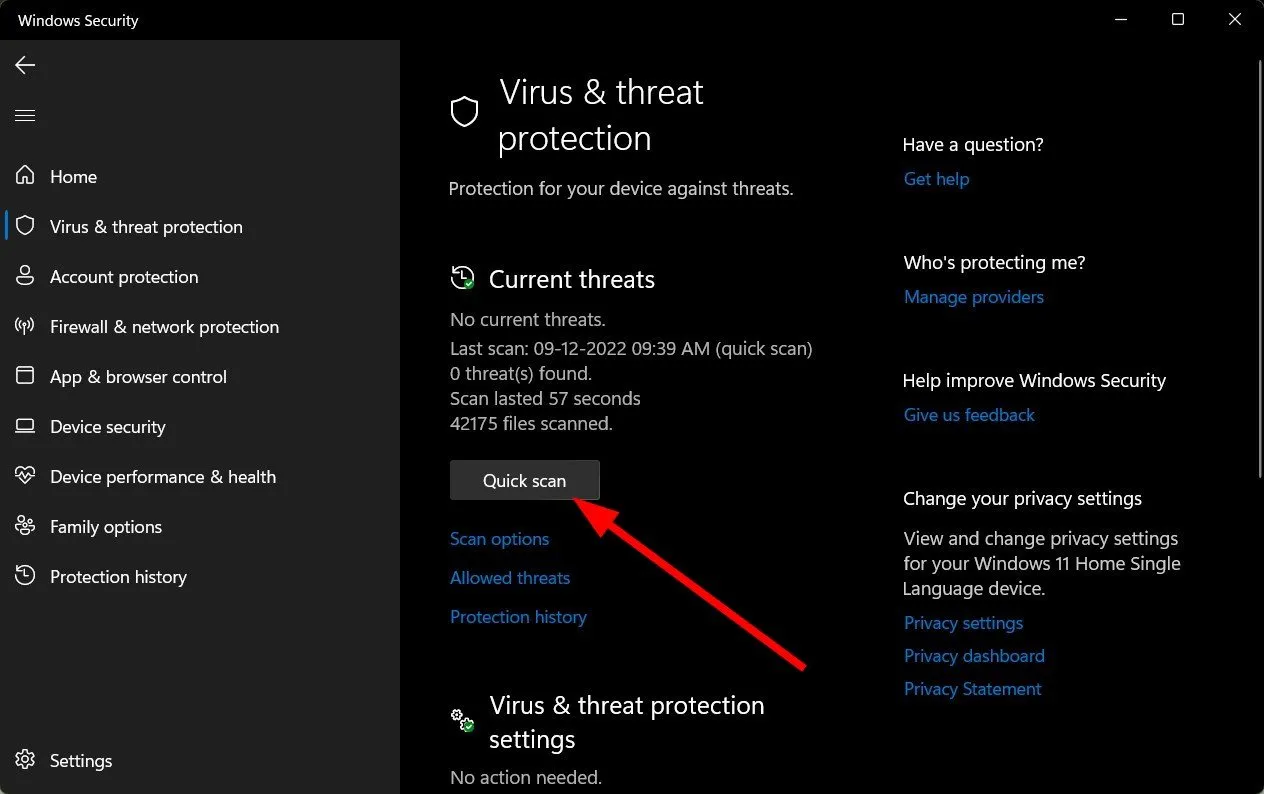
- 脅威が見つからない場合は、[クイック スキャン] のすぐ下にある[スキャン オプション]をクリックしてフル スキャンの実行に進みます。
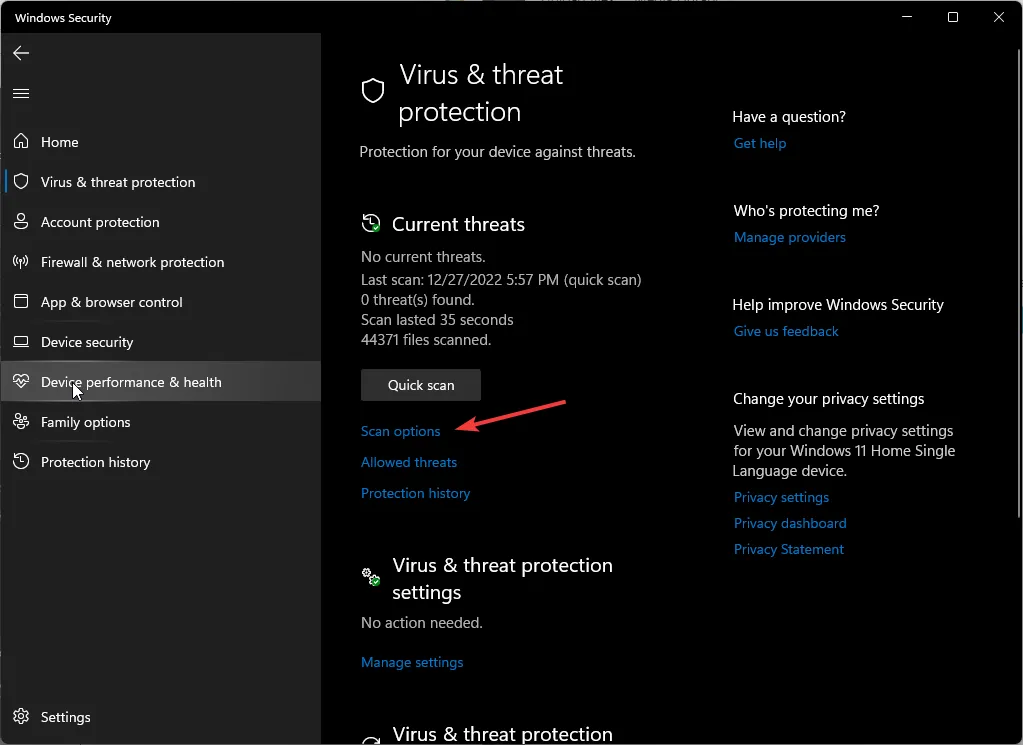
- [フル スキャン]をクリックして、PC のディープ スキャンを実行します。フル スキャン
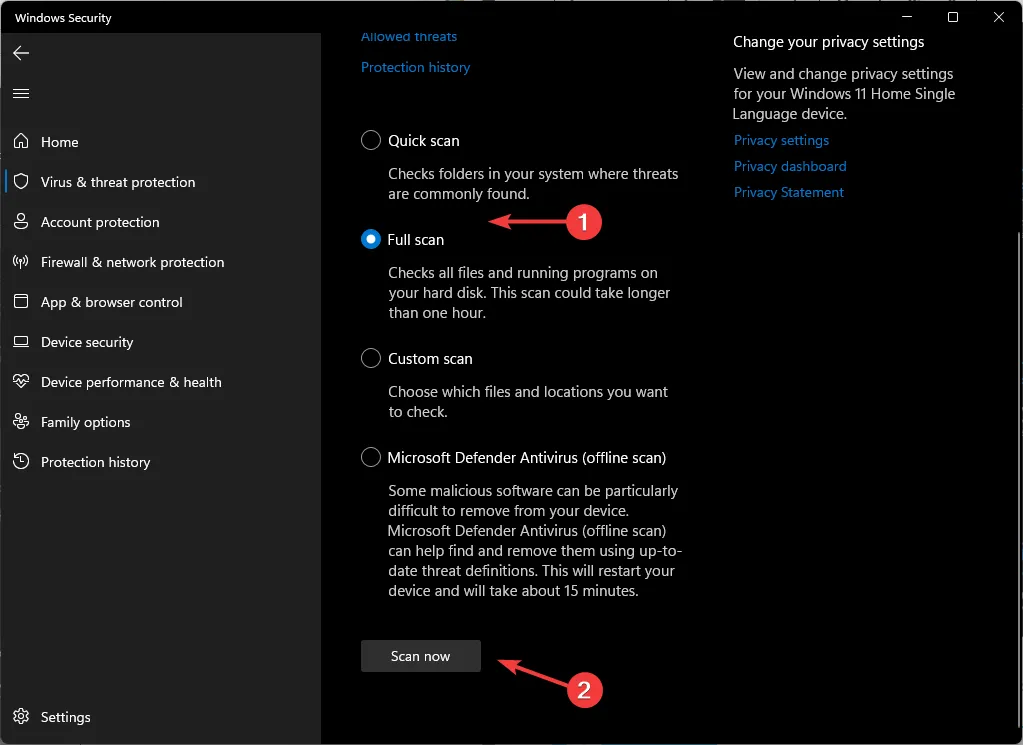
- プロセスが完了するのを待って、システムを再起動します。
Microsoft Office が潜在的なセキュリティ リスクを特定すると、一部の機能が無効になる場合があります。悪意のあるファイルが、電子メール内のリンクからシステムに侵入したり、設定を操作するアドインから侵入したりする可能性があります。
ウイルス対策が最新でない場合、抜け穴が開いている可能性があるため、セキュリティ ソフトウェアが効率的に動作するように、常に最新のセキュリティ パッチを適用するようにしてください。あるいは、Microsoft 専用のウイルス対策ソフトウェアをインストールすることもできます。
4. 信頼できる場所の追加/変更
- Microsoft Office アプリケーションを起動します。
- 「ファイル」>「」をクリックします。オプション。
- 左側のペインからセキュリティ センターに移動し、右側のセキュリティ センターの設定ボタンを押します。
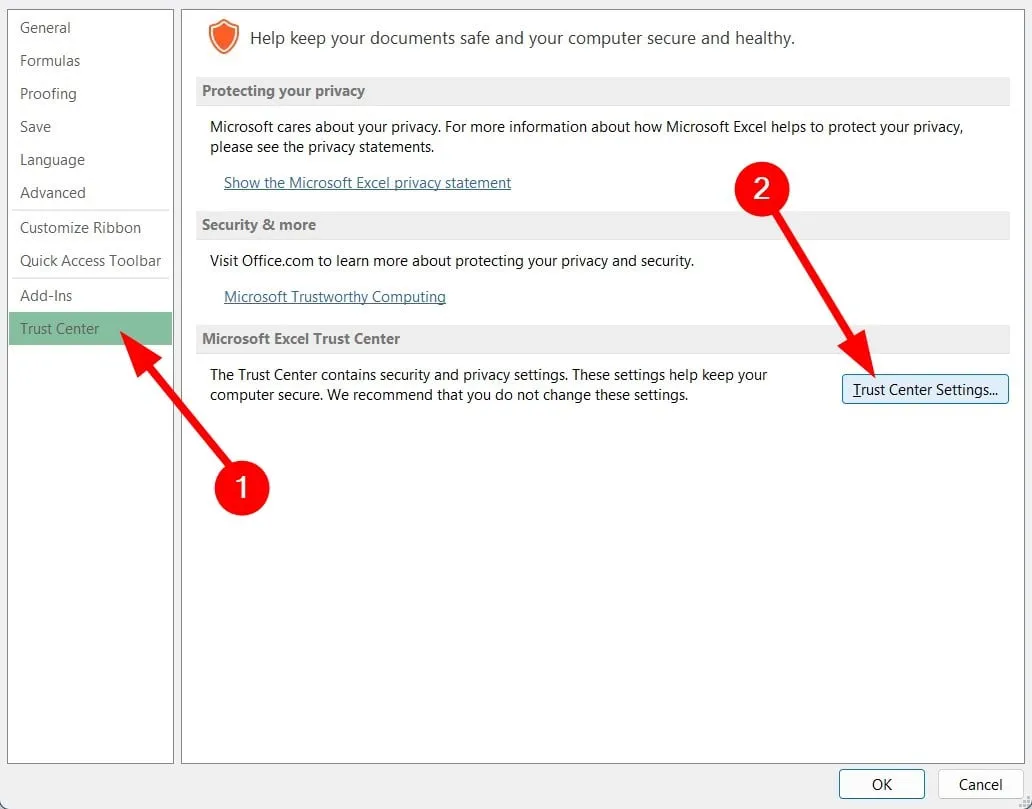
- 左側から「信頼できる場所」を選択します。
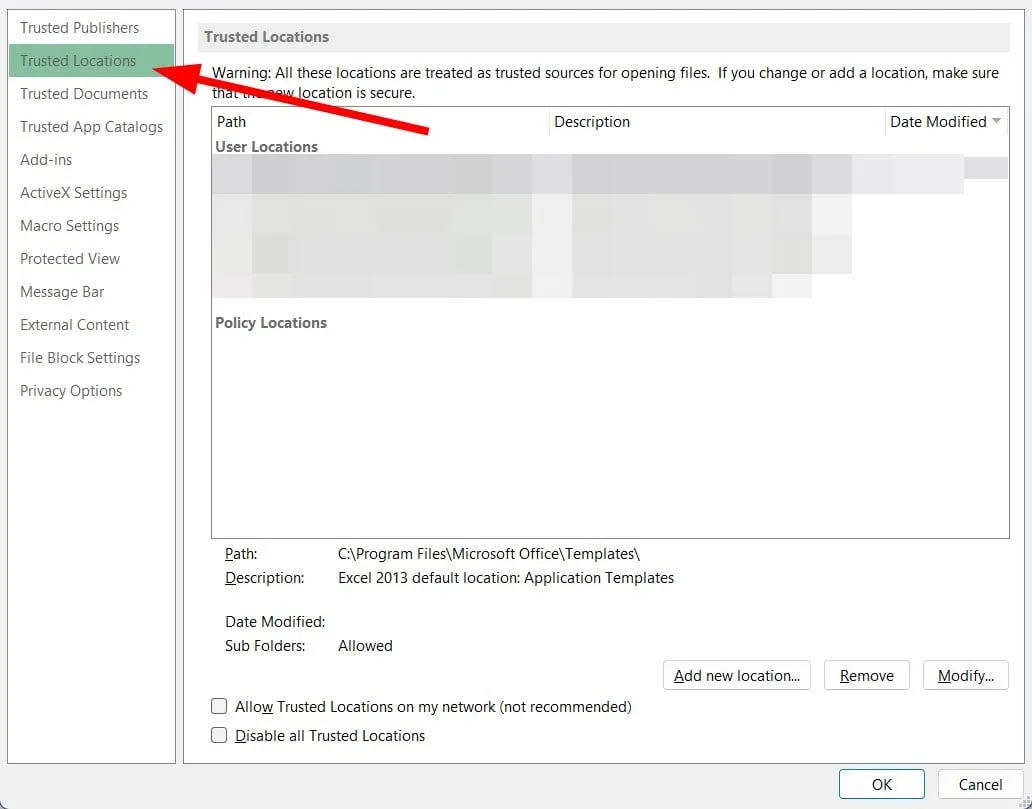
- ここには信頼できる場所が表示されます。疑わしいものを削除して、新しいものを追加できます。
信頼できる場所には通常、Office アプリのアドイン設定、カスタマイズ、マクロが含まれています。これらの信頼できる場所を変更すると、これらのファイル用の安全な記憶域が再作成され、システムにダウンロードされると、Microsoft Office はそれらのファイルを安全であるとみなします。
5. 新しい Outlook プロファイルを作成する
- キーを押しWindows 、検索バーに「コントロール パネル」と入力し、[開く]をクリックします。
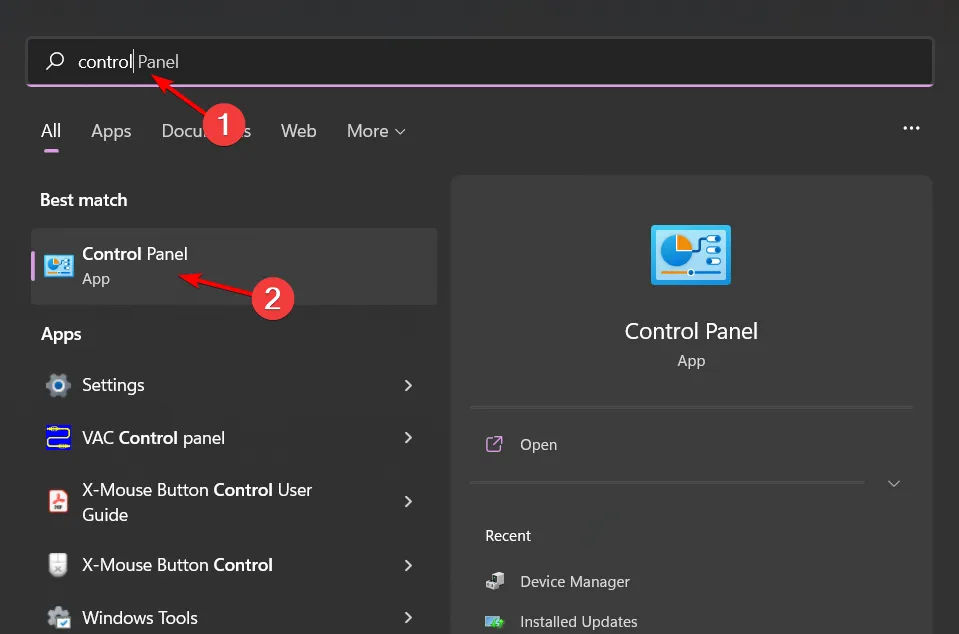
- 検索バーに「メール」と入力し、クリックして開きます。
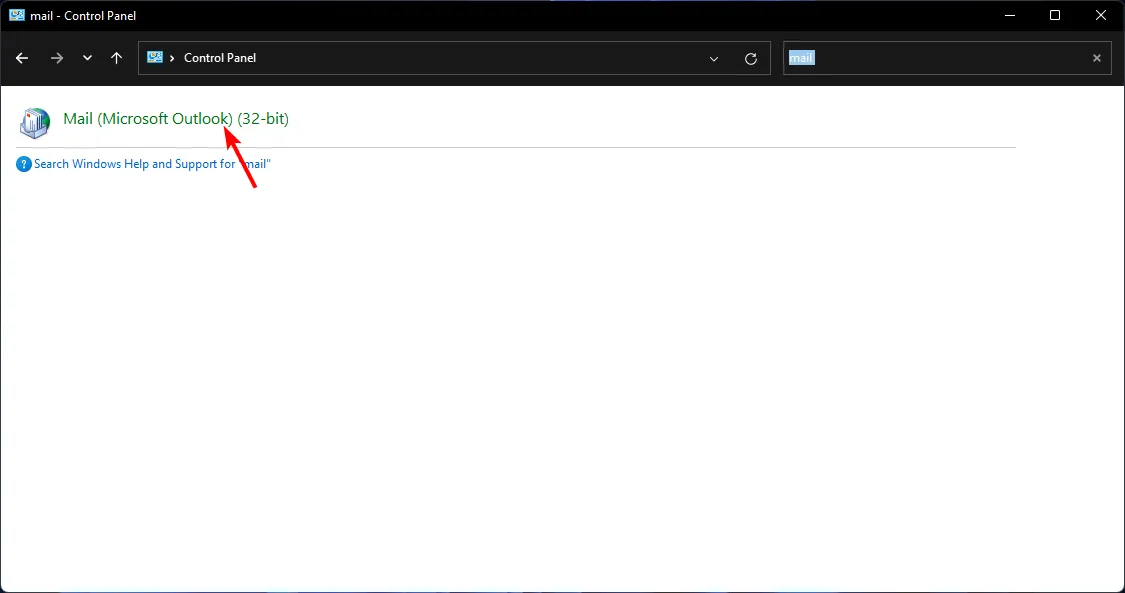
- 次に、ポップアップ表示される「メール設定」ウィンドウの「プロファイル」の下にある「プロファイルを表示」をクリックします。
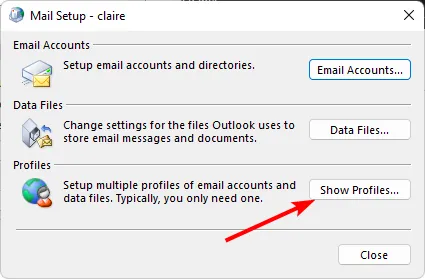
- PCに登録されているOutlookプロファイルの一覧が表示されます。問題が発生しているものを見つけてクリックし、[削除]を選択します。
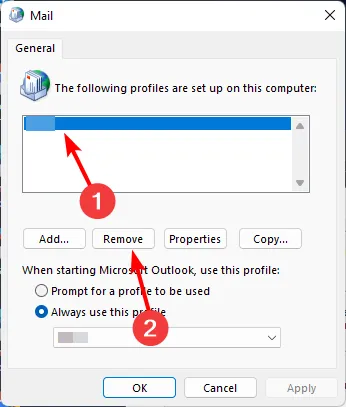
- 確認ダイアログボックスが表示されるので、「はい」をクリックして確認します。
新しいプロファイルを使用すると、ダウンロードしたアドインやカスタマイズされた設定を必要とせずに、白紙の状態から始めることができます。新しいプロファイルで「Microsoft Office が潜在的なセキュリティ上の懸念を識別しました」というエラーが表示されない場合は、以前のプロファイルが破損している可能性があります。
6. Microsoft Officeを修復する
- Windows+キーを押して、 「実行」Rコマンドを開きます。
- ダイアログボックスに「appwiz.cpl」と入力し、 を押しますEnter。
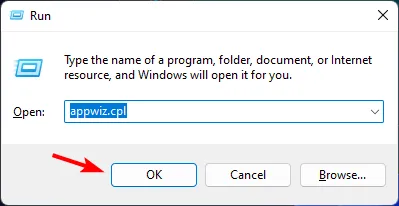
- Microsoft Officeスイート ソフトウェアを選択します。次に、[変更] ボタンをクリックして MS Office の修復ユーティリティを開きます。
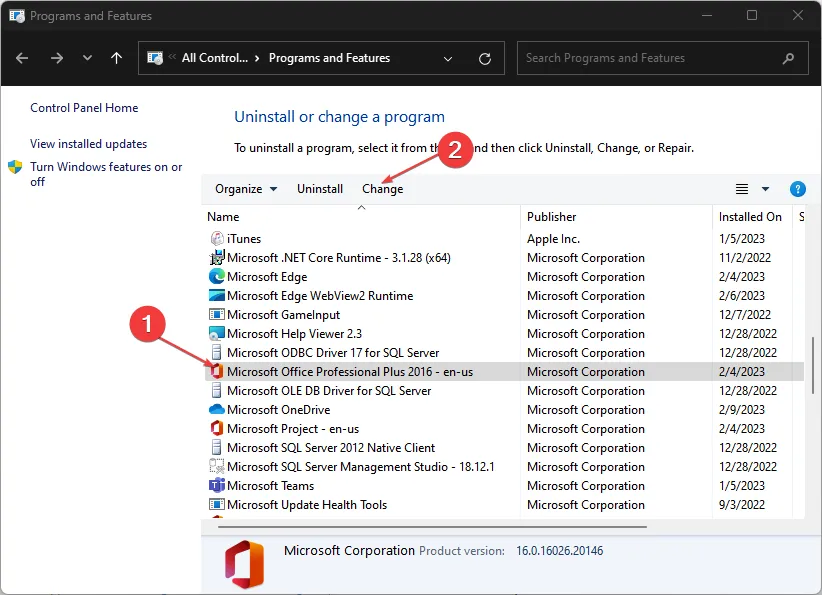
- [クイック修復]オプションを選択し、[修復] ボタンをクリックします。
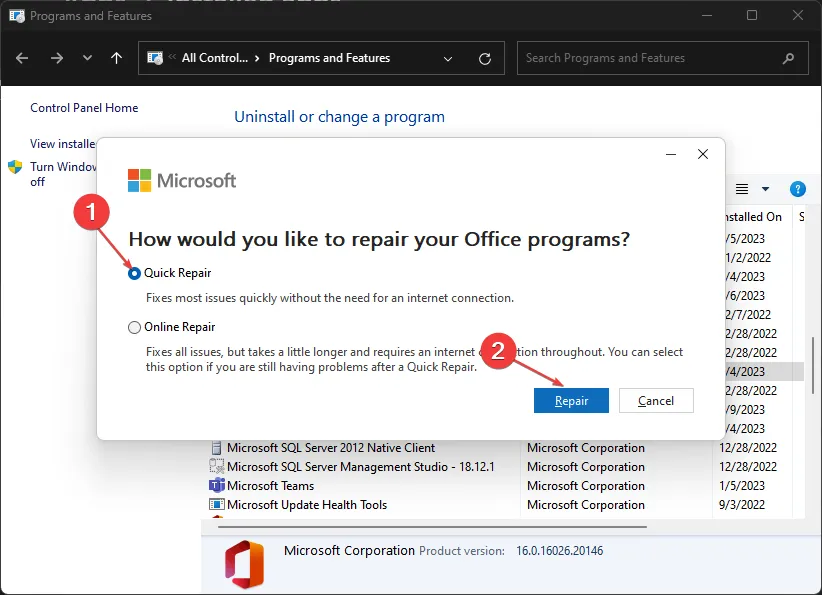
Microsoft Office に破損したファイルまたは欠落したファイルがある場合、Office ドキュメント キャッシュへのアクセスで問題が発生する可能性があります。アプリを修復すると、システムを潜在的なセキュリティ リスクにさらす可能性があるこれらのファイルを再構築するのに役立ちます。
Microsoft Office の潜在的なセキュリティ上の問題を回避するためのベスト プラクティス
- アプリを最新の状態に保つ: Microsoft Office アプリ、オペレーティング システム、さらにはウイルス対策ソフトウェアであっても、漏洩を避けるために最新のセキュリティ パッチと修正が適用されていることを確認してください。
- フィッシングメールに注意してください。メールの添付ファイルを開いたり、リンクをクリックしたりするときは、特に不当な場合は、不確かなメールは避けてください。
- 組み込みのセキュリティ機能を活用する: Microsoft Office には、保護層を強化するための保護ビューとマクロのセキュリティ設定があります。二重キー暗号化も便利です。セキュリティ範囲を強化するには、これらの機能を必ずオンにしてください。
いつものように、私たちはあなたのフィードバックに感謝していますので、あなたにとってうまくいったが、私たちが言及していない他の解決策がある場合は、下にコメントを残してください。


コメントを残す