[解決済み] Windows Updateエラー0x80070002を修正する方法
![[解決済み] Windows Updateエラー0x80070002を修正する方法](https://cdn.thewindowsclub.blog/wp-content/uploads/2023/06/how-to-fix-windows-update-error-0x80070002-1.webp)
Windows は Microsoft が提供する最も簡単な OS です。多くの機能が提供され、新機能を含む定期的なアップデートが提供されます。ただし、Windows の更新またはアップグレード中に別のエラーがスローされる場合もあります。Windows の更新中にユーザーが遭遇するエラーの 1 つは、更新エラー0x80070002です。Windows 10/8/7 などのさまざまな Windows バージョンを使用しているユーザーは、この問題を経験しています。
このエラーは、ユーザーが新しいアップデートにアクセスできないようにするシステム障害を示します。このエラー コードでは、80244001 や 80244022 などの追加のエラーも表示される場合があります。このようなエラーの解決に役立つ完全なガイドラインを次に示します。このようなエラーが発生した場合は、次のメッセージが表示されます。
「Windowsは新しいアップデートを検索できませんでした。コンピュータの新しいアップデートをチェック中にエラーが発生しました。エラーが見つかりました: コード 80070002。Windows Update で不明なエラーが発生しました。」
Windows Updateエラー0x80070002を修正
Windows Update エラー 0x80070002 を修正するには、次の方法を使用します。
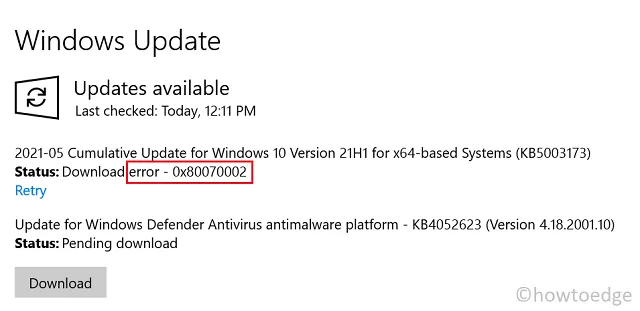
1] Windows Update トラブルシューティング ツールを実行します
Windows 10 のエラーを解決する最も一般的でよく使用される方法は、Windows Update トラブルシューティング ツールを実行することです。デフォルトでは、オペレーティング システムに統合されています。その方法は次のとおりです –
- 「開始」をクリックします。
- [設定] (歯車アイコン) > [更新とセキュリティ]を選択します。
- [トラブルシューティング] > [追加のトラブルシューティング]に移動します。
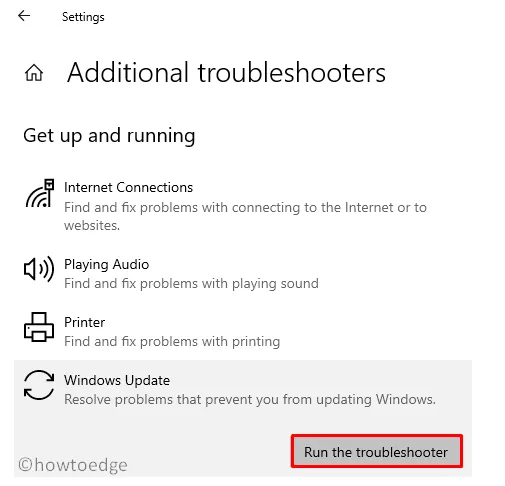
- [Windows Update]をクリックし、[トラブルシューティング ツールの実行]をクリックします。
- 完了するまで待ちます。
- 次に、PC を再起動し、エラー コードを確認します。
2] 時刻と日付を確認する
コンピュータの日付と時刻の設定が正しくないと、Windows PC でエラー コード 0x80070002 が発生する場合もあります。その場合は、日付と時刻をリセットし、この方法で問題が解決するかどうかを確認する必要があります。その方法は次のとおりです。
- Windows アイコンを右クリックし、[設定]を選択します。
- 左側のペインから「時刻と言語」を選択し、展開されたら「日付と時刻」を選択します。
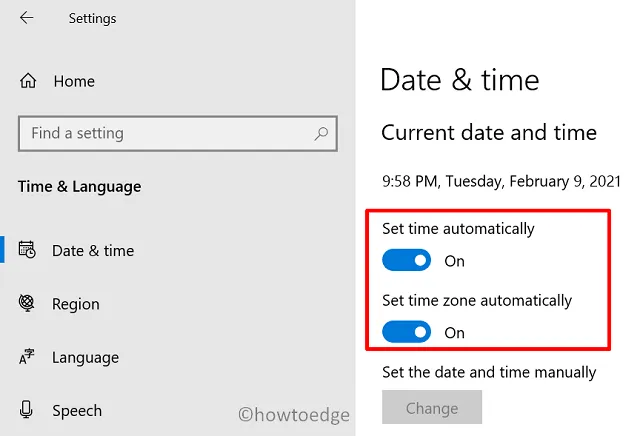
- [時刻を自動的に設定]および[タイムゾーンを自動的に設定]の横にあるトグル スイッチをオフにします。
- 「変更」ボタンをクリックして、新しい日付と時刻を設定します。
- コンピュータを再起動して、エラーが修正されたかどうかを確認します。
3] ウイルス対策/ファイアウォールを一時的に無効にする
多くのウイルス対策製品には、ユーザーの OS に変更を加える外部アクセスを制限するファイアウォール テクノロジが搭載されています。このようなセキュリティ機能はシステムをハッキングから保護するために必要ですが、コンピュータに変更を加えるための新しいアップデートが省略される可能性もあります。したがって、一時的にウイルス対策ソフトウェアを無効にすることも、コンピューターに新たな変更を加えるのに役立つ場合があります。
4] システムファイルチェッカーを実行します
システム ファイル チェッカー (SFC) スキャンは、コンピュータ内の壊れたファイルや失われたファイルを復元するのに役立ちます。このツールは、バグのある Windows を修正するのにも役立ちます。これを使用してエラーコード 0x80070002 を除去する方法は次のとおりです。

- 管理者特権でコマンド プロンプト ウィンドウを開きます。
- 次のコマンドを入力し、Enter キーを押してコマンドを実行します。
sfc /scannow
- 完了したら、PCを再起動します。
5] ソフトウェア配布フォルダーをパージまたは名前変更する
Windows ハード ドライブのソフトウェア配布フォルダーを削除して、Windows アップデートをリセットしてみることもできます。このフォルダーは一時ファイルで構成されており、破損して Windows アップデートを中断する可能性があります。ソフトウェア配布フォルダーからファイルを削除するには、次の手順を実行します。
- [スタート] ボタンを右クリックし、[コマンド プロンプト (管理者)]を選択します。
- UAC が画面にプロンプトを表示した場合は、「はい」ボタンをクリックします。
- 管理者特権のウィンドウで、次のコマンドを 1 つずつ入力して実行します。
net stop wuauserv
net stop bits
- 上記のコマンドを実行した後、Win+E を使用してエクスプローラーを開き、次の場所に移動します。
C:\Windows\SoftwareDistribution folder
- SoftwareDistribution フォルダー内のすべてのファイルを選択して削除します。
- ファイルを削除した後、管理者特権でコマンド プロンプトを再度開き、次のコマンドを実行します。
net start wuauserv
net start bits
- これにより、Windows Update サービスが再起動されます。
6] Windows Updateサービスを再起動します
Windows 10 でこのエラーを修正する最も簡単な方法は、更新サービスを再起動することです。以下のコマンドに従って、Windows Update サービスを再起動できます。
- 管理者特権でコマンド プロンプト ウィンドウを開きます。
- 次のように入力し、各コマンドの後に Enter キーを押します。
net stop wuauserv
net stop cryptSvc
net stop bits
net stop msiserver
ren C:\Windows\SoftwareDistribution SoftwareDistribution.old
ren C:\Windows\System32\catroot2 catroot2.old
net start wuauserv
net start cryptSvc
net start bits
net start msiserver
- PCを再起動し、エラーが修正されたかどうかを確認します。
7] Winsockカタログをリセットしてみる
Windows Update やその他のサービスが正常に実行されている場合は、Winsock カタログをリセットして問題の解決を試みてください。エラー コード 0x80070002 を解決するには、次の手順を実行します。
- Windows + Rキーを使用して、[ファイル名を指定して実行] ダイアログ ボックスを開きます。
- テキストフィールドに「cmd」と入力し、Ctrl + Shift + Enterを押します。
- UAC が画面にプロンプトを表示したら、[はい]ボタンをクリックします。
- コマンド プロンプトで、次のコマンドを入力します。
netsh winsock reset
- Enter キーを押してコマンドを実行します。
- プロセスが完了したら、PC を再起動し、Windows を更新してみてください。
それでおしまい。


コメントを残す