解決済み: コード 1 – このデバイスは正しく構成されていません
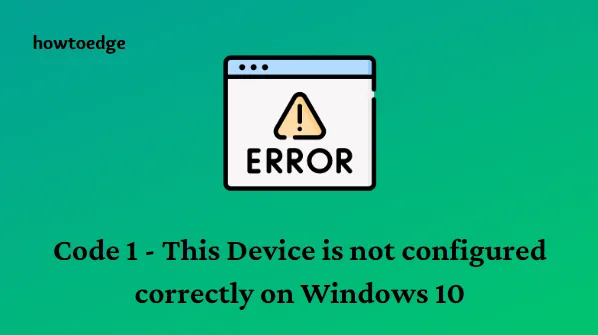
今日、この記事では、デバイス マネージャーのエラー コード 1 のバグを取り除くための簡単なトリックをいくつか紹介します。システム障害が発生する可能性があるため、ドライバーを適切に設定する必要があります。まずは 1 つずつ更新していきます。思ったとおりに動作しない場合は、破損したソフトウェアをアンインストールして再インストールしてください。レジストリ エディターは、コード 1 このデバイスは正しく構成されていませんというバグを解決するための迅速な解決策も提供します。
デバイスマネージャーでエラーコードを確認する方法
デバイス マネージャーでどのエラー コードが発生しているかわからない場合は、次の手順に従って詳細を確認してください。
- [スタート]メニューを右クリックし、メニュー リストから[デバイス マネージャー]を選択します。
- 次のページで、各カテゴリをダブルクリックし、障害のあるデバイスのタイプを確認します。
- 見つかったら、それを右クリックし、「プロパティ」オプションを選択します。
- [全般] タブの[デバイス ステータス]セクションにエラー コードが表示されます。

コード-1「このデバイスは正しく構成されていません」の問題に似たエラー メッセージを見つけたら、回避策に進みます。
コード-1: このデバイスは正しく構成されていません。
ここでは、Windows 10 でコード 1「このデバイスは正しく構成されていません」を修正する簡単な回避策をいくつか説明します。重要な変更を行う前に、問題が発生した場合にイメージ ファイルを回復できるように を作成することをお勧めします。
1]デバイスドライバーを更新する
多くの場合、ドライバーの設定が間違っていると、システムにコード 1 の問題が発生する可能性があります。この問題を解決するには、特定のドライバーを手動または自動で更新します。以下で両方の方法について説明します。お好みに応じて誰かを選択してください。
1.1 すべてのデバイスドライバーを手動で更新する
ドライバーの手動更新を選択した場合は、間違ったドライバーを選択し、保存されている場所から同じドライバーをインストールする必要があります。続行方法は次のとおりです-
- [スタート]を右クリックし、リストから[デバイス マネージャー]を選択します。
- ページが表示されたら、各セクションを展開し、問題のあるドライバーを見つけます。
- エラー コード 1 が発生したドライバーを右クリックし、[ドライバーの更新]オプションを選択します。
- 次の画面で、[コンピューターを参照してドライバー ソフトウェアを検索する] オプションを選択します。
- 続いて、「参照」ボタンを押してドライバーを保存したパスを指定し、「次へ」をタップして次に進みます。
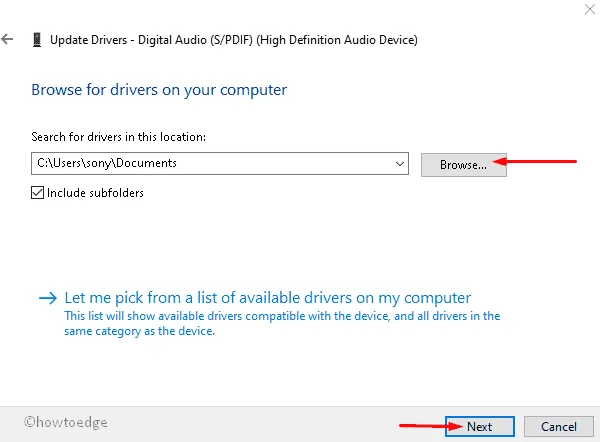
- 以降は、黄色のサインが消えるまで画面の指示に従ってください。
コード-1「このデバイスは正しく構成されていません」というバグを解決するための問題のあるデバイス ドライバーが見つからない場合は、問題のあるドライバーを更新することもできます。これにより、システム上の古いドライバーが自動的に認識され、後で同じドライバーがインストールされます。続行する手順は次のとおりです。
- Win と R のショートカット キーを同時に押して、 [ファイル名を指定して実行]ダイアログを起動します。
- ここで、テキストフィールドに「 」と入力し、OKを押します。
devmgmt.msc - [デバイス マネージャー] ページがすぐに表示されます。次に、各カテゴリを展開し、黄色の感嘆符 (問題のあるドライバを表す) が含まれているかどうかを確認します。
- 今後は、特定のドライバーを右クリックし、ポップアップ メニューで[ドライバーの更新]を選択します。
- 次のウィザードで、「更新されたドライバー ソフトウェアを自動的に検索する」オプションを選択します。
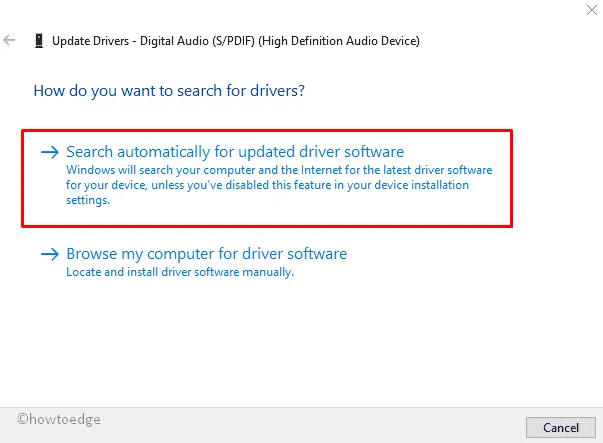
- 次に、画面の指示に従います。これにより、ハードウェア ベンダーの Web サイトから、問題のあるドライバーのセットアップ ファイルの現在のバージョンがダウンロードされ、インストールされます。
- 上記のタスクが完了したら、システムを再起動して、これまでに行った変更を反映させます。
最新バージョンをインストールしようとしても何らかの理由でインストールできない場合は、破損したファイルをアンインストールして、再度インストールする必要があります。これを実行するには、以下のタスクを実行します。
1. Windows Search に移動し、テキスト ボックスに「デバイス マネージャー」と入力し、一致する最初の結果をクリックします。
2. 新しいウィンドウが表示されたら、インストールされているドライバーのリストを展開します。アイテムに対して黄色の感嘆符を観察すると、欠陥のあるものを見つけることができます。
3. 利用可能なドライバーを右クリックし、ショートカット メニューの [デバイスのアンインストール]オプションをクリックします。
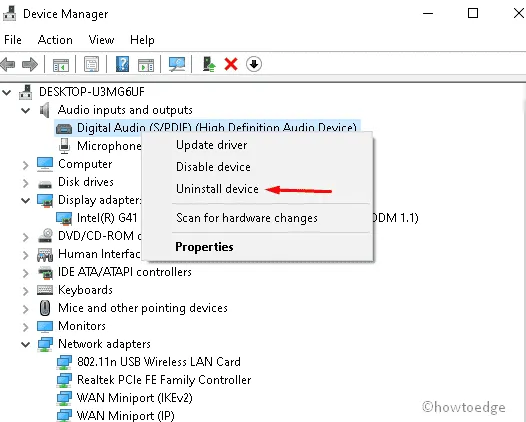
4. 新しいダイアログ ボックスが表示された場合は、もう一度[アンインストール]を選択して変更を確認します。
5. 破損したドライバーを削除したら、公式 Web サイトにアクセスし、最新のドライバーを再度インストールします。
最後に、再起動してこれらの変更を適用します。
通常、「このデバイスは正しく構成されていません」という問題は、USB デバイスの問題が原因で発生します。このバグは、レジストリ調整を使用して構成することもできます。この問題を解決するには、次の簡単な手順に従ってUpperFiltersキーとLowerFiltersキーを削除する必要があります。
1. Windows アイコンを右クリックし、「電源」メニューから「実行」を選択します。
2. void ボックスに「regedit」と入力し、 「OK」ボタンを押します。これにより、レジストリ エディタが起動します。
3. UAC のプロンプトが表示されたら、「はい」を選択してアクセスを許可します。
4. 次のパスを参照します。
HKEY_LOCAL_MACHINE\SYSTEM\CurrentControlSet\Control\Class\{36FC9E60-C465-11CF-8056-444553540000}
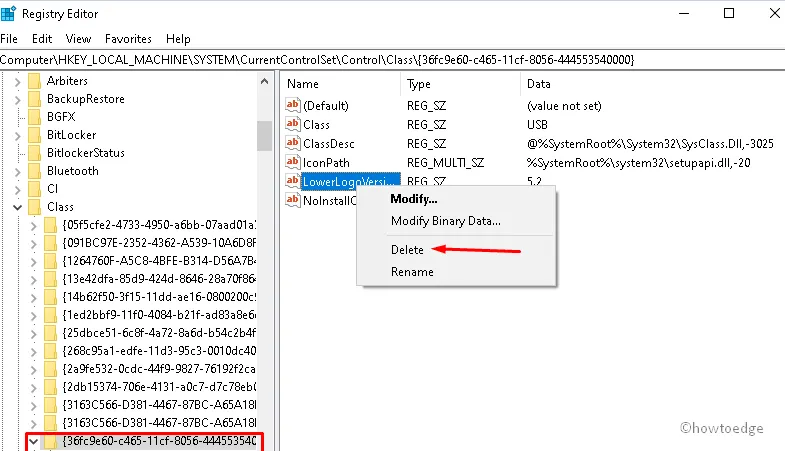
5. 次に、右側のペインに切り替えて、UpperFiltersキーとLowerFiltersオプションを削除します。
6. 確認を求めるプロンプトが表示される場合は、[OK]を選択します。
7. 最後に、システムを再起動して、これまでに行った変更を保存します。
デバイスの構成とは何を意味しますか?
コンピューターとコンピューター ネットワークに関しては、構成は、接続されているデバイス、その機能、システムを構成するコンポーネントといったハードウェアとソフトウェアの詳細に関係します。
これでコード 1 「このデバイスは Windows 10 デバイスで正しく構成されていません」が修正されました。次に進んでいただければ幸いです。


コメントを残す