Windows 11 では Snipping Tool が遅い [修正]
![Windows 11 では Snipping Tool が遅い [修正]](https://cdn.thewindowsclub.blog/wp-content/uploads/2024/02/snipping-tool-is-slow-on-windows-1-640x375.webp)
Snipping ツールを開くのが遅い場合、または Windows 11/10 で動作する場合、この投稿はこの問題を解決するのに役立ちます。ゲームやビデオを一時停止せずにスクリーンショットを撮りたい場合、起動が遅いためそれができないため、この問題はイライラする可能性があります。
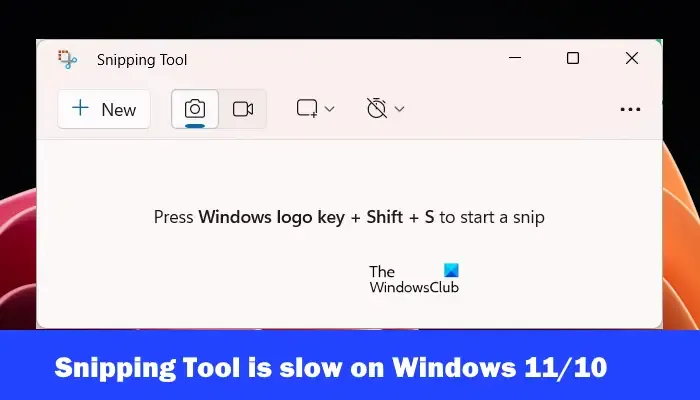
Windows 11/10でSnipping Toolが遅い問題を修正
Windows 11/10 でSnipping Tool を開くのが遅い場合、または Windows 11/10 で動作する場合は、次の手順を実行して問題を正常に解決してください。
- スニッピングツールを更新する
- システムファイルを修復する
- スニッピングツールを修復またはリセットする
- PowerShell コマンドを使用して Snipping Tool をアンインストールし、再インストールします
- クリーン ブート状態でのトラブルシューティング
- サポートされていないハードウェアで Windows 11 を実行していますか?
はじめましょう。
1] スニッピングツールを更新する
古いソフトウェアが問題を引き起こす可能性があります。 Snipping Tool の最新のアップデートがインストールされていることを確認してください。アップデートを確認するには、次の手順を実行します。
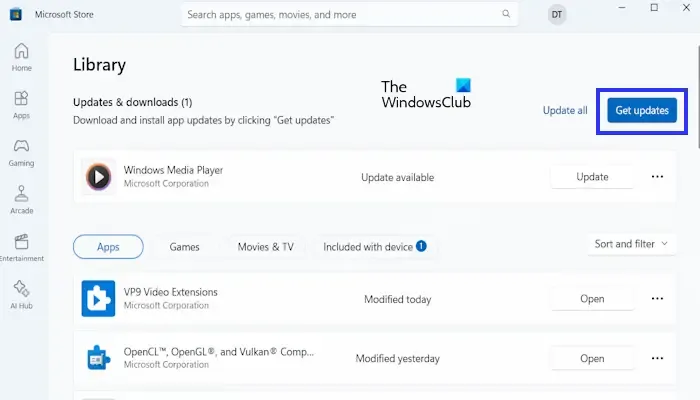
- Microsoft ストアアプリを開きます。
- 左下隅にある「ライブラリ」をクリックします。
- 「アップデートを入手」をクリックします。
- 更新のリストで Snipping Tool の更新が保留されている場合は、[更新]をクリックします。
アップデートが完了したら、問題が継続するかどうかを確認してください。
2]システムファイルを修復する
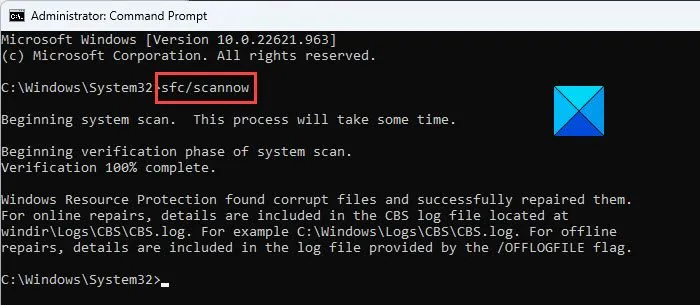
システム ファイルの破損により、Snipping ツールのパフォーマンスの問題が発生する可能性があります。システム ファイル チェッカーと展開イメージのサービスと管理は、 Windows コンピュータに組み込まれている 2 つのツールで、ユーザーが破損したシステム イメージ ファイルを修復するのに役立ちます。これらのツールを使用して、破損したシステム イメージ ファイルを修復します。
プロセスを中断しないでください。プロセスが完了したら、Snipping ツールが正常に動作するかどうかを確認します。
3] スニッピングツールを修復またはリセットする
Snipping ツールの修復とリセットを試みることもできます。 Snipping ツールを修復またはリセットするには、次の手順を確認してください。
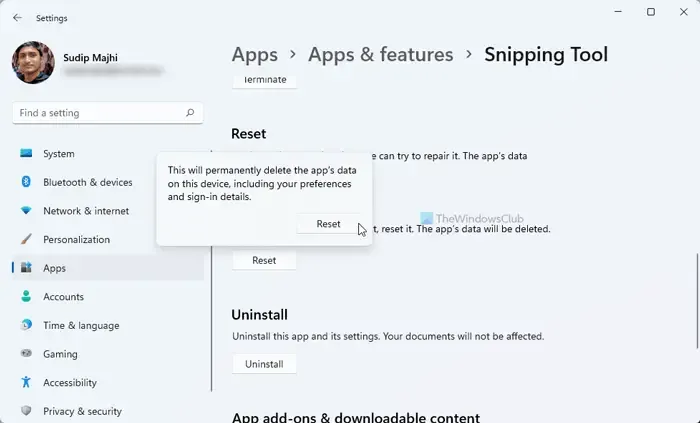
- Windows の設定を開き、[アプリ] > [アプリと機能] に移動します。
- Snipping ツールの三点ボタンをクリックし、[詳細オプション] を選択します。
- 「修復」ボタンをクリックします。
- Snipping Tool を開いてみてください。
- 動作しない場合は、「リセット」ボタンをクリックしてください。
4] PowerShellコマンドを使用してSnipping Toolをアンインストールし、再インストールします
PowerShell を使用して Snipping Tool をアンインストールして再インストールすると、Snipping Tool が新たに開始され、破損したファイルによって引き起こされる速度の低下が解決される可能性があります。これを行うには、以下の手順を実行します。
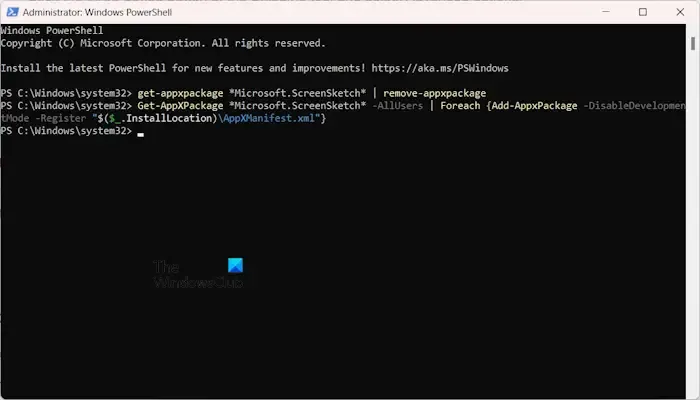
- Windows + S キーを押して、PowerShell を検索します。
- それを右クリックし、管理者として実行します。
次のコマンドをコピーして PowerShell ウィンドウに貼り付け、Enter キーを押します。
get-appxpackage *Microsoft.ScreenSketch* | remove-appxpackage
このコマンドは、システムから Snipping Tool をアンインストールします。 Snipping Tool をアンインストールした後、管理者特権の PowerShell ウィンドウで次のコマンドを実行して再インストールします。
Get-AppXPackage *Microsoft.ScreenSketch* -AllUsers | Foreach {Add-AppxPackage -DisableDevelopmentMode -Register "$($_.InstallLocation)\AppXManifest.xml"}
5] クリーン ブート状態でのトラブルシューティング
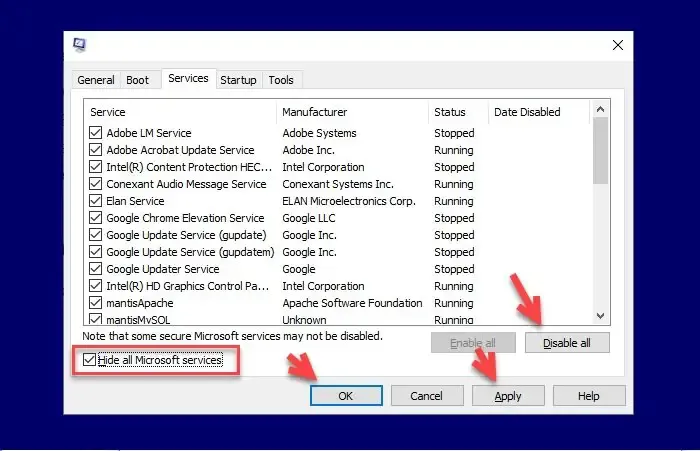
このパフォーマンスの問題は、サードパーティのバックグラウンド アプリケーションまたはサービスが Snipping Tool と競合している可能性があります。コンピュータをクリーン ブート状態で起動し、Snipping ツールを使用します。
Snipping ツールが正常に動作する場合、このエラーの原因はサードパーティのアプリケーションまたはサービスです。次に、問題のあるアプリケーションまたはサービスを特定する必要があります。
6] サポートされていないハードウェアで Windows 11 を実行していますか?
Microsoft は Windows 11 をリリースしたときに、サポートされる CPU のリストを公開し、その他のハードウェア要件についても言及しました。ただし、一部のレジストリ ハッキングにより、ユーザーはハードウェア要件を回避して、サポートされていないハードウェアを搭載したコンピューターに Windows 11 をインストールできました。
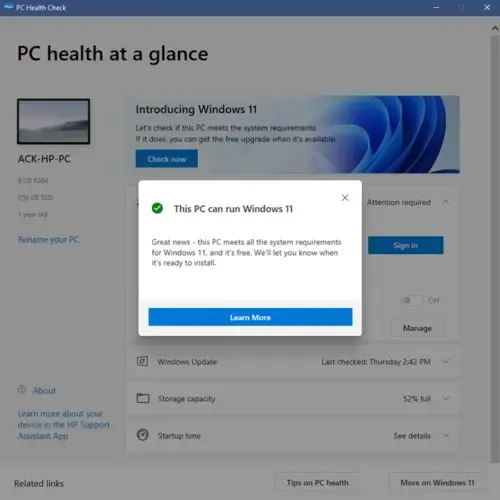
Windows 11 はサポートされていないハードウェアを搭載したコンピューターでも動作しますが、そのようなコンピューターでは必要なパフォーマンスを提供できません。つまり、サポートされていないハードウェアを搭載したコンピューターに Windows 11 をインストールすると、速度が遅くなります。したがって、サポートされていないハードウェアで Windows 11 を実行している場合、パフォーマンスの低下が発生します。この場合、ハードウェアをアップグレードするとこの問題は解決します。
それでおしまい。
Snipping Tool の動作が非常に遅いのはなぜですか?
Snipping Tool が非常に遅いのには、いくつかの理由が考えられます。最も一般的な理由としては、アプリ データの破損、Snipping Tool の古いバージョン、グラフィック カード ドライバーの問題などが挙げられます。この問題を解決するには、PC の再起動、グラフィック カード ドライバーの更新、snipping ツールのリセットなどのトラブルシューティングを実行できます。また、Snipping Tool の最新バージョンがインストールされていることを確認してください。 Microsoft Store でアップデートを確認してください。
Snipping Toolのショートカットは何ですか?
Win + Shift + S キーは Snipping Tool のショートカットです。これは、Snipping Tool を開く最も簡単な方法です。これらのキーを一緒に押すだけです。ドラッグして必要な領域をキャプチャすると、スクリーンショットがクリップボードに自動的にコピーされます。


コメントを残す