PIN の設定が Windows で機能しない、修正方法
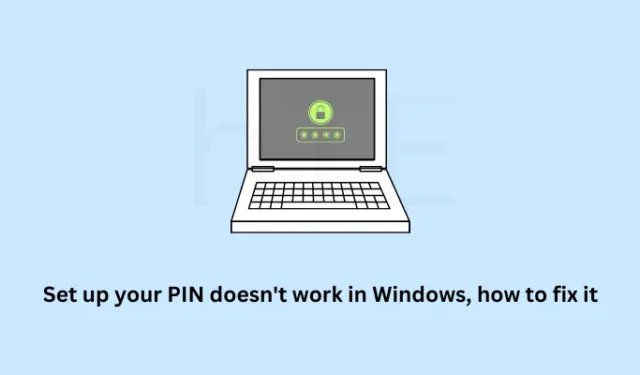
PIN が Windows で機能しないことは、Windows 固有の問題であり、これは主に、マルウェアの感染、システム ファイルの欠落、またはコア ファイルが何らかの形で破損した場合に発生します。いずれにせよ、Windows はロック画面に「問題が発生したため、PIN を使用できません」というエラーを表示し始めます。
この投稿では、このようなエラー コードを開始するための PIN の正確な原因と、Windows 11/10 でこの問題を解決するのに役立つ可能性がある 7 つの修正について説明します。まず、PIN エラーの原因を見てみましょう。
何かが発生し、PIN が利用できません。このエラーの原因は何ですか?
ただし、エラーがそのまま残る場合は、BIOS を起動して、コンピューターで TPM が有効になっているかどうかを確認する必要があります。以前に TPM が有効になっていた可能性がありますが、一部のサードパーティ アプリまたはシステム ファイルとのやり取りによって、hello PIN が破損しています。
Windows で PIN が機能しない問題を修正する方法
Windows 11/10 で PIN を設定できない場合、または PIN が機能しない場合は、以下の修正を順番に試すことをお勧めします。
まず、コンピュータを再起動することから始めます。問題が解決しない場合は、Microsoft アカウントのパスワードをリセットしてください。ローカル アカウントを使用している場合は、セーフ モードで起動して PIN を削除または削除できます。コマンドプロンプトでは、適切なコードを実行することで新しい管理者アカウントを作成できるので、これも試してみてください。
1]コンピュータを再起動します
多くの場合、Windows PC を再起動するだけで、解決が不可能に見える問題が解決されます。これは、Windows を再起動すると、Windows 上のすべてのプロセスとコンポーネントも再起動されるためです。これで、すべてのプロセスが新たに開始されたので、4 桁の PIN を使用してデバイスを起動できます。
この後もエラーが続く場合は、Microsoft パスワードを使用してデバイスにログインしてみてください。ローカル アカウントのユーザーは、セーフ モードに入った後、自分の PIN を手動で削除することができます。
2] Microsoft アカウントを使用して PIN をリセットする
マイクロソフトでは、ユーザーが「PIN を忘れた」を使用してパスワードと PIN をリセットできるようにしています。Microsoft アカウント ユーザーとしてログインしている場合にのみ、この解決策を実行してください。それ以外の場合は、次の解決策に進んでください。この方法が機能するには、アクティブな WiFi またはイーサネット接続が必要です。
このタスクを完了する方法については、以下の指示に従ってください –
- ログイン画面のまま、[PIN を忘れた]をクリックします。
- メッセージが表示されたら、Microsoft アカウントのメール ID を入力し、パスワードで確認します。2 要素認証を有効にしている場合は、電話またはメールで受け取った 6 桁のコードも提供する必要があります。
- アカウントの確認が完了したら、[続行] をクリックして[リセットの確認]ページを開きます。
新しい 4 桁の PIN を使用してコンピューターに設定し、[OK]をクリックします。コンピューターを再起動し、新しく作成した PIN を使用してログインできるかどうかを確認します。
3]セーフモードで起動した後、PINをリセットします
サードパーティ製アプリからの絶え間ない干渉が原因で、Windows hello PIN が機能しなくなることがあります。最近アプリケーションをインストールした後、この問題が発生し始めた場合は、その特定のプログラムを取り除く必要があります。
ここでの問題は、PIN を正常に使用できないことなので、セーフ モードで起動してみてください。このモードでは、サードパーティのアプリケーションやサービスの実行が禁止されるため、デフォルトの PIN を使用してデバイスにサインインできます。このタスクを実行する方法は次のとおりです。
- まず、電源ボタン (ロック画面の右下隅) を見つけます。
- 次に、 Shiftキーを押しながら、この電源ボタンをクリックし、[再起動]を選択します。
- デバイスは自動的に Advanced Startup Menu で起動します。
- [トラブルシューティング] > [詳細オプション] > [スタートアップ修復] に移動し、[再起動]をクリックします。
- 番号を押して、次の画面に表示されるオプションから選択します。これには、数字キーまたは F1 ~ F9 のファンクション キーを使用できます。
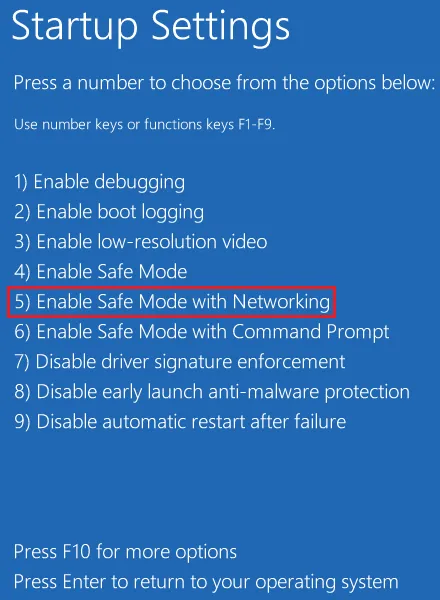
- 5 キーまたは F5 キーを押して、デバイスを Safe Mode with Networking で起動します。
- PIN を入力して、ここで機能するかどうかを確認します。ここで機能する場合、問題は実際には、コンピューターからアンインストールする必要があるいくつかの外部アプリケーションにあります。
セーフ モードのままコントロール パネルを開き、バグのあるソフトウェアを削除します。削除するアプリがわからない場合は、すべてのアプリケーションを削除してください。
セーフ モードのままで Windows Hello PIN を削除する
問題はすでに解決されているはずです。それでも、デバイスから hello PIN を削除することをお勧めします。ロック画面を通過できる場合は、いつでも新しい PIN を生成できます。Windows から hello PIN を見つけて削除する方法は次のとおりです。
- Windows + Iを押して設定を起動します。
- 左側のサイドバーから[アカウント]を選択し、右側のペインで[サインイン オプション] を選択します。
- [PIN (Windows Hello)] をクリックして展開し、[削除]ボタンをクリックします。
- 次に確認ウィンドウが表示されます。もう一度 [削除] をクリックして、このアクションを確認します。
- hello PIN がアカウントから正常に削除されるように、アカウントのパスワードを提供する必要があります。
- 通常どおり Windows を起動すると、ロック画面を簡単に通過できます。
デバイスを 2 ~ 3 回再起動し、デバイスに正常にサインインできるかどうかを確認します。はいの場合は、[設定] > [アカウント] > [サインイン オプション] に再度アクセスして、新しい PIN を設定してください。
PIN を削除して再設定する
上記の方法で PIN を削除できない場合は、NGC フォルダーの所有権を取得し、このフォルダーを手動で削除できます。NGC フォルダには、キー、PIN などの保存に不可欠なすべてのデータが含まれています。したがって、このフォルダを削除すると、アカウントに関連付けられている PIN も自動的に削除されます。
4]コマンドプロンプトを使用して新しい管理者アカウントを作成します
Windows Hello PIN は、ユーザー プロファイルに関連付けられています。そのため、PIN が機能しない場合は、ユーザー アカウントが既に破損している可能性があります。その場合は、新しいユーザー プロファイルを作成し、この方法で問題が解決するかどうかを確認してください。Windows PCで行う必要があることは次のとおりです–
- Shiftキーを押したまま、PC を再起動します (ロック画面の電源アイコンを使用)。
- [トラブルシューティング] > [詳細オプション] に移動し、[コマンド プロンプト] をクリックします。
- ユーザー アカウントにサインインするには、アカウントのパスワードまたは PIN の入力が必要になる場合があります。
- パスワードを使用し、CMD が起動したら、このコードを実行します –
net user administrator /active:yes
- コマンド プロンプトを閉じ、電源ボタンをもう一度使用して PC を再起動します。
- コンピューターが再起動すると、新しい管理者アカウントが表示されます。では、このアカウントにサインインしてください。
- 次にコントロール パネルを開き、[ユーザー アカウント]を選択します。
- [アカウント タイプの変更] をクリックすると、 [アカウントの管理]に移動します。
- ここで、[PC 設定] で [新しいユーザーを追加] をクリックすると、システムは次のページにリダイレクトします –
Settings > Accounts > Other Users
- [ ] の横にある [アカウントの追加]をクリックし
Add other user、別の Microsoft アカウントを使用して新しいユーザー プロファイルを作成します。 - Win + E を押してエクスプローラーを起動し、このパス (C:\Users\Old_username\) に移動します。Ctrl + A を押してから Ctrl + C を押して、ここからすべてのファイルとフォルダーを選択してコピーします。次に C:\Users\New_username\ に移動し、Ctrl + V を押してコピー項目をここに保存します。
- 以前のユーザー アカウントから新しいユーザー アカウントにすべてのデータを正常に移行したので、コンピューターから古いユーザー プロファイルを削除することもできます。
- 実行中のすべてのウィンドウを閉じて、Windows PC を再起動します。
次回のログインから、デフォルトの PIN を使用して通常どおりログイン画面を通過できることを願っています。
5] トラステッド プラットフォーム モジュール (TPM) を有効にする
トラステッド プラットフォーム モジュール (TPM) は、コンピューターのマザーボード上のチップであり、Windows 11/10 ですべての PIN を簡単に管理するように委託されています。誤って動作しますが、内部の不具合により失敗する場合があります。この結果、ログイン画面から先に進むことができません。
デバイスを BIOS で起動し、コンピューターの UEFI 設定内で TPM が無効になっているかどうかを確認します。TPM をデフォルトの状態にリセットすることもできます。その際、所有者の認証値と保存されているキーが削除されます。
- Windows + Iを押して設定を起動します。
- 左側のナビゲーションから[システム]を選択し、右側のペインで[回復] を選択します。
- [回復オプション] まで下にスクロールし、[高度なスタートアップ] の横にある [今すぐ再起動]ボタンをクリックします。
- システムは次に高度な起動画面で起動します。
- [トラブルシューティング] > [詳細オプション] を選択し、次に[UEFI ファームウェアの設定] を選択します。
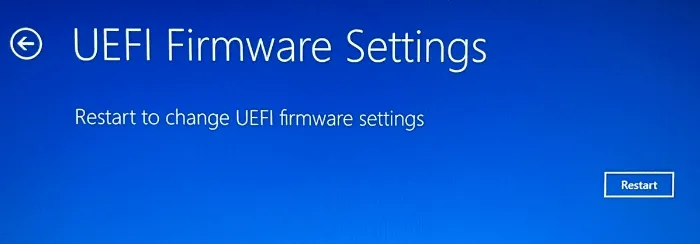
- デバイスはBIOS設定で自動的に起動します。
- [セキュリティ] タブに移動し、[インテル プラットフォーム トラスト テクノロジー] が [有効] に設定されているかどうかを確認します。そうでない場合は、一度クリックし、キーボードの矢印キーを使用して [有効] オプションを選択します。
- TPM をクリアするオプションが表示された場合は、同じものをクリアします。
- [終了] タブに移動し、[変更を保存して終了] をクリックします。プロンプトが表示されたら、Enter キーを押して最近の変更を確認します。
PC を再起動すると、今度はデバイスが正常に起動します。既に TPM をクリアしているため、ログイン画面を通過するために PIN を入力する必要はありません。必要に応じて、以下のパスにアクセスして新しい PIN を作成することもできます –
Settings > Accounts > Sign-in options
6]以前に作成した復元ポイントを使用する
上記のいずれの方法でもコンピュータの PIN の問題を解決できず、復元ポイントがある場合は、PC を以前の安定した状態に戻してみてください。この PIN が PC で機能しなくなるずっと前に作成されたシステム バックアップを使用していることを確認してください。このタスクを実行する方法は次のとおりです。
- 4 桁の PIN を入力しないとデバイスにログインできないため、Advanced Startup Menu を起動します。これを行うには、電源ボタンを使用してデバイスの電源を 2 ~ 3 回オン/オフします。
- [トラブルシューティング] > [詳細オプション] を選択し、[システムの復元]オプションを選択します。

- 推奨される復元 が表示された場合は、その作成時刻を確認してください。その作成時間は、PIN の問題が発生する前でなければなりません。それ以外の場合は、[別の復元ポイントを選択してください] を選択し、[次へ]をクリックします。
- [復元ポイントをさらに表示] の左にあるボックスにチェックを入れ、システム バックアップを選択します。次に、[影響を受けるプログラムをスキャン] ボタンをクリックします。
- [次へ] をクリックしてから [完了] をクリックして、デバイスを選択した状態に戻すことを承認します。
システム ビルドを以前の安定した状態に戻すには、復元プロセスに 20 ~ 25 分かかります。そのため、これが発生するまで待ってから、PC を再起動してください。
7]コンピュータをデフォルト設定にリセットする
コンピューターに復元ポイントがない場合は、PC を既定の設定にリセットする必要があります。これを行うには、次の簡単な手順を使用します –
- 最初にデバイスを Advanced Startup Menu で起動します。
- [トラブルシューティング]を選択してから、[この PC をリセット] を選択します。
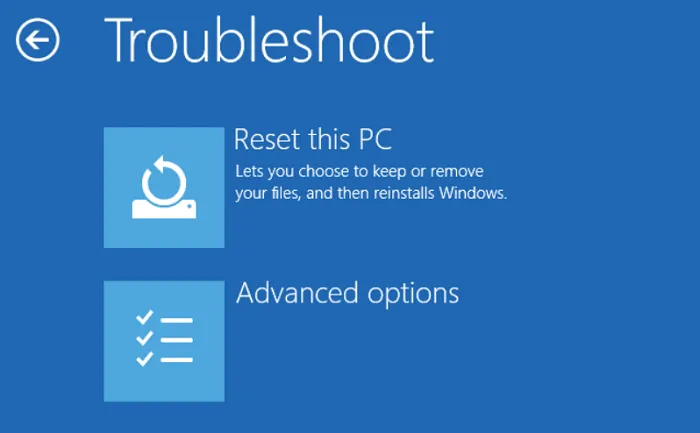
- プロンプトが表示されたら、[ファイルを保持する]を選択します。
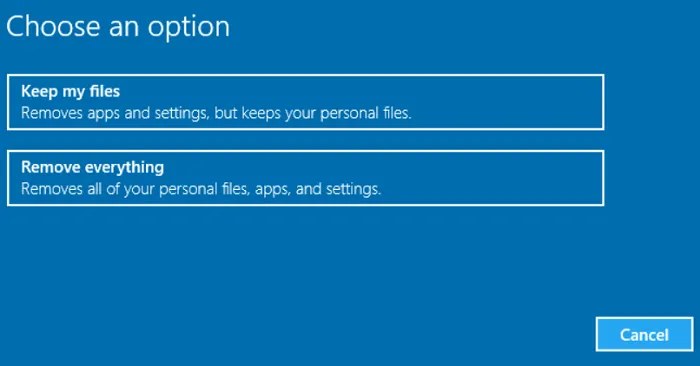
- [すべて削除]を選択した場合、Windows は、ファイルのみを削除するか、ドライブも削除するかを尋ねます。このオプションは、デバイスを売却し、削除したすべてのファイルを第三者に回復させたくない場合にのみ選択してください。
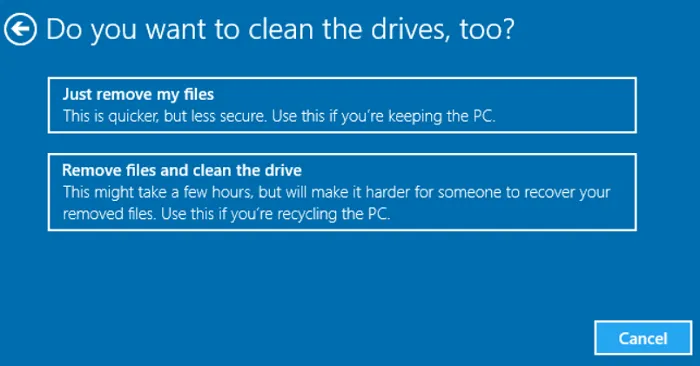
- システムがデフォルト設定にリセットされるまで待ちます。
これが終わったら、PC を再起動し、デバイスを起動して以前の 4 桁の PIN を使用できるかどうかを確認します。
この方法があなたのケースでうまくいくことを心から願っています。ただし、これも失敗する場合は、Windows のクリーン インストールを実行することをお勧めします。あなたのケースで正確に何が機能するか、コメントセクションでお知らせください。



コメントを残す