NVIDIA GeForce Now エラー 0xc192000e を修正

この投稿では、NVIDIA GeForce Now エラー 0xc192000eを修正するソリューションを紹介します。GeForce Now は、クラウドからデバイスにリアルタイムのゲームプレイを提供する NVIDIA によるクラウド ゲーム ストリーミング サービスです。間違いなく、あらゆる面で最高のクラウド ゲーム プラットフォームの 1 つです。ただし、最近、一部のユーザーから GeForce Now エラー 0xc192000e について苦情が寄せられています。幸いなことに、いくつかの簡単な手順に従って修正できます。
Geforce Now への接続中に問題が発生しました。エラー 0xc192000e。
GeForce がセッションの開始に問題があったと言っているのはなぜですか?
サーバーがダウンタイムに直面している場合、通常、セッションの開始に問題があったというエラー メッセージが表示されます。ただし、このエラーは、インターネット接続が不安定な場合や、GeForce now アカウントに何らかのエラーがある場合にも発生する可能性があります。
NVIDIA GeForce Now エラー 0xc192000e を修正
GeForce Now でエラー コード 0xc192000e を修正するには、まずアプリケーションとデバイスを再起動します。また、デバイスに最新バージョンのグラフィックス ドライバーがインストールされているかどうかも確認してください。それでも問題が解決しない場合は、テスト済みの修正をいくつか示します。
- ブラウザのキャッシュと Cookie をクリアする
- ルーターとモデムを再起動します
- GForce Now サーバーのステータスを確認する
- GeForce ドライバーの更新
- VPN/プロキシを無効にする
- 管理者として GeForce Now を実行する
- NVIDIA 関連のサービスを再起動します
- GeForce を今すぐ再インストールする
では、これらを詳しく見ていきましょう。
1]ブラウザのキャッシュとCookieをクリアする
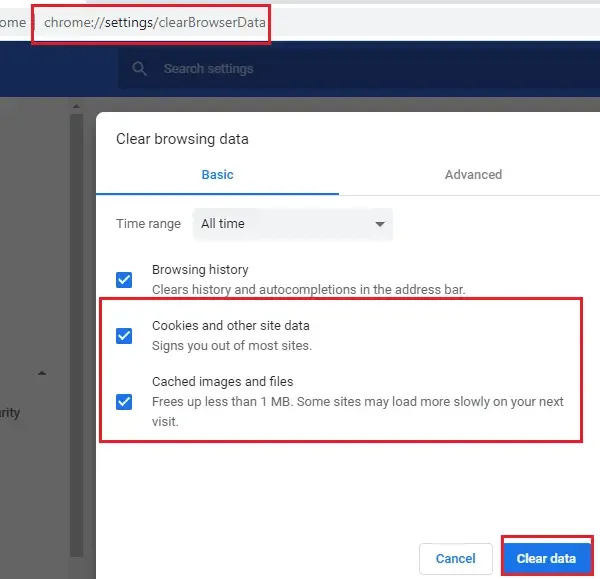
Web ブラウザーで GeForce Now を使用している場合は、その Cookie とキャッシュ データをクリアしてみてください。キャッシュ データが破損している可能性があり、この問題が発生しています。方法は次のとおりです。
- Google Chromeを開き、右上隅にある 3 つの縦の点をクリックします。
- [設定]をクリックし、 [セキュリティとプライバシー]に移動します。
- [閲覧データの消去]をクリックします。
- すべてのオプションを確認し、[データの消去]をクリックします。
これらの投稿では、Edge、Firefox、Opera でブラウザーのキャッシュをクリアする方法を紹介します。
2]ルーターとモデムを再起動します
このようなエラーは、インターネット接続が不安定な場合にも発生する可能性があります。速度テストを実行して、インターネット接続に問題がないかどうかを確認します。インターネットの速度が選択したプランより遅い場合は、ルーターとモデムを再起動してみてください。ただし、ルーターとモデムを再起動しても問題が解決しない場合は、サービス プロバイダーにお問い合わせください。
3] GForce Nowサーバーのステータスを確認する
サーバーがメンテナンス中またはダウンタイムに直面している可能性があるため、GeForce Now サーバーのステータスを確認します。Twitter で@NVIDIAGFNをフォローして、進行中のメンテナンスについて投稿されているかどうかを確認することもできます 。多くの人が同じ問題を抱えている場合、サーバーがダウンタイムに直面する可能性があります。
4] GeForceドライバーを更新する
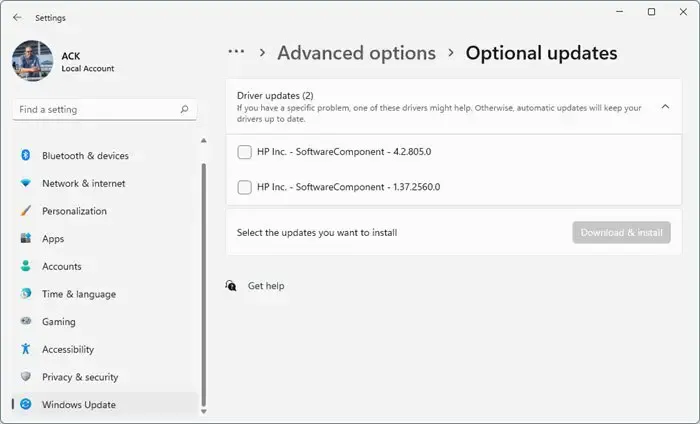
古いまたは破損したグラフィックス ドライバーも、NVIDIA GeForce Now エラー 0xc192000e の原因となる可能性があります。デバイスのグラフィック ドライバーを更新し、問題が解決するかどうかを確認します。方法は次のとおりです。
- [設定]を開き、 [設定] > [更新とセキュリティ] > [Windows Update]に移動します。
- そのすぐ下にあるクリック可能なリンクを探します—オプションの更新を表示します。
- [ドライバーの更新] の下に、手動で問題に直面している場合にインストールすることを選択できる更新の一覧が表示されます。
一部のユーザーは、無料のドライバー更新ソフトウェアまたはツールを使用したい場合があります。その場合、NV Updater は NVIDIA グラフィック カード ドライバーを更新します。
5] VPN /プロキシを無効にする

VPN/プロキシ サーバーに接続すると、サーバー エラーが発生する可能性があります。VPN とプロキシは、インターネット トラフィックをリモート サーバー経由で再ルーティングすることにより、IP アドレスを隠します。それにもかかわらず、これを無効にする方法は次のとおりです。
- Windows キー + Iを押して[設定]を開きます。
- [ネットワークとインターネット] > [プロキシ]に移動します。
- ここで、[設定を自動的に検出する]オプションをオフに切り替えます。
- [プロキシ サーバーを使用する] の横にある[セットアップ]オプションをクリックし、 [プロキシ サーバーを使用する]オプションをオフに切り替えます。
6]管理者としてGeForce Nowを実行する
管理者としてアプリケーションを実行すると、アクセス許可がないためにアプリケーションがクラッシュすることはありません。管理者として GeForce Now を実行するには、 NVIDIA GeForce Now.exeファイルを右クリックし、[管理者として実行]を選択します。
7] NVIDIA関連サービスを再起動する
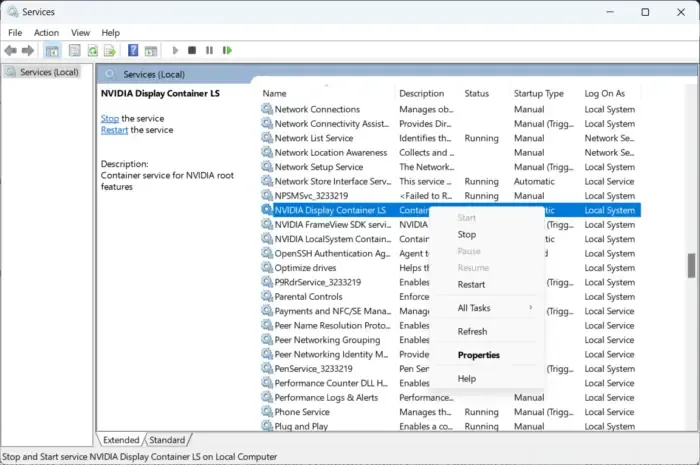
8] GeForce Nowを再インストールする
上記の回避策のいずれも役に立たない場合は、アプリのコア ファイルが破損している可能性があります。これを修正するには、システムから GeForce Now を再インストールし、再度インストールを開始します。
この投稿が役に立ったら、ぜひお知らせください。


コメントを残す