この簡単な方法でWordPressにお問い合わせフォームを設定する
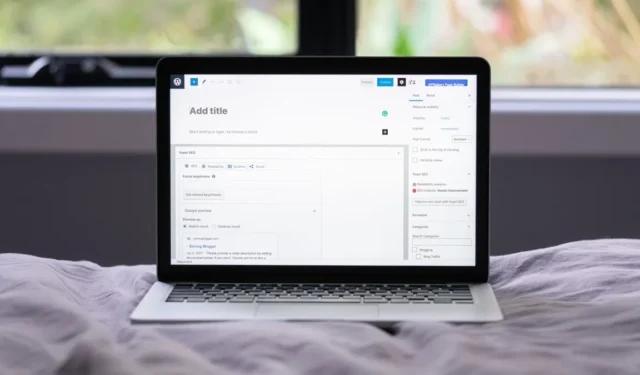
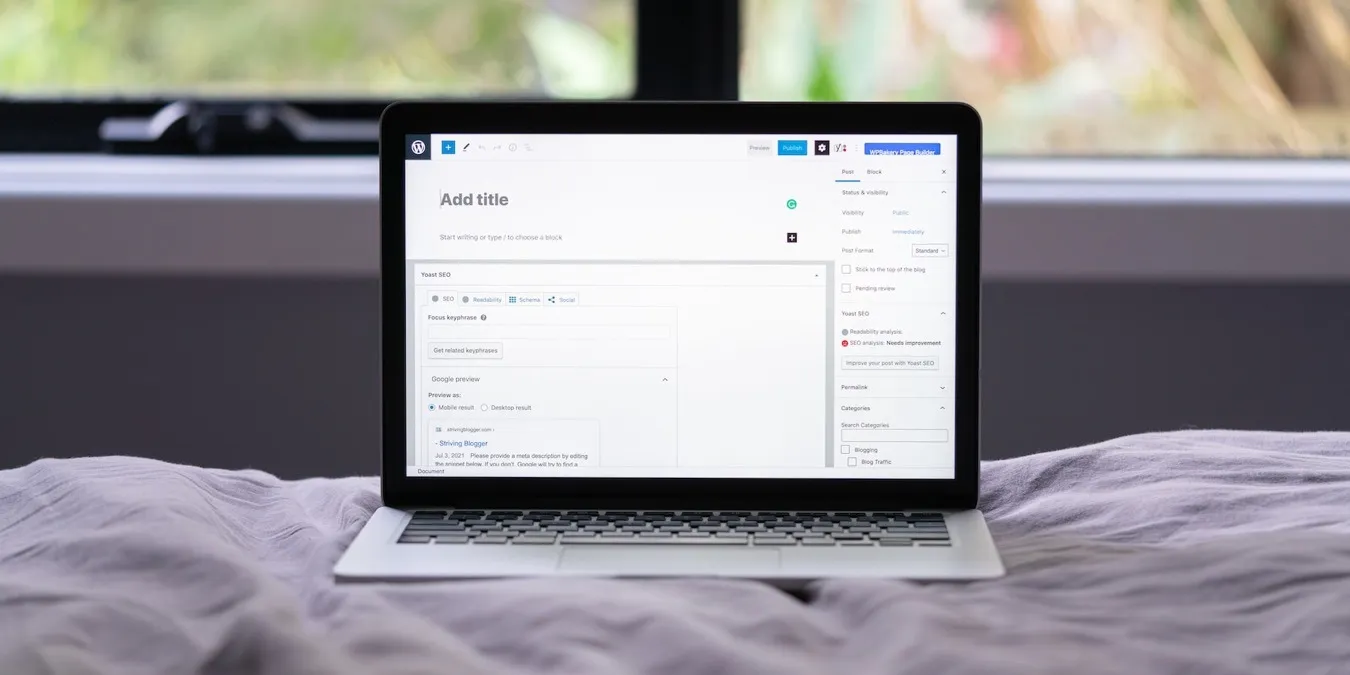
WordPress サイトに問い合わせフォームを追加するのに圧倒されたことがありますか?あなたは一人じゃない。このガイドでは混乱を解消し、コーディングの手間をかけずに WordPress の問い合わせフォームをセットアップする簡単な方法を示します。
WordPress のお問い合わせフォームを設定するための適切なプラグインを選択する
WordPress ウェブサイトにお問い合わせフォームを設定するときの最初のステップは、適切なプラグインを選択することです。はい、プラグインなしでお問い合わせフォームを作成することは技術的には可能ですが、次の 2 つのオプションしかないため、少し面倒です。
- 問い合わせフォームを最初からコーディングする: 構造には HTML、スタイルには CSS を使用して問い合わせフォームを作成できます、サーバー側の処理には PHP、ユーザー インタラクションの強化には JavaScript。この方法では、これらのプログラミング言語を十分に理解し、かなりの時間を費やす必要があるため、迅速かつ効率的なソリューションを求める WordPress 管理者にとっては良い選択肢ではありません。
- サードパーティのオンライン フォーム ビルダー: Jotform や を使用すると、プラットフォーム上でフォームをデザインし、WordPress サイトに埋め込むことができます。埋め込みサードパーティ フォームはコーディングよりもアクセスしやすいものの、サイトの速度が低下したり、カスタマイズに制限が生じたり、重要な機能を外部サービスに依存したりする可能性があります。
問い合わせフォームを最初からコーディングすることに伴う課題と、サードパーティのオンライン フォーム ビルダーに依存することの制限を考慮すると、通常は WordPress 問い合わせフォーム プラグインを使用することが最良のアプローチです。
プラグインは、手動コーディングやサードパーティのサービスにはない使いやすさ、カスタマイズ、統合を提供することで、完璧なバランスを提供します。ユーザーフレンドリーになるように設計されており、コーディングの知識は必要なく、特定のニーズに合わせてさまざまなデザインと機能のオプションが用意されています。あ>
WordPress 向けのトップコンタクトフォームプラグイン
WordPress サイトに問い合わせフォームを追加するには、適切なプラグインを選択することが重要です。私たちは準備を整え、最適な問い合わせフォーム プラグインを調査しました。これらのプラグインはそれぞれ仕事を効率的に実行できますが、それぞれに独自の機能とわずかな違いがあります。以下は、ニーズに最も適したものを決定するのに役立つ概要です。
- Contact Form 7: このプラグインは WordPress ユーザーにとって欠かせないものです。無料で軽量かつ簡単で、簡単なマークアップを使用して複数のフォームを簡単にカスタマイズできます。 Ajax を利用した送信と CAPTCHA スパム フィルタリングをサポートしています。デフォルトでは送信内容はデータベースに保存されませんが、この機能にはアドオンが用意されているため、おそらく必要ありません。
- WPForms: WPForms は、レスポンシブで美しい連絡先フォーム、フィードバック フォーム、購読フォームなどを数分で作成するのに最適です。このプラグインは長い間存在しており、現在の評価は 5 つ星中 4.9 つ星なので、その機能が適切に機能していることがわかります。残念ながら、無料版は機能が非常に限られており、すべての機能を利用するにはサブスクリプションが必要です。
- Gravity Forms: 条件付きロジックや複数のオプションを備えた複雑なフォームが必要な場合は、Gravity Forms が適しています。直感的なビジュアルフォームエディターを提供し、さまざまなトランザクションをサポートしますが、その包括的な機能は、単純なフォームを必要とする初心者にとっては依然として圧倒されるかもしれません。 Gravity Forms の無料版はありませんが、完全に機能するオンライン デモを試すことができます。
- Ninja Forms: Ninja Forms は、技術に詳しくない人に最適で、ドラッグ アンド ドロップ ビルダー、複数ページのフォーム、ファイルのアップロードを提供します。ユーザーフレンドリーで専任のサポートチームがいますが、一部の高度な機能を使用するには、プレミアムアドオンまたは 3 つの利用可能な有料サブスクリプションプランのいずれかを購入する必要があります。
- Jetpack フォーム: Jetpack プラグインをすでに使用している場合は、豊富な機能が提供されます。 WordPress サイトのセキュリティ、パフォーマンス、成長ツールとして Jetpack Form を使用するのは自然な選択です。この統合により、別のプラグインをインストールする必要がなくなるため、ワークフローが簡素化されます。ただし、プラグインはリソースを非常に大量に消費し、サイトの速度が低下する可能性があるため、フォーム機能のみを目的として Jetpack をインストールすることはお勧めしません。
WordPress にコンタクトフォームプラグインをインストールして設定する手順
お問い合わせフォーム プラグインを設定するには、いくつかの簡単な手順が必要です。このデモでは Contact Form 7 を使用していますが、選択したプラグインに関係なく、プロセスはほぼ同じです。
お問い合わせフォームプラグインをインストールして有効化する
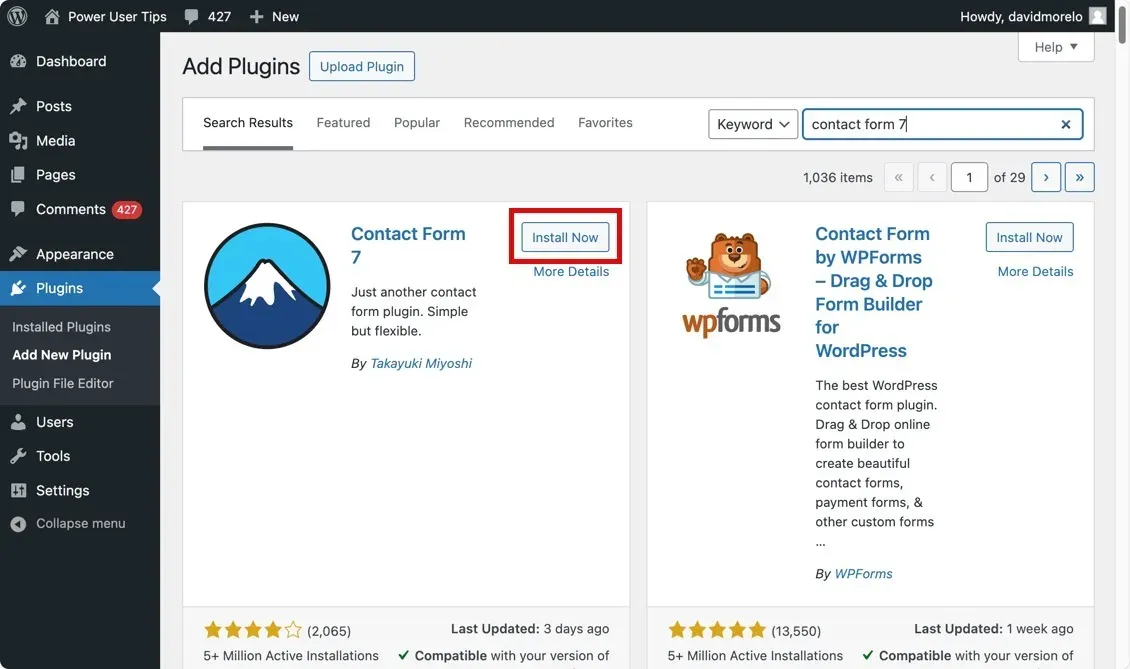
WordPress 管理ダッシュボードに移動し、プラグイン -> をクリックします。新しいプラグインを追加し、「Contact Form 7」を検索します。プラグインの横にある今すぐインストールボタンをクリックし、インストールされたら、有効化
デフォルトの問い合わせフォームを表示する
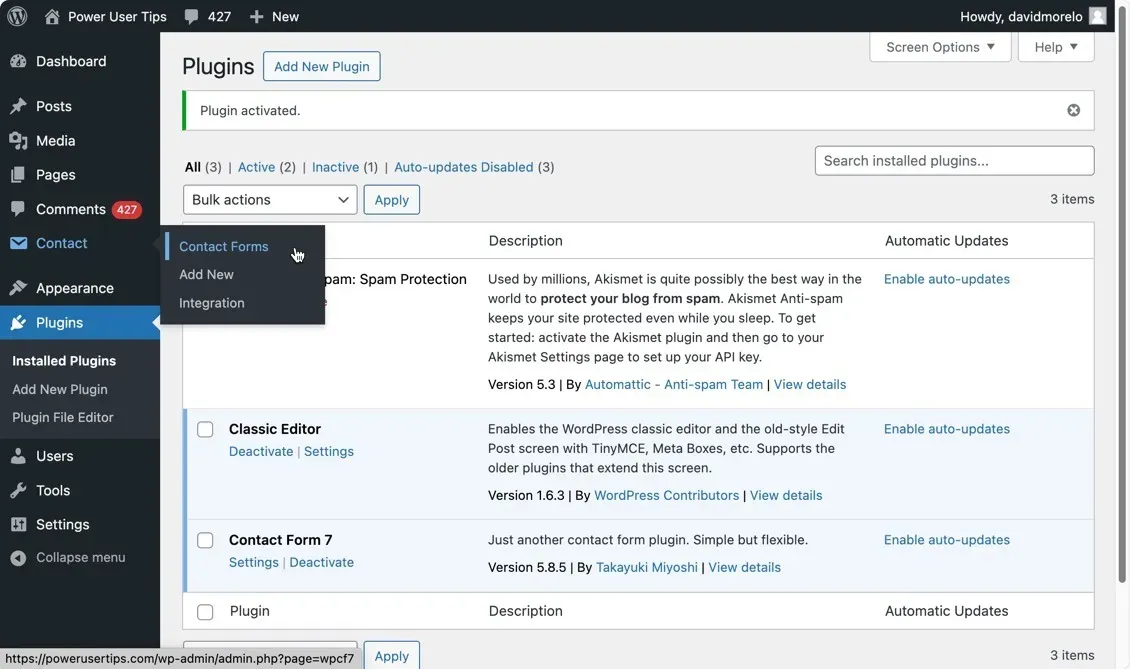
そのフォームをページに配置しましょう。 WordPress 管理画面で、[連絡先] -> に移動します。お問い合わせフォーム。 「Contact form 1」という名前のデフォルトのフォームと、 のようなショートコードが表示されます。[contact-form-7 id="1234"title="Contact form 1"]
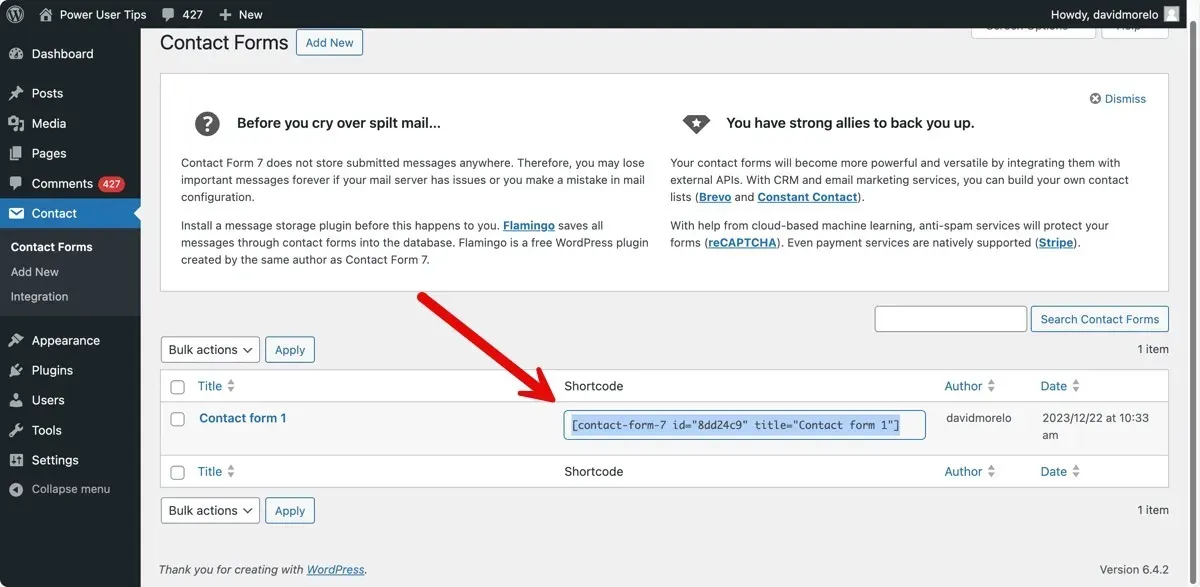
このショートコードをコピーします。次に、ページ -> に移動します。すべてのページをクリックし、フォームを配置するページを開きます。おそらく、それは「連絡先」というタイトルのページです。ショートコードをページのコンテンツ領域に貼り付けると、フォームが有効になります。
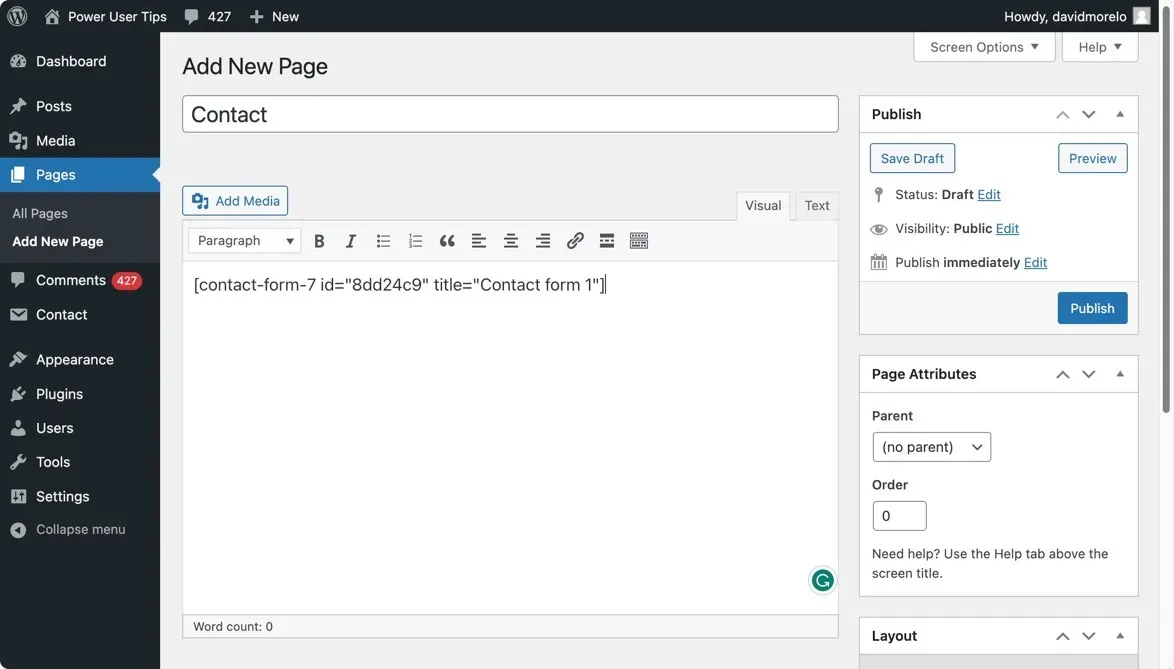
フォームをカスタマイズする
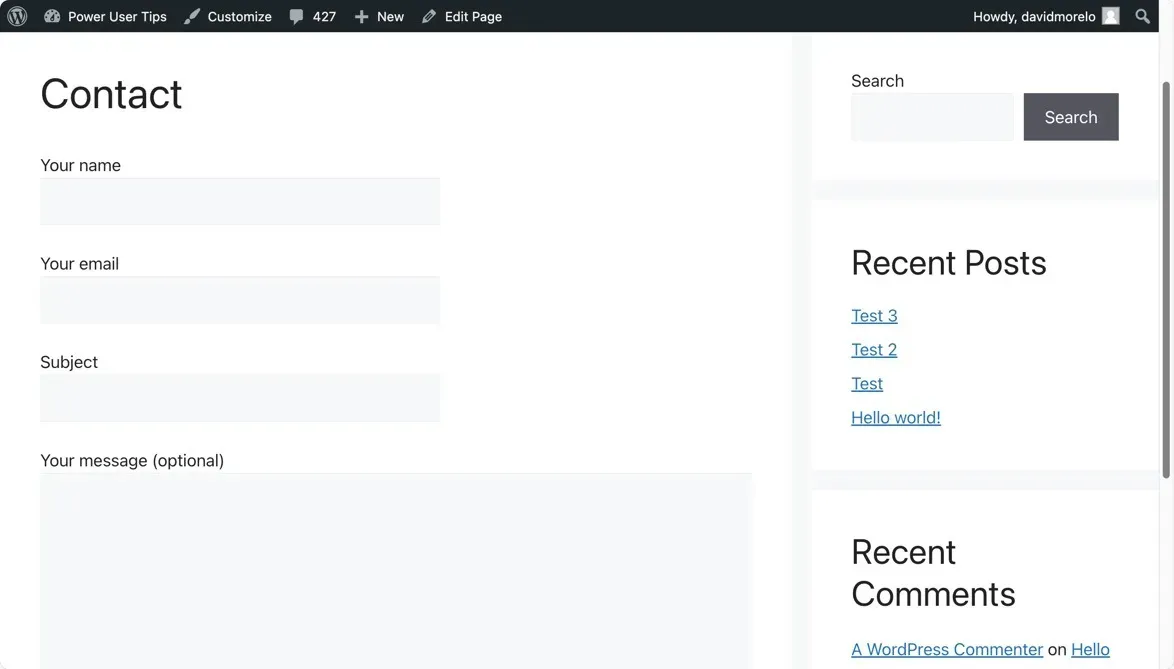
デフォルトのフォームは非常に基本的なものなので、カスタマイズしてみましょう。 連絡先 -> に戻ります。 [連絡先フォーム] メニューをクリックし、フォームをクリックして編集します。フォーム テンプレートはフォーム タブに表示されます。
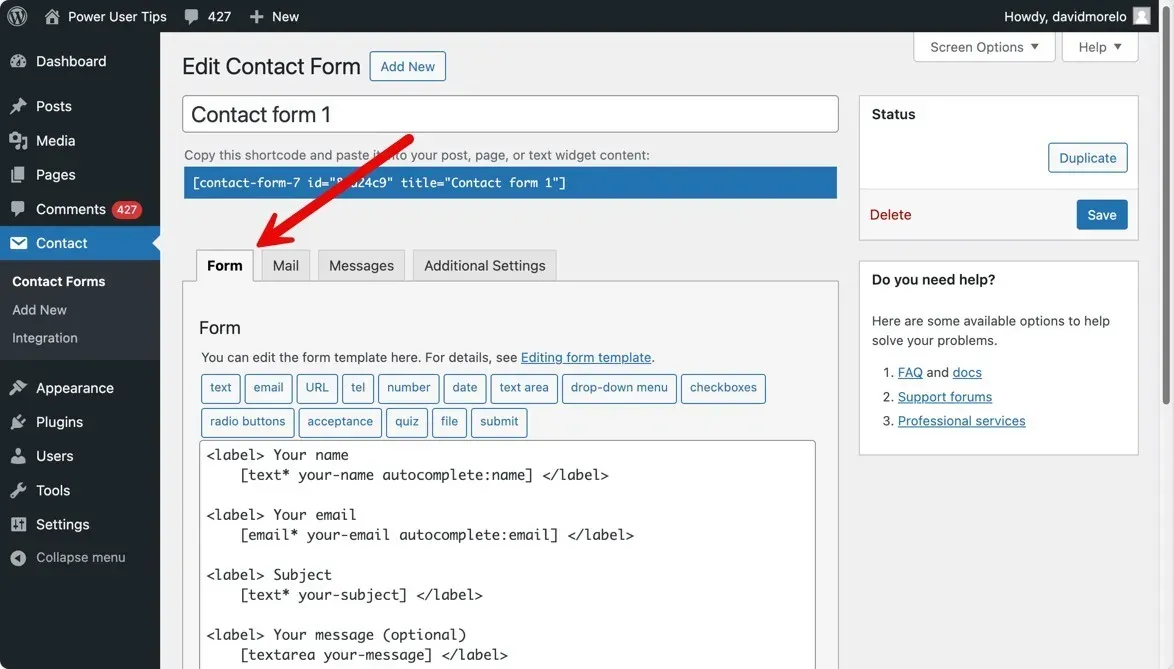
フォームに新しいフィールドを追加できます。たとえば、ドロップダウン メニューやチェックボックスを追加する場合は、提供されているタグ生成ツールを使用します。これらのツールを使用すると、構文を学習しなくても新しいタグを作成できます。
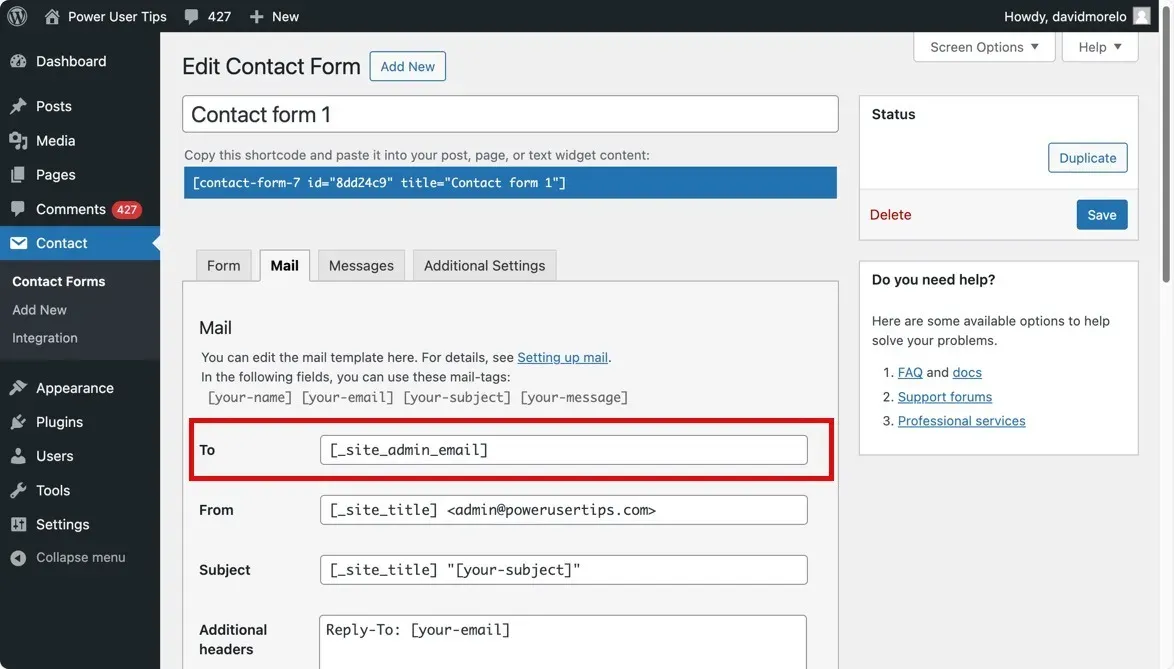
[メール] タブに移動してメール テンプレートをカスタマイズする必要もあります。お問い合わせフォームを使用して送信されたすべてのメッセージがプライマリ管理者の電子メール アドレスに届くように、To フィールドに を入力することをお勧めします。 。設定が正しくないと、お問い合わせフォームのメッセージが届きません。 [_site_admin_email]
信頼性の高い電子メール配信のための SMTP の構成 (オプション)
お問い合わせフォームの設定後にメール配信で問題が発生した場合は、WordPress がデフォルトでメールの送信に PHP mail() 関数を使用していることが原因である可能性があります。これには、確認や返信など、お問い合わせフォームからのメールが含まれます。
PHP mail() の問題は、メッセージが目的の受信者に届かなかったり、スパム フォルダに到達したりするなど、配信性の問題につながることが多いことです。幸いなことに、WP Mail SMTP などの SMTP (Simple Mail Transfer Protocol) プラグインを使用すると、適切な SMTP プロバイダーを使用するように WordPress を簡単に再構成できるため、問題を回避できます。 Gmail、Microsoft、Zoho、Web ホストの電子メール サービスなどの電子メールの送信。
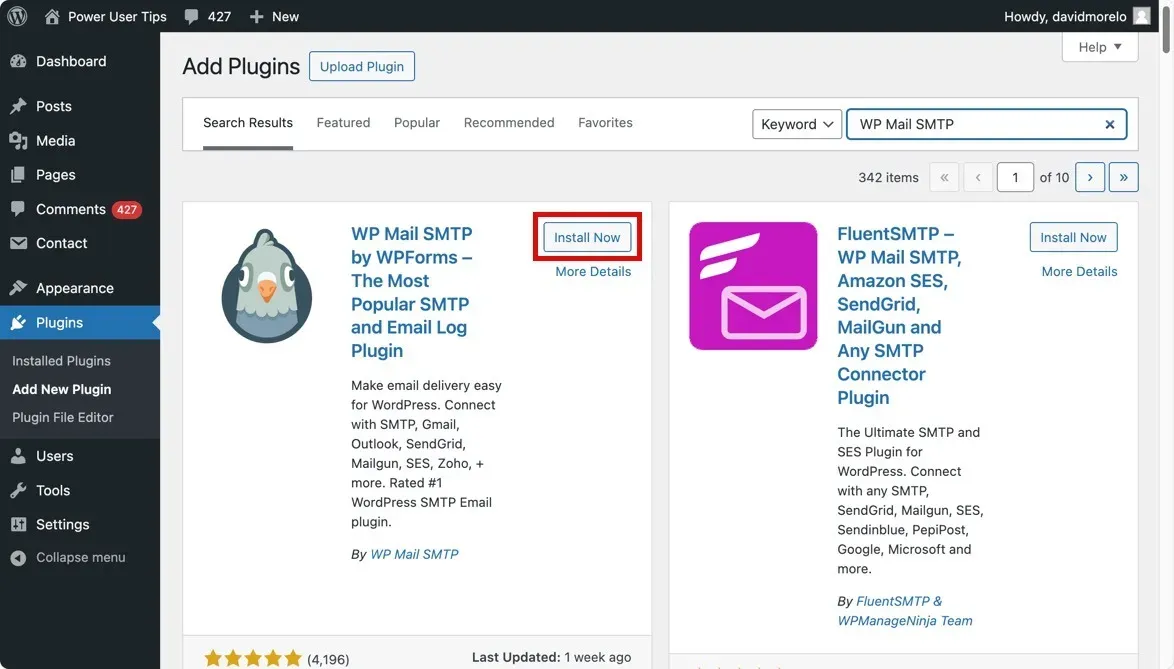
WP Mail SMTP プラグインをインストールして有効にするだけWP Mail SMTP プラグイン プラグイン経由 -> WordPress ダッシュボードに新規を追加します。有効化したら、プラグインを開き、左ペインで[セットアップ ウィザードの起動] をクリックします。この使いやすいウィザードでは、SMTP メール プロバイダーを選択し、必要な認証情報を入力することができます。
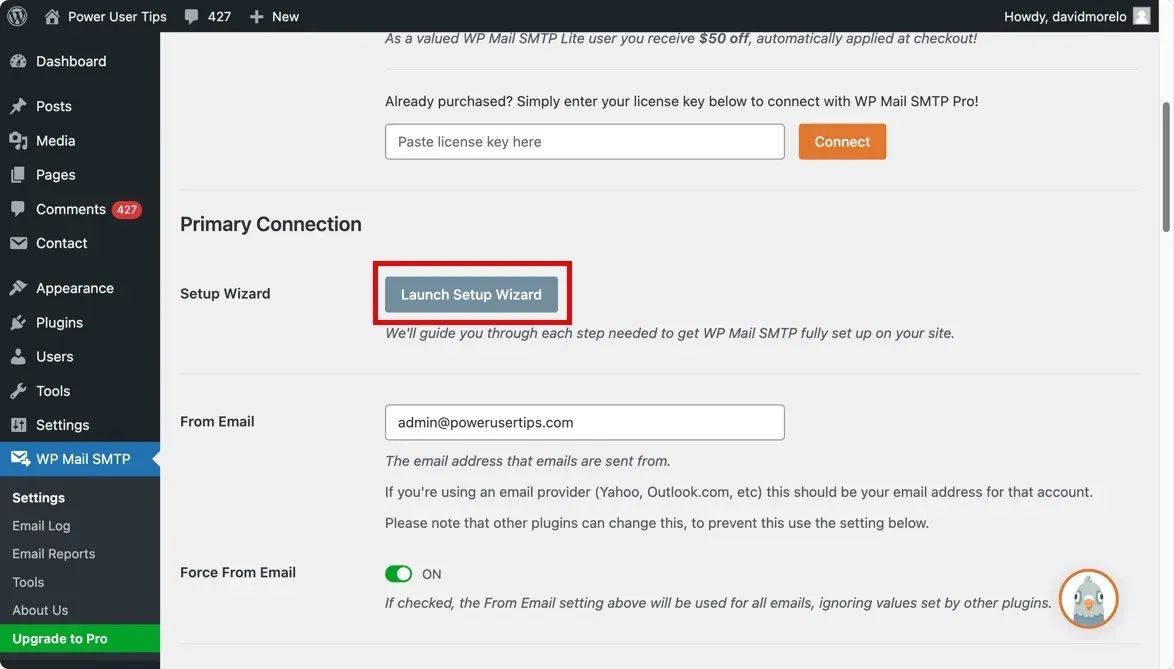
これらの手順を実行すると、WordPress サイトに完全に機能し、カスタマイズされたお問い合わせフォームが作成されます。 WordPress の設定が少し進化したので、すべての重要な情報を一目で確認できるようにWordPress 管理ダッシュボードをカスタマイズするのに良い時期かもしれません。 。
画像クレジット: Unsplash。すべてのスクリーンショットは David Morelo によるものです。



コメントを残す