生産性向上のために Outlook カレンダーでブロック スケジュールを設定する

増え続けるタスクのリストに集中するのが難しい場合は、ブロック スケジューリングを試してください。このタスクと時間管理の手法を使用して、リストの各タスクに対してカレンダーにブロックを作成します。Outlook 予定表の組み込み機能を使用すると、ブロック スケジュールを簡単に作成できます。
ブロック スケジューリングとは
タイム ブロッキングとも呼ばれるブロック スケジューリングは、タスクと時間の管理に役立つ方法です。その最も一般的な用途は、より長いクラスが特定の曜日にのみ開催されるアカデミック スケジューリングです。ただし、この手法は、一度に 1 つのタスクに集中できるようにすることで、仕事の生産性を向上させるのに役立ちます。
メールを読んだり、電話をかけ直したり、レポートを作成したりする間を行き来するのではなく、タスクごとに時間ブロックを設定し、その間はそのタスクだけに取り組みます。
たとえば、午前 9 時から午前 10 時までの 1 時間を電子メールの読み取り、書き込み、および返信に割り当て、次に午前 10 時から午前 11 時までの 1 時間をレポートの作成に割り当てます。

タスクの時間をブロックすることで、その特定のタスクにより集中し、次のタスクに移る前に完了することができます。
ブロック スケジューリングの鍵は計画です。週の初めに、毎日または一日の始めにブロック スケジュールを作成し、時間単位のスケジュールを作成してから、スケジュールに従ってすべてを完了させます。
このタスク管理方法を試す準備ができている場合は、ブロック スケジュールの設定に役立つ Outlook 予定表の機能がいくつかあります。見てみましょう!
参考までに: Google カレンダーに代わるものをお探しですか? いくつかのオプションがあります!
カテゴリを使用してイベントにラベルを付ける
Outlook 予定表でイベントを設定したら、カテゴリを使用して色分けし、ラベルを付けてブロック スケジュールを作成できます。さまざまな種類のイベントを一目で確認するのに役立ちます。
既定では、Outlook は名前として色の付いたカテゴリを提供しますが、より意味のある名前に変更したり、独自のカテゴリを作成したりすることもできます。たとえば、黄色のカテゴリを使用して折り返しの電話を示したり、メールと呼ばれるカスタムの青色のカテゴリを使用してメッセージを書いたり返信したりすることができます。これを設定するには、次の手順に従います。
- カレンダーの日付と時刻をダブルクリックするか、[ホーム] タブのリボンの [新規] セクションを使用するか、キーボード ショートカットCtrl+ Shift+を使用してイベントを作成しますA。

- イベントの説明に、名前、開始時間と終了時間、その他の情報など、タスクの詳細を追加します。
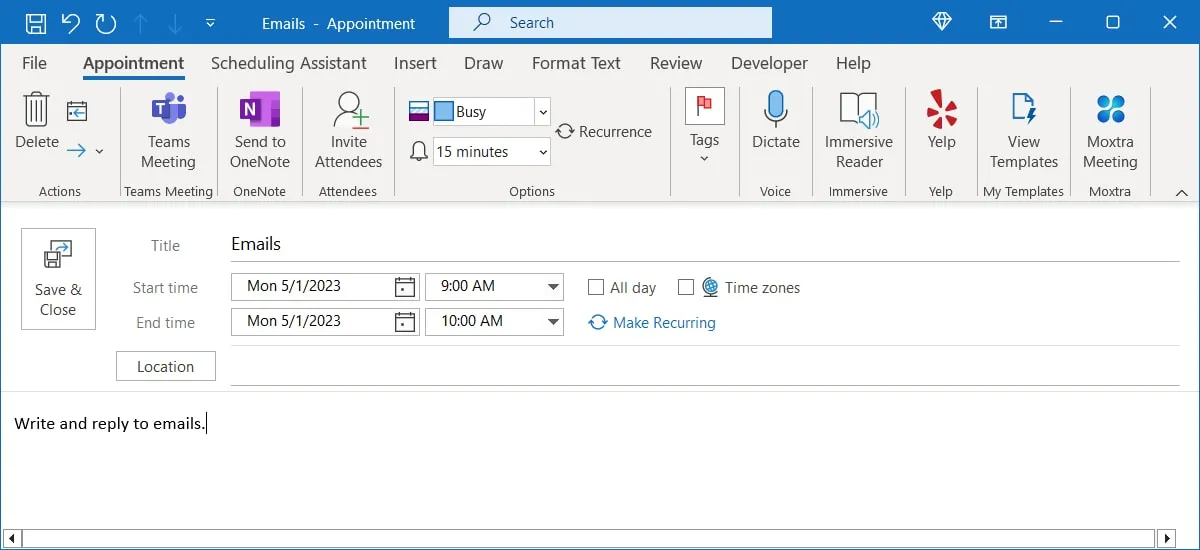
- [予定] または [会議] タブで、リボンの [タグ] セクションにある [分類] ドロップダウン メニューを開き、カテゴリを選択します。
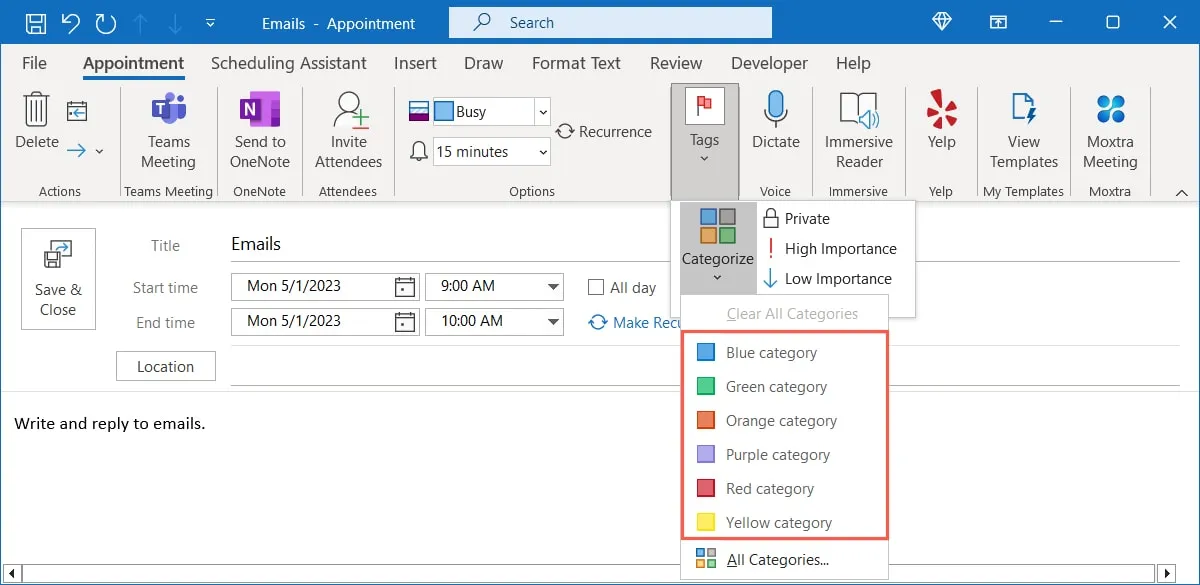
- イベントの上部にカテゴリが表示されます。必要に応じてタスクを調整し、終了したら [保存して閉じる] をクリックします。
![表示されたカテゴリと [保存して閉じる] ボタン 表示されたカテゴリと [保存して閉じる] ボタン](https://cdn.thewindowsclub.blog/wp-content/uploads/2023/04/new-event-category-save-outlook-calendar.webp)
- スケジュールの残りのタスクについても同じことを行います。カレンダーを表示すると、タスクの種類ごとに異なる色分けされたカテゴリが表示されます。
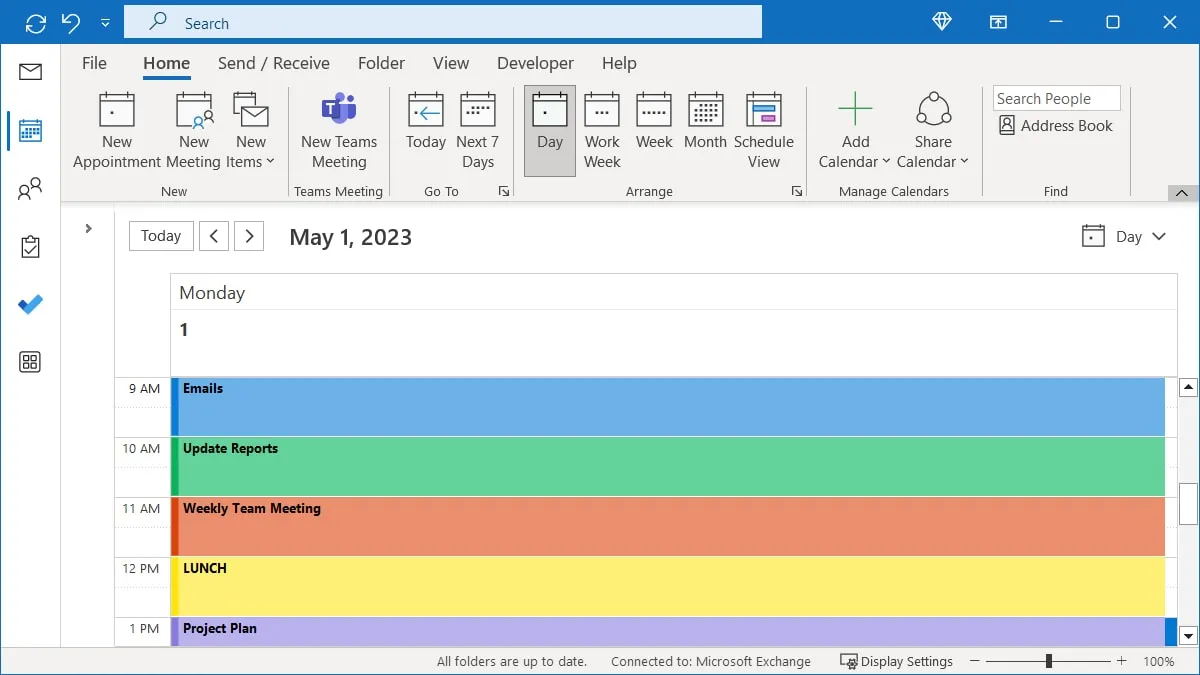
名前の変更または新しいカテゴリの作成
- デフォルトのカテゴリの名前を変更するか、独自のカテゴリを作成するには、[カテゴリ] メニューを開いて [すべてのカテゴリ] を選択します。
![Outlook 予定表の [分類] メニューの [すべての分類] Outlook 予定表の [分類] メニューの [すべての分類]](https://cdn.thewindowsclub.blog/wp-content/uploads/2023/04/all-categories-event-outlook-calendar.webp)
- 現在のカテゴリを選択し、[名前の変更] ボタンを使用して新しい名前を付けるか、[新規] ボタンを使用してカスタム カテゴリを作成します。
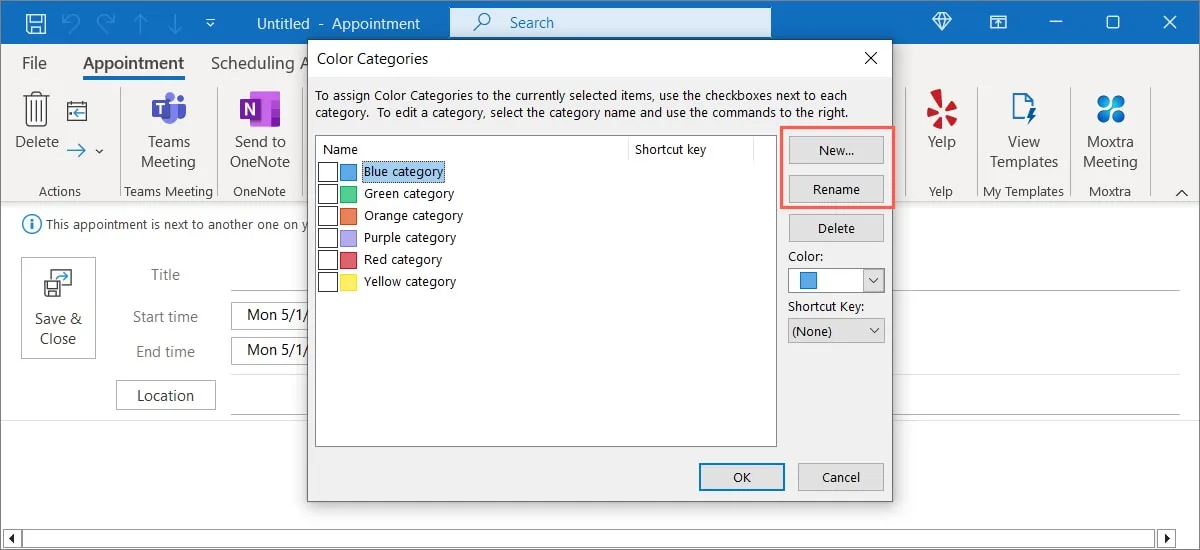
Microsoft Outlook でカテゴリを操作する方法の詳細については、以下をお読みください。
次のタスクを開始するためのリマインダーを設定する
タスクに集中していると、簡単に時間を忘れてしまいます。スケジュールを守るために、予定のリマインダーを設定して、事前に、またはタスクの開始時に通知することができます。
イベントを開くか、新しいイベントを作成して、[予定] または [会議] タブに移動します。[オプション] セクションの [リマインダー] ドロップダウン ボックスを使用して、アラート時間を選択します。
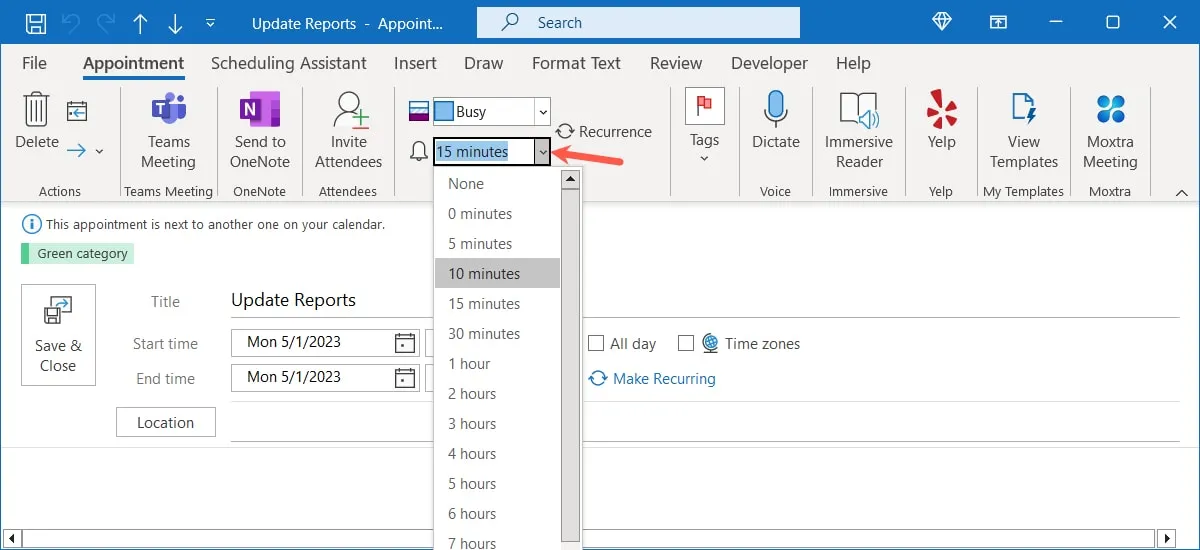
10 分や 15 分などの時間を選択すると、次のタスクを開始する前に、現在のタスクを完了するのに必要な時間が与えられます。
毎日のタスクの定期的なイベントを作成する
1 週間の計画を立てるとき、毎日同時に実行するタスクがある場合があります。このために、定期的なイベントを作成して、スケジュールの計画にかかる時間を短縮できます。たとえば、毎日午前 9 時にメールを確認するブロックを設定できます。
- イベントを開くか、新しいイベントを作成します。「予定」または「会議」タブに移動し、「オプション」グループで「繰り返し」を選択するか、イベントの詳細セクションで「繰り返しを行う」を選択します。
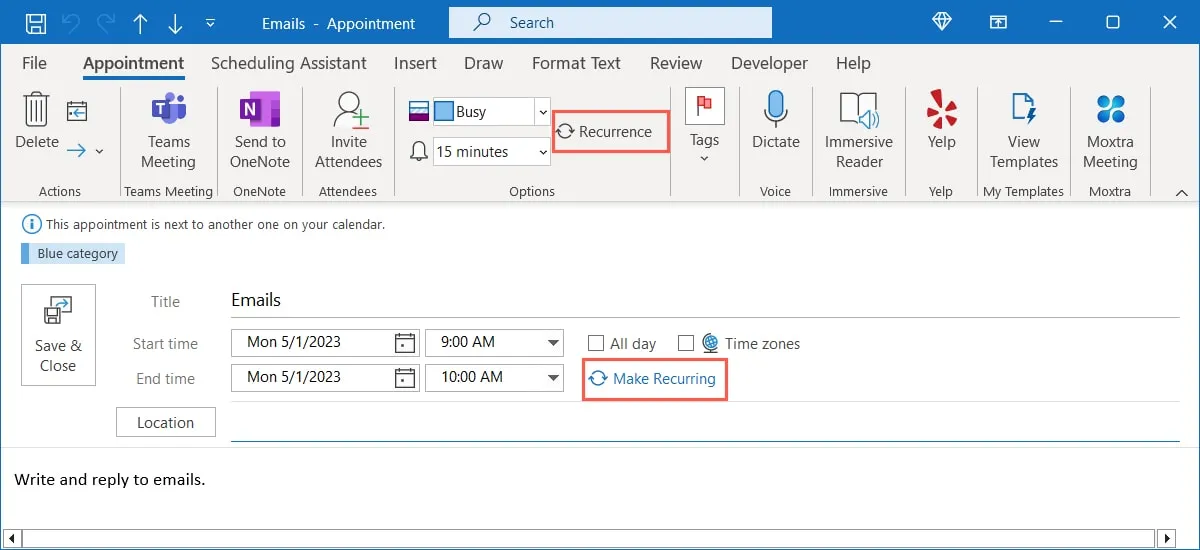
- 各セクションのフィールドを使用して、繰り返しタスクを設定します。
- 予約時間:「開始」、「終了」、「期間」を選択します。
- 繰り返しパターン: 左側のタスクを繰り返す頻度と、いつ繰り返すかを選択します。たとえば、平日の朝にタスクを繰り返す場合、左側に「毎日」、右側に「毎週」とマークします。
- 繰り返しの範囲: タスクを繰り返す期間を選択します。開始日と終了日を選択するか、一定回数の発生後に終了するか、「終了日なし」を選択できます。
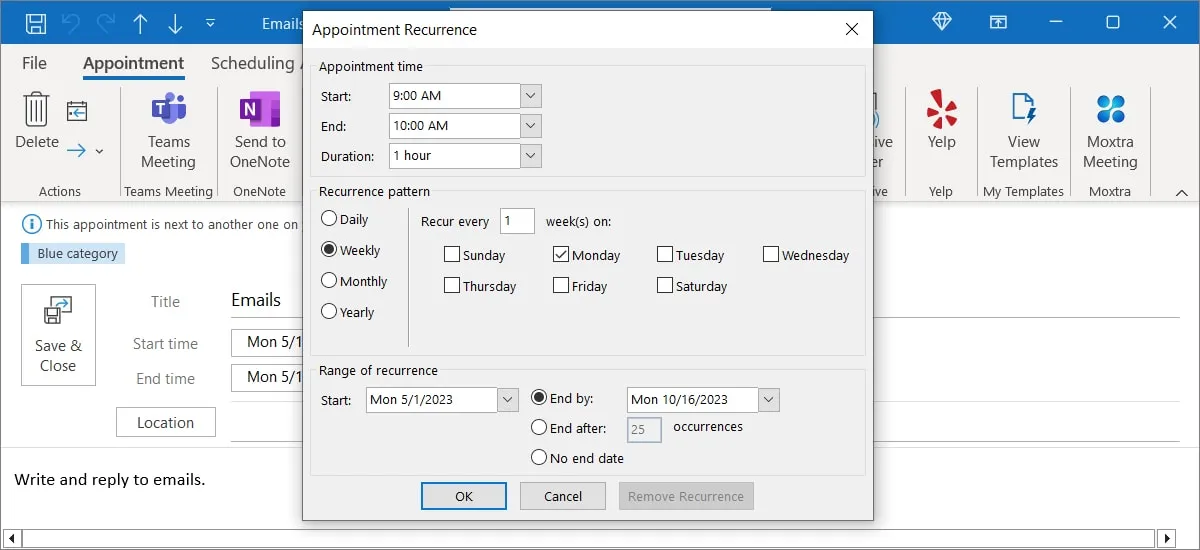
- 完了したら、[OK] をクリックして定期的なタスク イベントを保存します。
![Outlook 予定表の定期的な予定の [OK] ボタン Outlook 予定表の定期的な予定の [OK] ボタン](https://cdn.thewindowsclub.blog/wp-content/uploads/2023/04/appointment-recurrence-ok-outlook-calendar.webp)
- 必要に応じてタスクの残りの詳細を入力または編集し、[保存して閉じる] を選択します。カレンダーでイベントを表示すると、隅に定期的なイベント アイコンが表示されます。
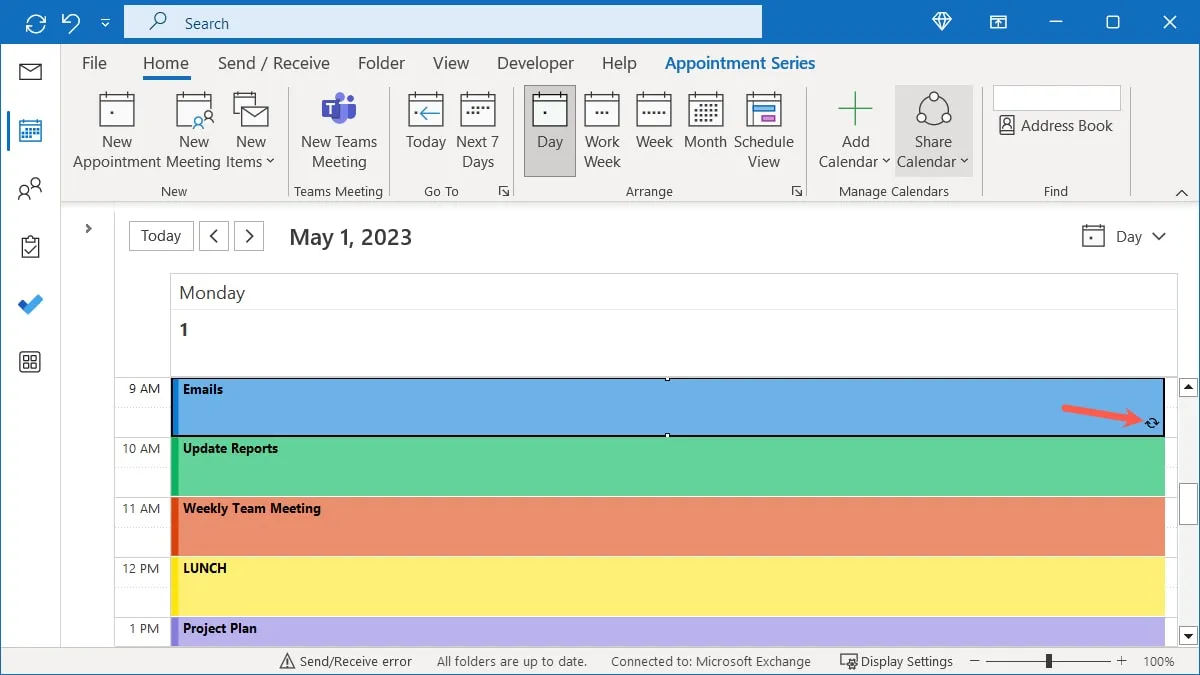
参考までに、 Windows のタスク スケジューラを使用してタスクをスケジュールすることもできます。
当日と計画のビューを切り替える
ブロック スケジュールの使用を容易にする Outlook 予定表の優れた機能は、ビューを切り替える機能です。1 つのビューを使用して 1 週間の計画を立て、別のビューを使用して 1 日のスケジュールを確認できます。
カレンダーを開いた状態で、[ホーム] タブに移動し、リボンの [配置] セクションのボタンを使用するか、右側の [表示] ドロップダウン矢印を開いて、[日]、[勤務日]、[勤務日] を選択します。 「週」など
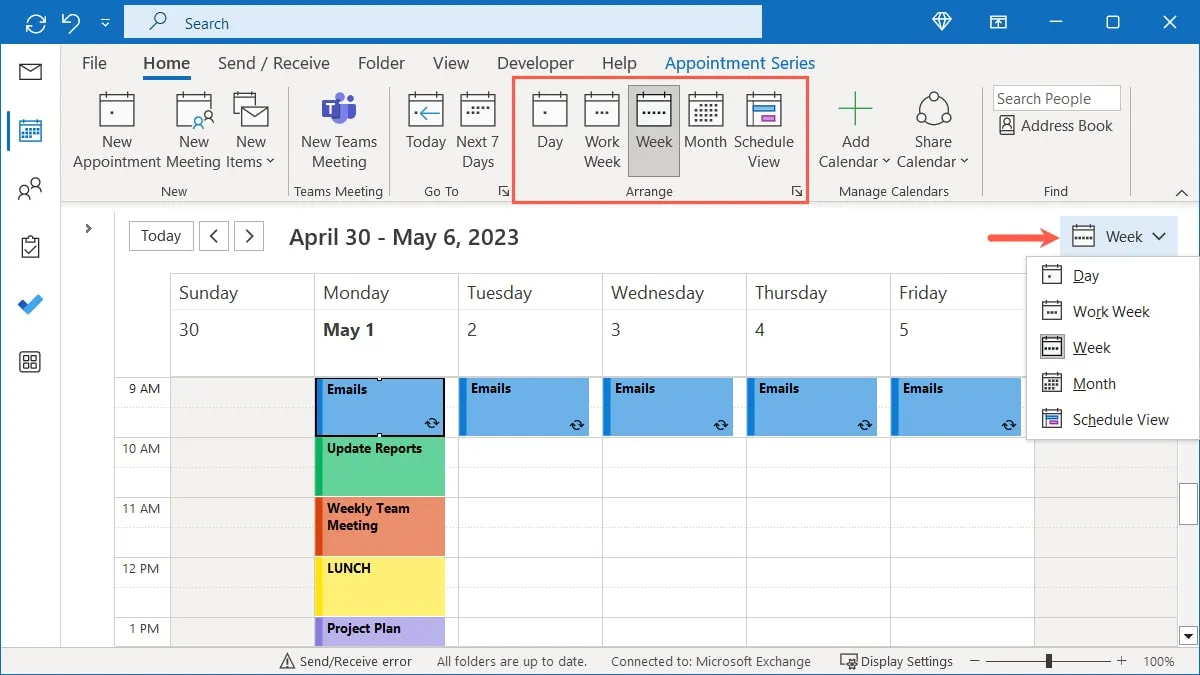
取り込み中および不在のステータスを使用する
Outlook 予定表のブロック スケジュールのステータスにより、他のユーザーは、あなたが忙しいか、外出中か、またはリモートで作業しているかを知ることができます。
イベントを開くか、新しいイベントを作成します。「予定」または「ミーティング」タブに移動し、「ステータス」ドロップダウンメニューを選択します。イベントに添付するステータスを選択します。
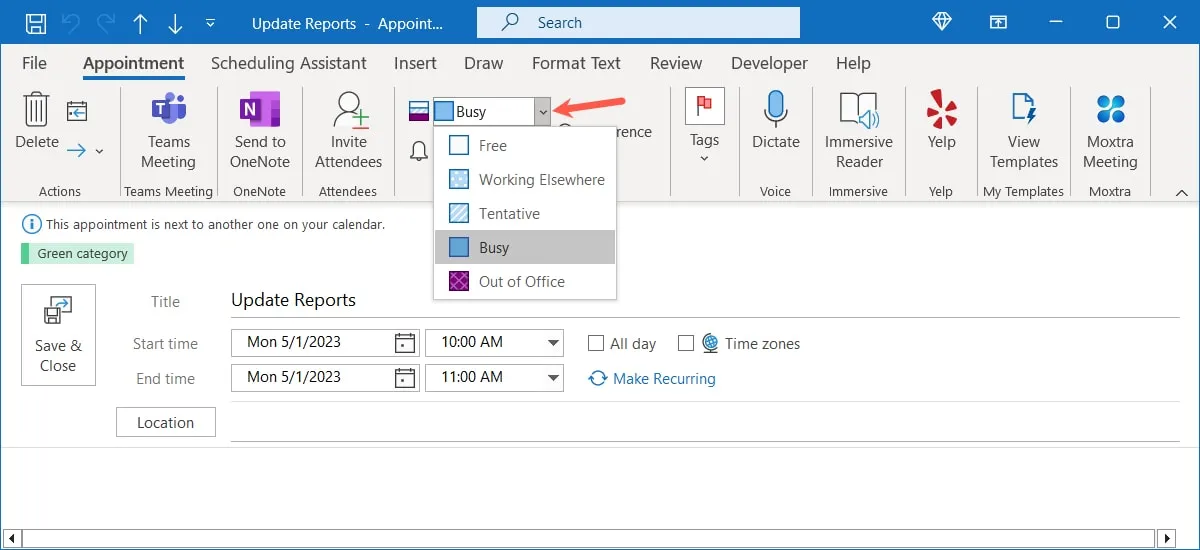
たとえば、重要なタスクや会議には「忙しい」、ランチ ブロックには「外出中」、中断されても構わないタスクには「一時的」を使用できます。
休憩時間にタスクを早めに終了するか、遅く開始する
Outlook のブロック スケジュールで使用できるもう 1 つの便利な機能は、予定と会議を自動的に短縮する機能です。タスクの間に短い休憩を与えるために、特定の時間を早く終了または遅く開始するように設定できます。
- Outlook を開いた状態で、[ファイル] -> [オプション] に移動します。左側で [カレンダー] を選択し、右側の [カレンダー オプション] セクションまでスクロールします。

- [予定と会議を短縮する] のボックスをオンにして、右側のドロップダウン ボックスで [早期終了] または [遅く開始] のいずれかを選択します。
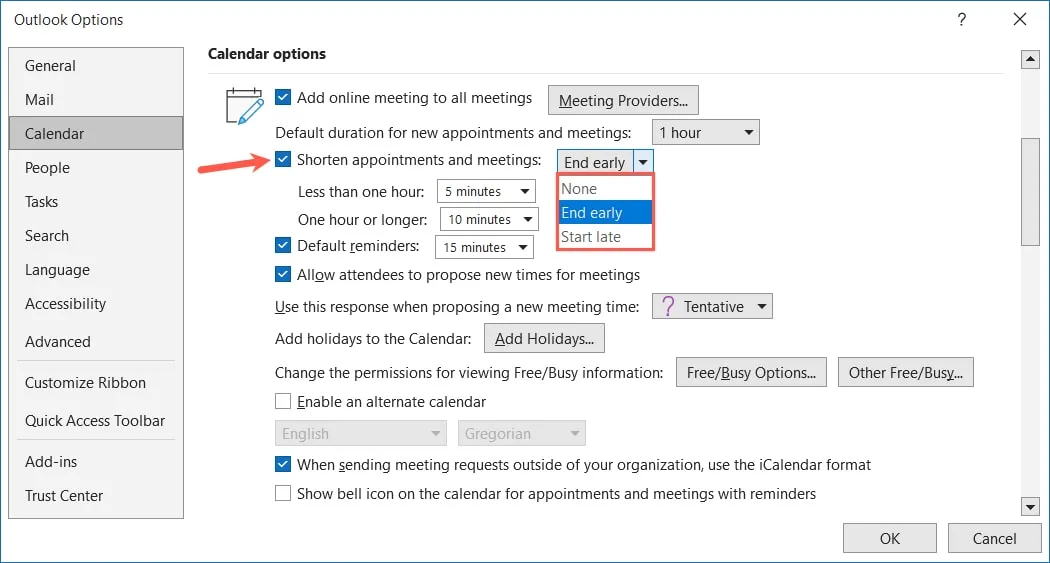
- 後続のドロップダウン ボックスを使用して、1 時間未満および 1 時間以上のイベントの時間増分を選択します。「OK」をクリックして変更を保存します。
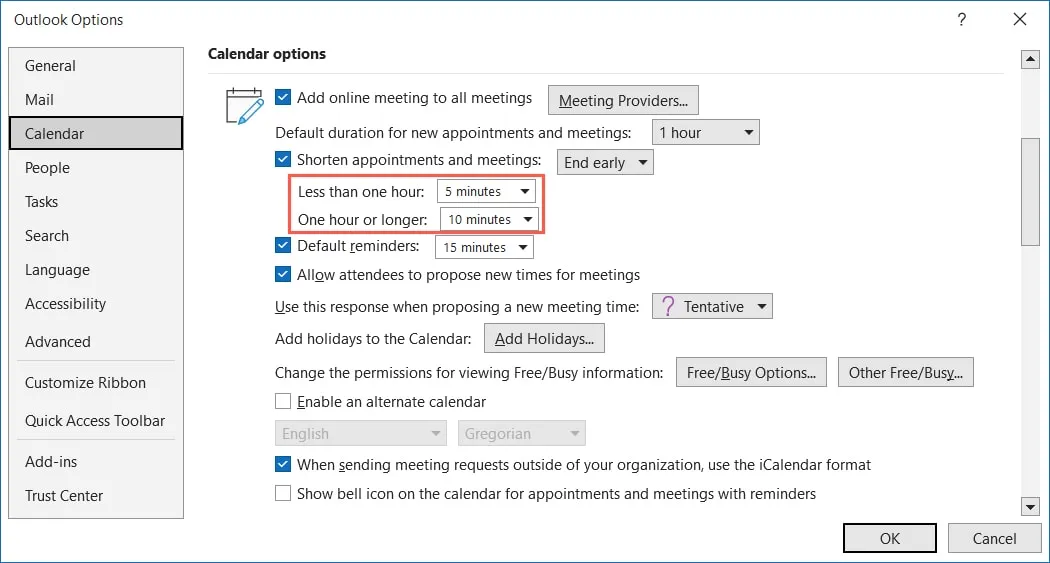
今後は、作成した新しい予定が自動的に早期終了または遅延開始を反映することがわかります。
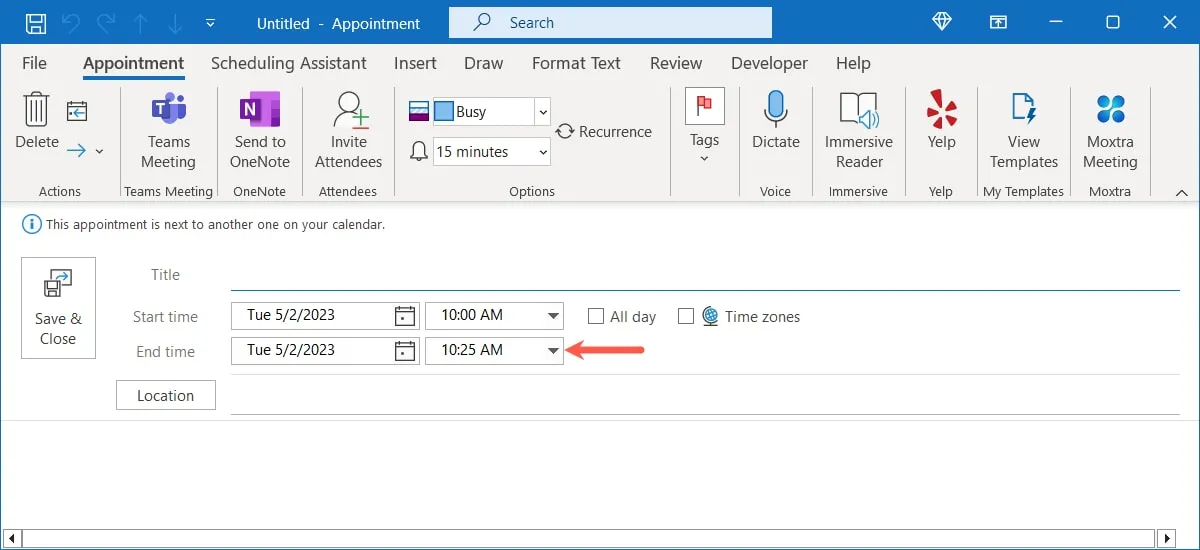
足を伸ばしたり、トイレを使用したりするための短い休憩のために、タスク間の数分間を軽視しないでください。これらの Mac 用ポモドーロ タイマーの 1 つが役に立つかもしれません。
よくある質問
Outlook で勤務日と勤務時間を変更するにはどうすればよいですか?
カレンダーが勤務する曜日と時間に集中するように、詳細を簡単に設定できます。
Outlook で、[ファイル] -> [オプション] を選択します。左側の [カレンダー] を選択し、[勤務時間] セクションのフィールドを使用して曜日と時間を選択します。「OK」をクリックして変更を保存します。
Outlook の予定と会議の違いは何ですか?
予定は自分だけの予定ですが、会議は他の人との予定です。ほとんどのブロック スケジュール タスクでは、予定のイベント タイプを使用します。他の人と会う予定がある場合は、ミーティング タイプを使用します。
Outlook で予定 (タスク) を非公開にすることはできますか?
Outlook で予定と会議を非公開にして、一部の詳細を他のユーザーから非表示にすることができます。別のユーザーに「読み取り」アクセス許可を付与すると、そのユーザーは詳細を表示できなくなりますが、「プライベート アイテムを表示するアクセス権を持つ代理人」アクセス許可を付与すると、詳細が表示されることに注意してください。
イベントを非公開にするには、[予定] または [会議] タブに移動します。カレンダーでイベントを選択し、リボンの [タグ] セクションで [非公開] をクリックします。
画像クレジット:Pixabay . Sandy Writtenhouse によるすべてのスクリーンショット。
- フェイスブック
- つぶやき


コメントを残す