Services.exe: 概要と CPU 使用率の高さを修正する方法
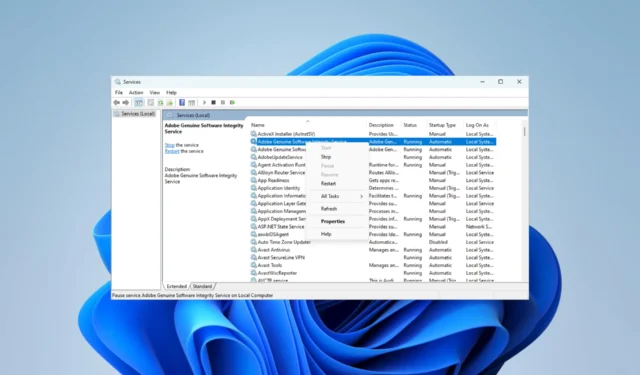
Windows OS は多くのファイルとプロセスで構成されています。一般的で広く知られているものもあれば、謎のままのものもあります。services.exe ファイルは、多くのユーザーが遭遇するファイルです。
services.exe のプロセスは何ですか?
services.exe として知られる正規の Windows プロセスは、システム サービスの管理を担当します。システム サービスは、バックグラウンドで動作し、Windows の重要な機能を提供するアプリケーションです。
これは小さなファイルで、通常は 100 KB 未満です。また、Microsoft がファイルにデジタル署名しているという事実は、そのファイルが Microsoft によって作成され、マルウェアやウイルスが含まれていないことを証明します。
services.exe の高い CPU 使用率を修正するにはどうすればよいですか?
最初の解決策として次の回避策を試してみることをお勧めします。
- 問題の原因がコンピューターのハードウェアまたはソフトウェアの一時的な問題である場合は、簡単な再起動を試してください。
- コンピュータ上のウイルスも CPU 使用率の上昇を引き起こす可能性があるため、ウイルスまたはマルウェアをスキャンしてください。
- 不要または使用していないアプリケーションをアンインストールします。
- 使用していないプログラムをすべて閉じて、メモリを解放します。
ただし、上記の事前解決策を行っても CPU 使用率が高くなる場合は、以下の詳細な修正に進んでください。
1. デバイスドライバーを更新する
- [スタート] メニューを右クリックし、[デバイス マネージャー]を選択します。
- 古いドライバーを含むカテゴリを展開し (通常は黄色のバッジが表示されます)、ドライバーを右クリックして [ドライバーの更新]を選択します。
- [ドライバーを自動的に検索する]を選択します。
- 手順に従ってアップデートを完了します。
2. 不要なサービスを無効にする
- Windows+を押して「実行」Rダイアログを開きます。
- 「services.msc」と入力してを押しますEnter。
- 必要のないサービスを右クリックし、「停止」オプションをクリックします。
- できるだけ多くのサービスに対してこれを行ってください。この包括的なガイドでは、無効にできるいくつかの Windows 11 サービスを共有します。
- 完了したら、services.exe の高い CPU 使用率が修正されるかどうかを確認します。
3. Windows を再インストールします
- Windows+を押して設定Iアプリを開きます。
- 右側のペインで、「回復」をクリックします。
- 「PC をリセット」ボタンをクリックします。
- [すべて削除]を選択し、プロンプトに従ってリセットを完了します。
- 完了後、services.exe の高い CPU 使用率が修正されることを確認します。
最後に、services.exe は Windows OS に不可欠であることに注意してください。ファイルを削除すると、多くの基本的な機能がコンピュータ上で動作しなくなります。
ただし、上記の解決策のいずれかを使用すると、それに関連する問題を解決できる可能性があります。また、追加のご質問がございましたら、コメント欄にご連絡ください。


コメントを残す