Windows 11/10 で BitLocker To Go を使用してポータブル ストレージ デバイスを保護する
この記事では、 Windows 11/10 で BitLocker To Go を有効にして使用し、ポータブル ストレージ デバイスを保護する方法を説明します。ポータブル ストレージ デバイスには、フラッシュ ドライブ、SD カード、外付けハードディスク ドライブなどがあります。
BitLocker To Go は、BitLockerデータ保護を USB ストレージ デバイスに拡張し、パスフレーズを使用して制限できるようにします。 IT 管理者は、パスフレーズの長さと複雑さを制御できることに加えて、ユーザーがリムーバブル ドライブに書き込む前に BitLocker 保護を適用することを要求するポリシーを設定できます。BitLocker To Go を使用すると、 Windows をまだ展開していないユーザーとより安全にデータを共有することもできます。
安全なポータブルストレージデバイス
ご存知のとおり、BitLocker はコンピュータ上のハード ドライブを暗号化し、コンピュータおよびリムーバブル ドライブの紛失または盗難によるデータの盗難や漏洩に対する保護を強化し、BitLocker で保護されたコンピュータを廃止する際のより安全なデータ削除を提供します。削除されたデータは、暗号化されていないドライブよりも暗号化されたドライブから回復します。

Windows 11/10 に BitLocker が導入される
リムーバブル データ ドライブ上の BitLocker ドライブ暗号化は、BitLocker To Goと呼ばれます。 BitLocker は、Windows 10/8 Pro、Windows 10/8 Enterprise、および Windows Server 2016/2012 のすべてのエディションで利用できます。
私たちは皆、USB フラッシュ ドライブまたはサム ドライブを使用しています。サイズが非常に小さくて便利でありながら、大容量の収納力があるので、私たちは持ち歩いています。しかし、置き忘れたり、誰かが盗んだりする可能性もあります。したがって、そのサムドライブにあるものは誰でも見ることができます。
BitLocker To Go を使用してポータブル ストレージを暗号化し、ロックを解除するキーを持っていない限り、誰も読み取れないように保護する方法を見ていきます。その方法を段階的に見ていきます。
以下は、ロック解除オプションと各オプションの利点と制限のリストです。
- パスワード
- スマートカート
- 自動的にロックが解除されます。
BitLocker To Go を使用してフラッシュ ドライブを暗号化する
保護する USB フラッシュ ドライブを Windows システムに接続します。スタート画面で「コントロール パネル」と入力してコントロール パネルを起動し、BitLocker ドライブ暗号化アイコンを探して開きます。コントロール パネルで見つからない場合は、コントロール パネルの検索ボックスで検索してください。

このような画面が表示されるので、リムーバブル データ ドライブの「 BitLocker を有効にする」をクリックします。
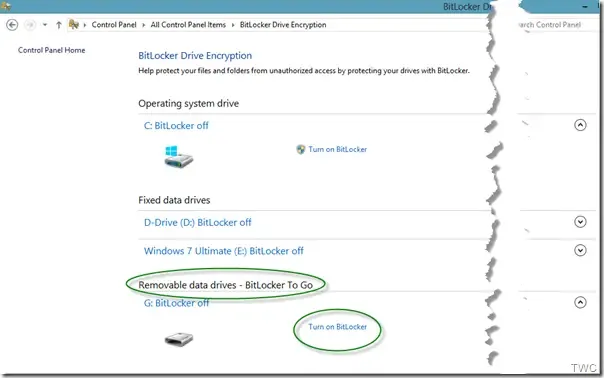
[BitLocker を有効にする] リンクが表示されない場合は、リムーバブル ドライブ名の右側にある矢印をクリックします。
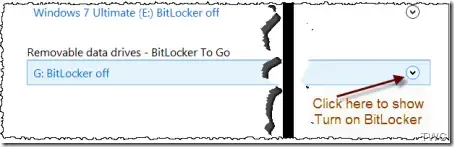
ドライブを初期化しているこの画面が一瞬表示されます。
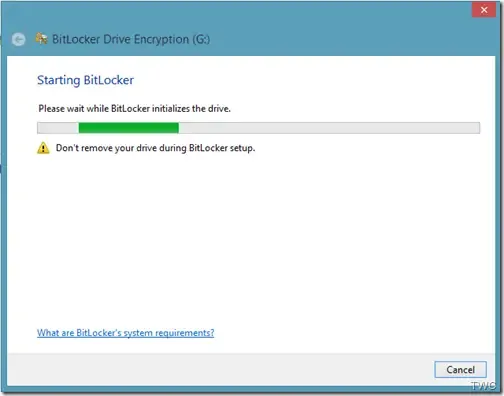
次にドライブのロックを解除する方法を尋ねられます。スマート カード ベースのセキュリティを持たない多くの人と同様に、「パスワードを使用してドライブのロックを解除する」チェックボックスをオンにします。強力なパスワードを入力して再入力し、「次へ」をクリックします。
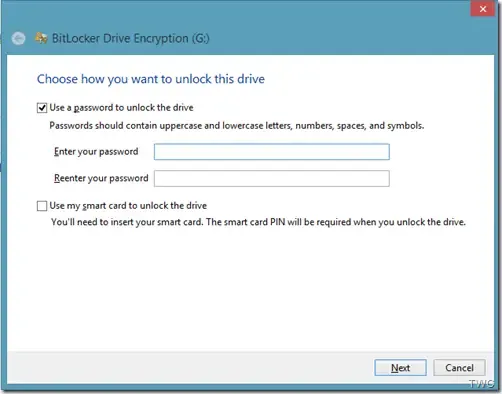
次に、 「回復キーをどのようにバックアップしますか?」と尋ねられます。このステップは非常に重要です。パスワードを忘れた場合、またはスマート カードを紛失した場合は、このバックアップされた回復キーを使用してドライブのロックを解除できます。そのため、Windows 10/8 では、印刷して安全に保管したり、ファイルまたは Microsoft アカウントに保存したりできます。
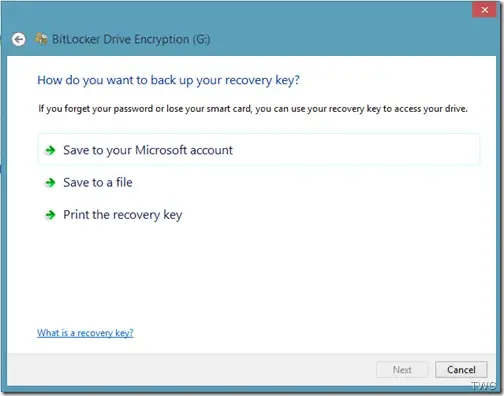
完了すると、回復キーが保存されたことを示すメッセージが表示されます。「次へ」をクリックします。
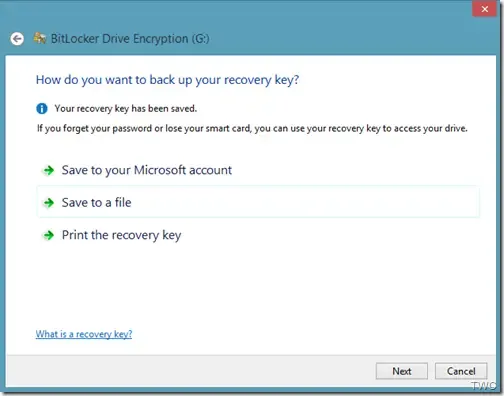
ドライブ全体を暗号化するか、暗号化するデータが書き込まれた使用済み領域のみを暗号化するかを選択するオプションが提供されます。実は、これは Windows 8/10 の新機能です。以前の Windows 7 では、BitLocker ではドライブ上のすべてのデータと空き領域を暗号化する必要がありました。また、この暗号化のプロセス全体は、ボリュームが大きい場合には非常に長い時間がかかる可能性があります。
BitLocker を使用して外付けハード ドライブのパスワードを設定する
[使用済みディスク領域のみを暗号化する]オプションを選択すると、データが保存されているドライブの部分のみが暗号化されます。空きディスク領域は暗号化されません。したがって、空または部分的に空のドライブでは、以前の BitLocker 実装よりも暗号化がはるかに速く完了します。
BitLocker は、新しいデータを追加すると自動的に暗号化します。また、すでに使用されているドライブ (または PC) で BitLocker を有効にしている場合は、ドライブ全体を暗号化することを検討してください。これにより、以前に削除したものの取得可能な情報がまだ含まれている可能性のあるデータも含め、すべてのデータが確実に保護されます。したがって、それに応じて選択してください。
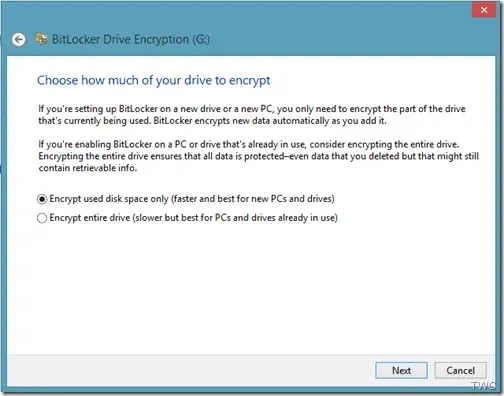

暗号化プロセスが開始されます。ドライブのサイズ、ドライブ上のデータ量、およびコンピューターの速度に応じて、暗号化プロセスが完了します。
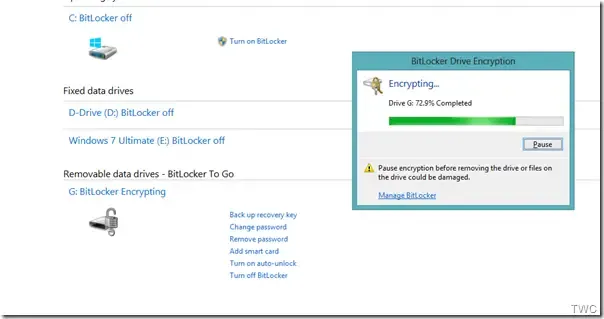
また、ドライブのバックグラウンドでさまざまなオプションが利用可能になったことにも注目してください。暗号化が完了すると、メッセージが表示されます。
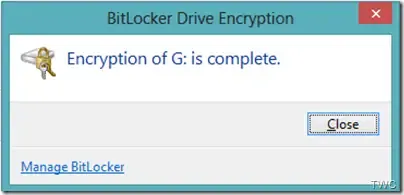
BitLocker To Go を使用して暗号化ドライブのロックを解除する
この暗号化されたフラッシュ ドライブを PC に接続すると、「このドライブは BitLocker で保護されています」というメッセージが表示されます。右上隅にしばらく表示され、その後消えます
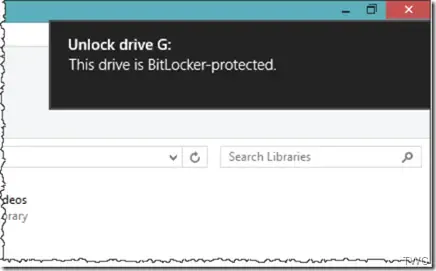
フェードアウトする前にそのメッセージをクリックすると、ドライブのロックを解除するためのパスワードを入力するウィンドウが表示されます。パスワードを入力し、「ロック解除」をクリックします。
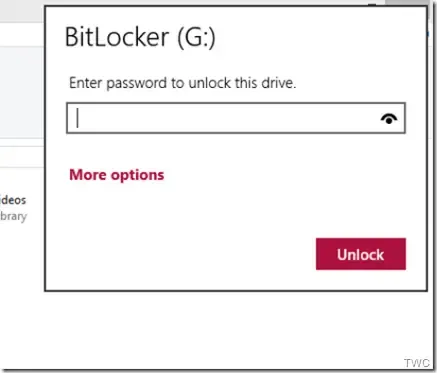
同じ PC 上でドライブを使用している場合、[その他のオプション] をクリックすると、[この PC でも自動的にロックを解除する] オプションが表示されます。ただし、他の PC で使用する場合はパスワードを入力する必要があります。
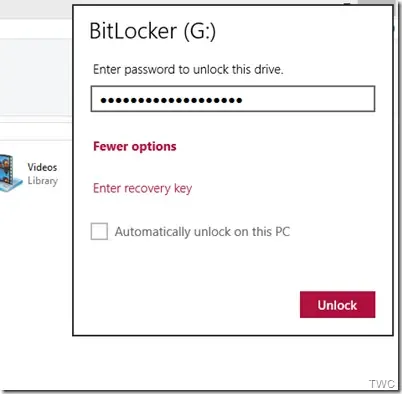
いずれにせよ、メッセージをクリックしなくても、メッセージが消える前にエクスプローラーを使用してロックを解除すると、メッセージがリムーバブル ディスクとしてリストされます。アイコンを右クリックして「ドライブのロックを解除…」オプションを表示します。
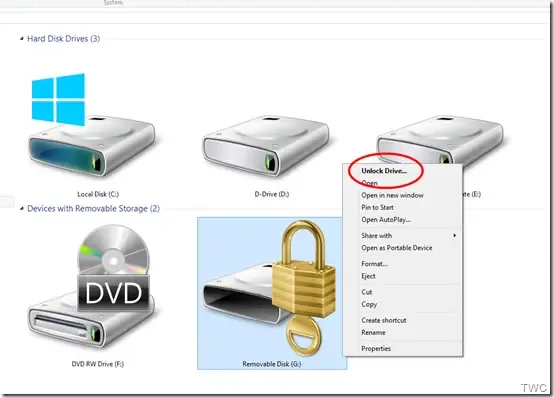
ロックを解除する前のアイコンにも注意してください。ロックを解除すると、アイコンが変わります。
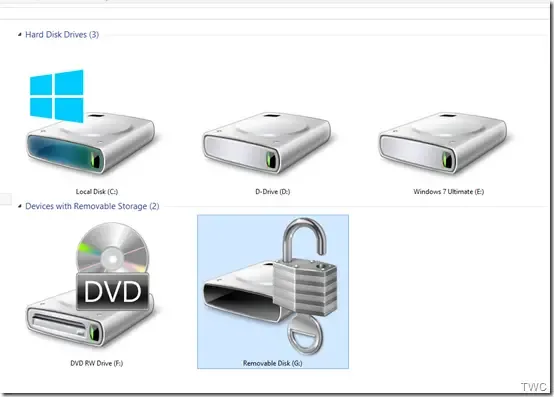
これは、Windows 10 で BitLocker To Go を使用してポータブル デバイスとドライブを暗号化して保護する方法です。Windows 10/8 ユーザーで、重要なデータやドキュメントをポータブル ドライブに保存することが多い場合は、この方法で保護することを忘れないでください。 。
BitLocker To Go をオフにする
これらのドライブを通常のドライブとして再び使用したい場合、BitLocker 暗号化をオフにできますか?このようにして行うことができます。
フラッシュ ドライブまたはその他のポータブル ストレージ デバイスを PC に接続し、記事で提案されているようにパスワードを入力してドライブのロックを解除します。ロックが解除されたら、エクスプローラーで「ロック解除されたドライブ」アイコンを右クリックし、「BitLocker の管理」をクリックします。

コントロール パネルの BitLocker ドライブ暗号化が開きます。
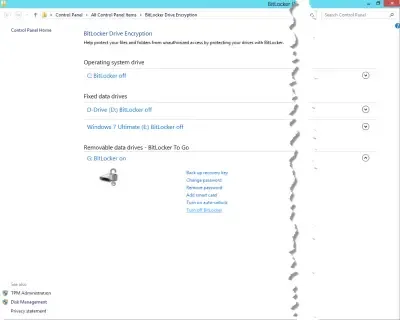
ドライブの「BitLocker をオフにする」オプションをクリックします。

ウィンドウが開くので、「BitLocker をオフにする」をクリックします。ドライブの復号化にはかなりの時間がかかる場合がありますが、プロセス中も PC を使い続けることができます。

完了すると、フラッシュ ドライブまたはその他のポータブル ドライブを通常のドライブとして再び使用できるようになります。


コメントを残す