システムがユーザーモードの場合、セキュアブートを有効にできます
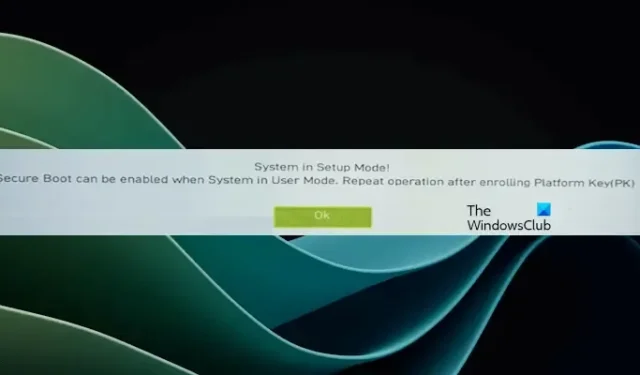
セキュア ブートは、PC 業界のメンバーによって開発されたセキュリティ標準です。これにより、相手先商標製品製造業者 (OEM) によって信頼されたソフトウェアのみを使用してデバイスが起動することが保証されます。セキュア ブートはWindows 11 の必須要件の 1 つです。セキュア ブートを有効にしているときに、「システムはセットアップ モードです: システムがユーザー モードのときにセキュア ブートを有効にできます」というエラーが表示された場合は、この記事で説明する解決策が役立ちます。
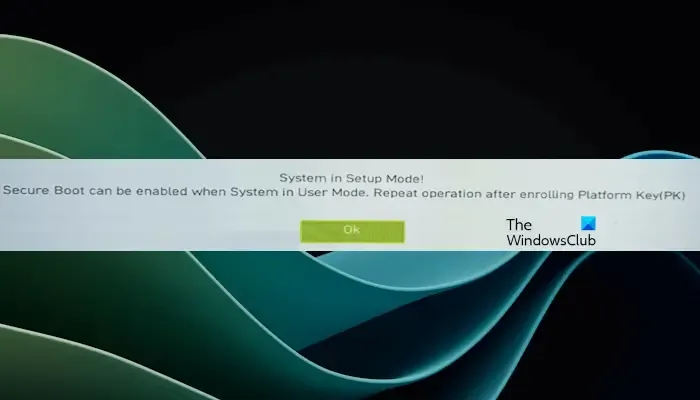
システムがユーザーモードの場合、セキュアブートを有効にできます
デバイスでセキュア ブートを有効にしているときに、「システムがユーザー モードのときにセキュア ブートを有効にできます」というエラー メッセージが表示される場合があります。 Windows 11 をインストールする場合は、システムでセキュア ブートが有効になるまでインストールできません。ただし、セキュア ブートを使用せずに Windows 11 をインストールする他の方法もあります。
一部のゲームでは、セキュア ブート オプションを有効にする必要もあります。したがって、セキュア ブート オプションをバイパスして Windows 11 のインストールに成功した場合、そのようなゲームをプレイできなくなる可能性があります。したがって、このエラーを修正する必要があります。次の提案は、このエラーを修正するのに役立ちます。
- ハードドライブのパーティションスタイルを確認してください
- CSMをオフにする
- システムモードをユーザーに変更します
- プラットフォーム キーの生成 (ASRock Phantom Gaming マザーボード ユーザー向け)
- BIOS 設定をデフォルトに戻す
すべての修正を詳しく見てみましょう。
1] ハードドライブのパーティションスタイルを確認してください
最初のステップは、ハードドライブのパーティションスタイルを確認することです。これを行うには、以下の手順に従います。
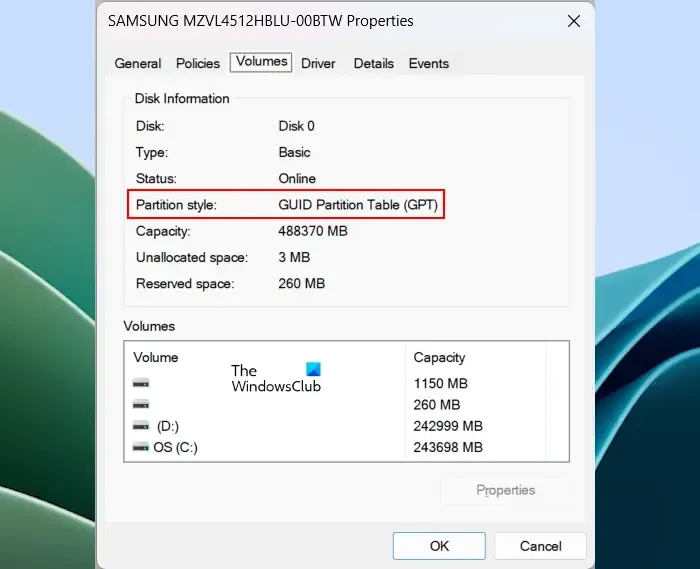
- Win + Xキーを押します。
- [ディスクの管理]を選択します。
- ハードディスクを右クリックし、「プロパティ」を選択します。
- 「プロパティ」ウィンドウで「ボリューム」タブを選択します。
- そこにパーティションスタイルが表示されます。
ハードディスクのパーティション スタイルが MBR の場合は、GPT に変換します。ハードディスクのパーティション スタイルを MBR から GPT に変換するときに、データが削除されます。しかし、データを失わずに MBR を GPT に変換できる方法があります。
次に、セキュアブートを有効にしてみます。セキュア ブートを有効にできない場合は、別の修正を試してください。
2] CSMをオフにする
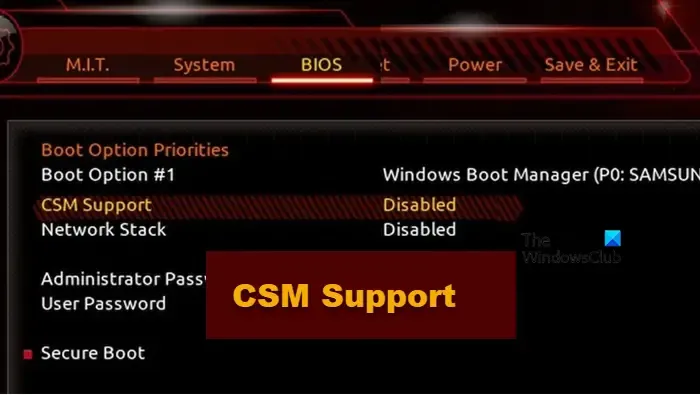
最新のコンピューター システムには UEFI サポートが付属しています。このようなコンピュータ システムでは、CSM サポートは必要ありません。したがって、システムで CSM が有効になっている場合は、無効にすることができます。マザーボードのブランドが異なれば、BIOS で CSM を無効にする方法も異なる場合があります。BIOS で CSM を無効にする正確な方法を知るには、コンピュータのマザーボードの製造元の公式 Web サイトにアクセスする必要があります。
3] システムモードをユーザーに変更します
エラー メッセージは、システムがユーザー モードのときにセキュア ブートを有効にできることを示しています。したがって、システムがセットアップ モードの場合は、セキュア ブートを有効にすることはできません。セットアップ モードをユーザー モードに変更すると、セキュア ブートを有効にすることができます。
マザーボードのブランドが異なれば、システム モードとユーザー モードを切り替える方法が異なる場合があります。これを行う正確な方法については、マザーボードのユーザーマニュアルまたは公式 Web サイトを参照してください。
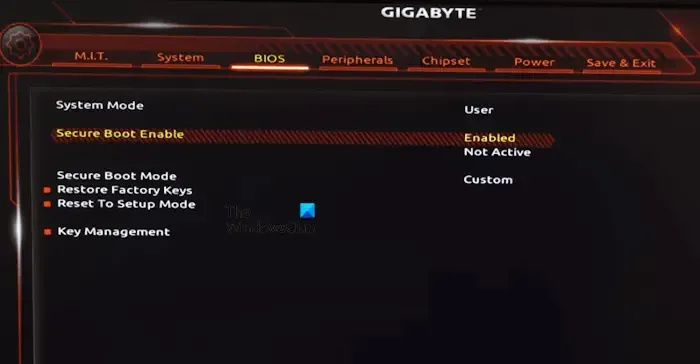
たとえば、MSI および Gigabyte マザーボードでは、デフォルトの工場出荷時のキーをインストールする必要があります。これを行う手順は次のとおりです。
- BIOS を入力します。
- セキュア ブート モードをStandardからCustomに変更します。
- 「工場出荷時のデフォルトキーを登録」オプションをクリックします。ギガバイトのマザーボードでは、このオプションは [工場出荷時のキーの復元]です。
- 「はい」をクリックします。
システムのリセットに関するポップアップ メッセージが表示される場合があります。「いいえ」をクリックします。これで、セキュア ブートを有効にできるはずです。セキュア ブートを有効にした後、セキュア ブート モードを標準に戻します。 BIOS 設定を保存して終了します。
4] プラットフォーム キーの生成 (ASRock Phantom Gaming マザーボード ユーザー向け)
このソリューションは、ASRock Phantom Gaming マザーボード ユーザー向けです。システムにこのマザーボードがあり、デフォルトのセキュア ブート キーをインストールできない場合は、プラットフォーム キーを生成できます。
これを行うには、コンピュータの BIOS に入り、[セキュリティ]タブに移動します。そこには、 Key Managementという名前のオプションが表示されます。それを選択し、「生成」オプションまたは「生成」オプションと同様のオプションを選択します。
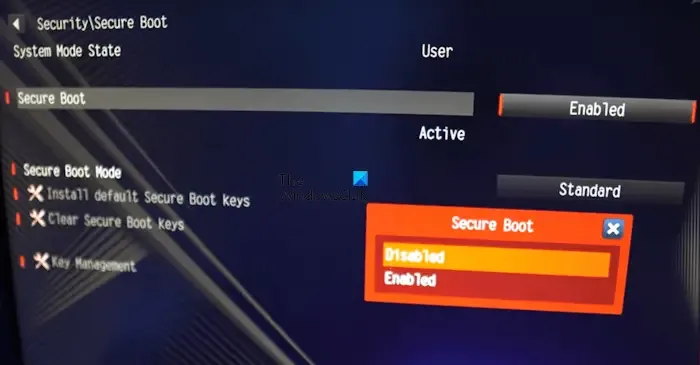
次に、BIOS のセキュア ブート ページに戻り、セキュア ブート モードを標準からカスタムに切り替えます。これにより、デフォルトのセキュア ブート キーをインストールするオプションが有効になります。[デフォルトのセキュア ブート キーのインストール]オプションをクリックします。これを行った後、セキュアブートを有効にします。
セキュア ブートを有効にしたら、セキュア ブート モードを標準に戻します。変更を保存して終了します。
5] BIOS設定をデフォルトに戻す
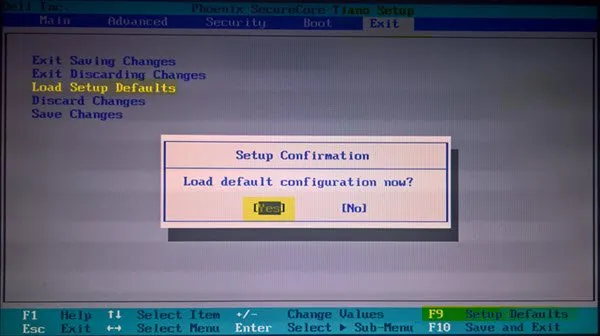
上記の修正を行っても問題が解決しない場合は、すべての BIOS 設定をデフォルトに戻すことができます。このアクションを実行すると、セキュア ブートを有効にできるようになります。 BIOS 設定をデフォルトにリセットする前に、BIOS で行ったすべての変更を書き留めて、セキュア ブートを有効にした後にこれらすべての変更を再度実行できるようにすることをお勧めします。
これがお役に立てば幸いです。
システム構成でセキュアブートを有効にするにはどうすればよいですか?
システム構成または MSConfig にはセキュア ブートを有効にするオプションはありません。したがって、デバイスでセキュア ブートを有効にするには、BIOS 設定を入力する必要があります。 BIOS に入る専用キーを確認するには、コンピューターの製造元の公式 Web サイトにアクセスしてください。
セキュア ブート ステータスを有効にできないのはなぜですか?
セキュア ブートを有効にできない場合、またはシステムでセキュア ブート オプションがグレー表示される場合には、さまざまな理由が考えられます。セキュア ブート オプションを無効にする設定を変更した可能性があります。この問題を解決する最も簡単な方法は、BIOS を工場出荷時のデフォルト設定にリセットすることです。


コメントを残す